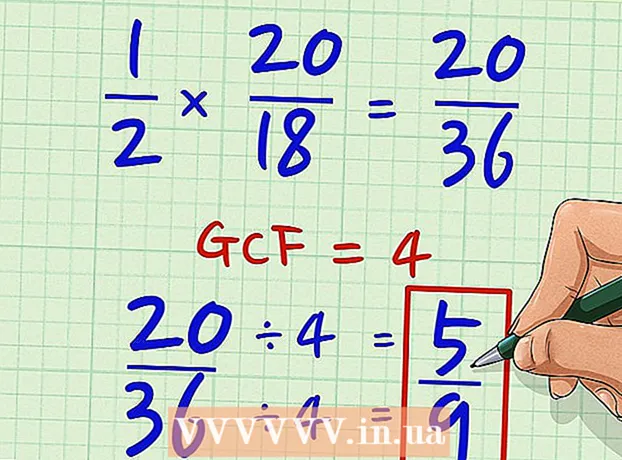Schrijver:
Marcus Baldwin
Datum Van Creatie:
15 Juni- 2021
Updatedatum:
1 Juli- 2024
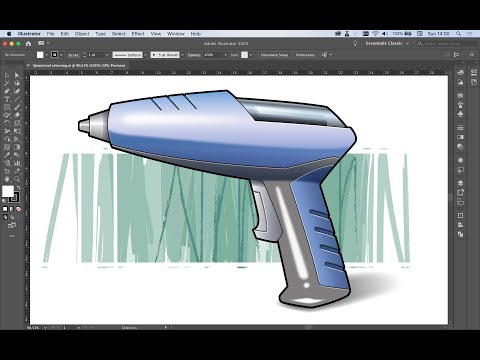
Inhoud
Illustrator van Adobe System is grafische bewerkingssoftware die beschikbaar is voor Windows- en Mac-besturingssystemen. Dit is een populaire app voor het maken van typografie en 3D-logo's. Dankzij het gebruik van lagen kunnen verschillende elementen van het document onafhankelijk van elkaar worden gewijzigd. Symbolen, kleuren en randen kunnen worden toegevoegd aan een Adobe Illustrator-laag om een geweldige look te creëren. Een rand is een geweldige manier om een tekstvak of het hele document in te kaderen. In dit artikel wordt uitgelegd hoe u randen toevoegt in Illustrator.
Stappen
 1 Open de Adobe Illustrator-toepassing.
1 Open de Adobe Illustrator-toepassing. 2 Open een bestaand document of maak een nieuwe stempel of webdocument in het dialoogvenster dat verschijnt.
2 Open een bestaand document of maak een nieuwe stempel of webdocument in het dialoogvenster dat verschijnt. 3 Selecteer de laag waaraan u een rand wilt toevoegen als deze al bestaat.
3 Selecteer de laag waaraan u een rand wilt toevoegen als deze al bestaat.- U moet ervoor zorgen dat het venster waaraan u de rand toevoegt, aan alle zijden van de pagina 2,54 cm (1 inch) is. Randen worden vaak toegevoegd aan de achtergrondlaag, wat de onderste laag in uw rand kan zijn. Houd er rekening mee dat de meeste achtergrondlagen minstens 2,54 cm van de randen verwijderd zijn, dus het kan gemakkelijker zijn om een nieuw vak boven de achtergrond te maken.
 4 Selecteer het gereedschap Rechthoek van uw verticale hoofdwerkbalk aan de linkerkant van het document om een nieuw vak met een rand te maken. Het rechthoekgereedschap ziet eruit als een leeg vierkant.
4 Selecteer het gereedschap Rechthoek van uw verticale hoofdwerkbalk aan de linkerkant van het document om een nieuw vak met een rand te maken. Het rechthoekgereedschap ziet eruit als een leeg vierkant.  5 Klik in de linkerbovenhoek waar u het vak wilt hebben en sleep naar beneden en over om een basis voor uw rand te maken.
5 Klik in de linkerbovenhoek waar u het vak wilt hebben en sleep naar beneden en over om een basis voor uw rand te maken. 6 Geef de laag een naam voor de rechthoek die u zojuist hebt gemaakt. U kunt het "Rand" noemen, zodat u het gemakkelijk kunt selecteren als u de rand wilt wijzigen.
6 Geef de laag een naam voor de rechthoek die u zojuist hebt gemaakt. U kunt het "Rand" noemen, zodat u het gemakkelijk kunt selecteren als u de rand wilt wijzigen.  7 Klik op het gereedschap Selecteren (driehoekcursor) om het formaat van uw venster te wijzigen en opties voor de rand te selecteren.
7 Klik op het gereedschap Selecteren (driehoekcursor) om het formaat van uw venster te wijzigen en opties voor de rand te selecteren. 8 Klik op het kleurenpalet. Dit is de eerste optie op de verticale werkbalk rechts van het document. Er zijn 2 lagen van een vierkant op elkaar in verschillende kleuren. De voorste marge is de kleur van de doos en het vierkant achter deze doos geeft je rand weer.
8 Klik op het kleurenpalet. Dit is de eerste optie op de verticale werkbalk rechts van het document. Er zijn 2 lagen van een vierkant op elkaar in verschillende kleuren. De voorste marge is de kleur van de doos en het vierkant achter deze doos geeft je rand weer.  9 Klik op die onderste rand van het venster en kies een kleur uit de opties onderaan in het kleurvak. U ziet ook opties: zwart en wit. Klik op het tabblad "Kleurengids" in het veld Kleuren om meer opties te zien.
9 Klik op die onderste rand van het venster en kies een kleur uit de opties onderaan in het kleurvak. U ziet ook opties: zwart en wit. Klik op het tabblad "Kleurengids" in het veld Kleuren om meer opties te zien.  10 Voeg patronen toe door op het menu "Swatches" onder het kleurenpalet en de richtlijn te klikken. Het is de derde optie vanaf de bovenkant van de rechter verticale werkbalk. U kunt ook op "Venster" op de bovenste horizontale werkbalk klikken en op "Stalen" klikken.
10 Voeg patronen toe door op het menu "Swatches" onder het kleurenpalet en de richtlijn te klikken. Het is de derde optie vanaf de bovenkant van de rechter verticale werkbalk. U kunt ook op "Venster" op de bovenste horizontale werkbalk klikken en op "Stalen" klikken.  11 Voeg penseelstreken toe door op het menu "Penselen" te klikken. Dit is de vierde optie van boven op de rechter verticale werkbalk. U kunt ook op "Venster" op de horizontale werkbalk klikken en op "Borstels" klikken.
11 Voeg penseelstreken toe door op het menu "Penselen" te klikken. Dit is de vierde optie van boven op de rechter verticale werkbalk. U kunt ook op "Venster" op de horizontale werkbalk klikken en op "Borstels" klikken.  12 Wijzig de dikte van uw rand door het selectievakje "Stroke" aan te vinken. Het pictogram heeft ongeveer 4 horizontale lijnen van verschillende groottes. Het is ook te vinden in het menu Venster. Selecteer de dikte door de puntdikte te kiezen in het vervolgkeuzemenu "Gewicht".
12 Wijzig de dikte van uw rand door het selectievakje "Stroke" aan te vinken. Het pictogram heeft ongeveer 4 horizontale lijnen van verschillende groottes. Het is ook te vinden in het menu Venster. Selecteer de dikte door de puntdikte te kiezen in het vervolgkeuzemenu "Gewicht".  13 Sla uw Illustrator-document op en keer op elk gewenst moment terug naar de randlaag om het te wijzigen.
13 Sla uw Illustrator-document op en keer op elk gewenst moment terug naar de randlaag om het te wijzigen.