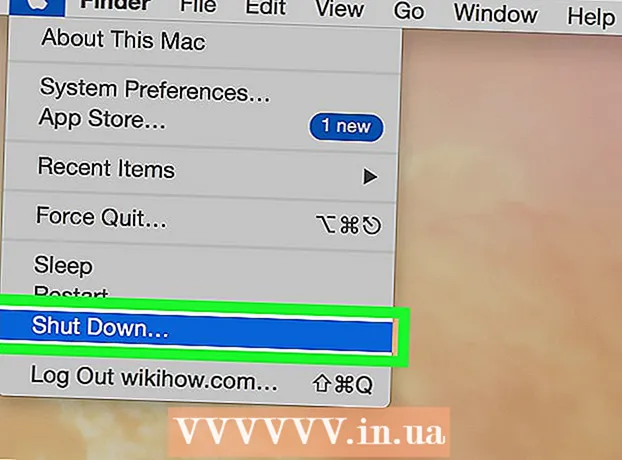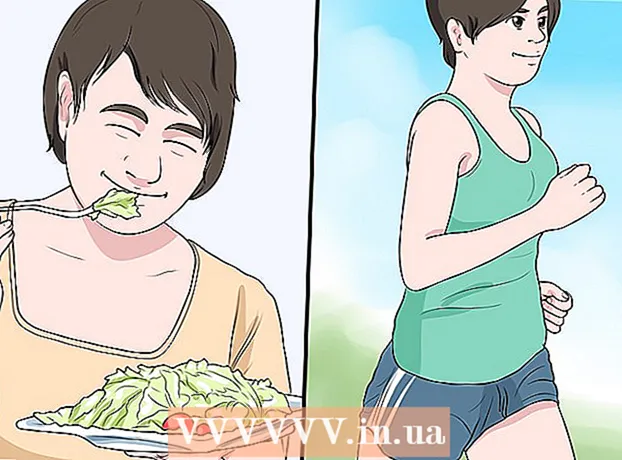Schrijver:
Frank Hunt
Datum Van Creatie:
12 Maart 2021
Updatedatum:
1 Juli- 2024
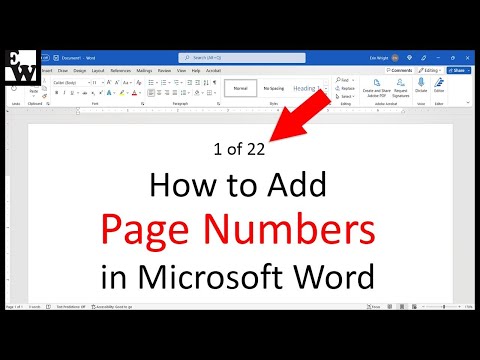
Inhoud
- Stappen
- Methode 1 van 3: Pagina's nummeren
- Methode 2 van 3: Paginanummers opmaken
- Methode 3 van 3: Paginanummers toevoegen in een mobiele app
- Tips
Microsoft Word is niet alleen de alomtegenwoordige teksteditor, maar hoogstwaarschijnlijk het populairste tekstbewerkingsprogramma ter wereld. Om er echter het maximale uit te halen, moet u door complexe menu's en vensters kunnen navigeren. Gelukkig geldt dit niet voor paginering.
Stappen
Methode 1 van 3: Pagina's nummeren
 1 Dubbelklik bovenaan of onderaan de pagina om het menu Ontwerp te openen, waarin u paginanummers kunt plaatsen. Of open het menu Invoegen in de menubalk bovenaan om het lint te openen, dat u ook kunt gebruiken om paginanummers toe te voegen.
1 Dubbelklik bovenaan of onderaan de pagina om het menu Ontwerp te openen, waarin u paginanummers kunt plaatsen. Of open het menu Invoegen in de menubalk bovenaan om het lint te openen, dat u ook kunt gebruiken om paginanummers toe te voegen.  2 Selecteer Paginanummer om het vervolgkeuzemenu uit te vouwen. Met menu-items kunt u nummers op verschillende plaatsen op de pagina rangschikken. Plaats de muisaanwijzer op elk van de opties (Bovenaan pagina, Onderaan pagina, enzovoort) om nog meer opties weer te geven, zodat u het nummer rechts, links of in het midden kunt plaatsen.
2 Selecteer Paginanummer om het vervolgkeuzemenu uit te vouwen. Met menu-items kunt u nummers op verschillende plaatsen op de pagina rangschikken. Plaats de muisaanwijzer op elk van de opties (Bovenaan pagina, Onderaan pagina, enzovoort) om nog meer opties weer te geven, zodat u het nummer rechts, links of in het midden kunt plaatsen. - In het menu Ontwerp vindt u de opdracht Paginanummer uiterst links op het lint.
- In het menu Invoegen staat de opdracht Paginanummer dichter bij het midden.
 3 Selecteer een paginanummerstijl om automatische nummering in te stellen. Nadat u de positie van de paginanummers hebt bepaald, nummert Word automatisch het hele document.
3 Selecteer een paginanummerstijl om automatische nummering in te stellen. Nadat u de positie van de paginanummers hebt bepaald, nummert Word automatisch het hele document. - Er zijn nogal wat opties voor paginanummering. Bovendien, als iets niet bij u past, kunt u met het programma kleine wijzigingen aanbrengen in het weergaveformaat van paginanummers.
 4 Houd er rekening mee dat sommige versies van Word een andere paginanummering kunnen hebben. Elke nieuwe versie van Word is iets anders dan de vorige, dus sommige knoppen kunnen zich op verschillende plaatsen bevinden. Het pagineringsmenu kan echter in alle huidige versies van Word worden opgeroepen door te dubbelklikken boven of onder aan de pagina. Hierdoor wordt het menu Paginanummer geopend.
4 Houd er rekening mee dat sommige versies van Word een andere paginanummering kunnen hebben. Elke nieuwe versie van Word is iets anders dan de vorige, dus sommige knoppen kunnen zich op verschillende plaatsen bevinden. Het pagineringsmenu kan echter in alle huidige versies van Word worden opgeroepen door te dubbelklikken boven of onder aan de pagina. Hierdoor wordt het menu Paginanummer geopend.
Methode 2 van 3: Paginanummers opmaken
 1 Dubbelklik op een paginanummer om het lettertype, de kleur of de stijl te wijzigen. Als u het lettertype van het paginanummer wilt wijzigen, dubbelklikt u erop. Net als elke andere gemarkeerde tekst in Word, moet het nummer blauw worden gemarkeerd. Verander nu gewoon het lettertype, de kleur en de grootte. De wijzigingen worden automatisch toegepast op het hele document.
1 Dubbelklik op een paginanummer om het lettertype, de kleur of de stijl te wijzigen. Als u het lettertype van het paginanummer wilt wijzigen, dubbelklikt u erop. Net als elke andere gemarkeerde tekst in Word, moet het nummer blauw worden gemarkeerd. Verander nu gewoon het lettertype, de kleur en de grootte. De wijzigingen worden automatisch toegepast op het hele document.  2 Start de nummering opnieuw met behulp van pagina-einden. Als u een nieuwe paginanummering in het midden van uw document wilt beginnen, gebruikt u pagina-einden. Plaats eerst uw cursor aan het begin van de pagina waar u de nieuwe nummering wilt laten beginnen. Vervolgens:
2 Start de nummering opnieuw met behulp van pagina-einden. Als u een nieuwe paginanummering in het midden van uw document wilt beginnen, gebruikt u pagina-einden. Plaats eerst uw cursor aan het begin van de pagina waar u de nieuwe nummering wilt laten beginnen. Vervolgens: - open het menu "Pagina-indeling" → "Pauzes" aan de linkerkant van het lint;
- selecteer de optie Volgende pagina in het menu Pauzes;
- dubbelklik op het huidige paginanummer;
- klik op "Paginanummer" en vervolgens op "Paginanummers opmaken";
- klik op "Start at" en selecteer "1" om de paginering opnieuw te starten.
 3 Verberg het nummer op de eerste pagina om een schone titelpagina te maken. Dubbelklik hiervoor op de kop- of voettekst om naar het gewenste menu te gaan. Zoek het veld met de tekst: "Speciale kop voor de eerste pagina" en vink het aan. Klik nu op het nummer op de eerste pagina en verwijder het, de rest van de nummers intact latend.
3 Verberg het nummer op de eerste pagina om een schone titelpagina te maken. Dubbelklik hiervoor op de kop- of voettekst om naar het gewenste menu te gaan. Zoek het veld met de tekst: "Speciale kop voor de eerste pagina" en vink het aan. Klik nu op het nummer op de eerste pagina en verwijder het, de rest van de nummers intact latend. - Als u de optie "Speciale kop- en voettekst voor de eerste pagina" inschakelt, verdwijnt in de regel het nummer op de eerste pagina vanzelf.
- De meeste rapporten en documenten hebben de eerste paginanummering niet nodig - aangezien het voor iedereen al duidelijk is dat het de eerste pagina is.
 4 Gebruik het menu Paginanummeropmaak om meer gedetailleerde wijzigingen aan te brengen, zoals getalnotatie en kopstijl. Als je nog steeds niet tevreden bent met het eindresultaat, dubbelklik dan op de kop- of voettekst. Klik op Paginanummer en selecteer vervolgens Paginanummerformaat in het menu dat verschijnt. Met dit menu kunt u niet alleen het type nummering (Romeinse cijfers of letters) aanpassen, maar ook het uiterlijk van de cijfers zelf. En hoewel de functionaliteit hier niet geweldig is, werkt het nog steeds.
4 Gebruik het menu Paginanummeropmaak om meer gedetailleerde wijzigingen aan te brengen, zoals getalnotatie en kopstijl. Als je nog steeds niet tevreden bent met het eindresultaat, dubbelklik dan op de kop- of voettekst. Klik op Paginanummer en selecteer vervolgens Paginanummerformaat in het menu dat verschijnt. Met dit menu kunt u niet alleen het type nummering (Romeinse cijfers of letters) aanpassen, maar ook het uiterlijk van de cijfers zelf. En hoewel de functionaliteit hier niet geweldig is, werkt het nog steeds.  5 Druk op Esc om het kop-/voettekst- of ontwerppaneel te verlaten. Met de Esc-toets keert u terug naar de teksteditor met behoud van het nieuwe paginanummerformaat. Vanaf nu kun je schrijven wat je wilt!
5 Druk op Esc om het kop-/voettekst- of ontwerppaneel te verlaten. Met de Esc-toets keert u terug naar de teksteditor met behoud van het nieuwe paginanummerformaat. Vanaf nu kun je schrijven wat je wilt!
Methode 3 van 3: Paginanummers toevoegen in een mobiele app
 1 Klik op "Invoegen" om een vereenvoudigd menu te openen voor het opmaken van het document, dat veel gemakkelijker te navigeren is dan de computerversie.
1 Klik op "Invoegen" om een vereenvoudigd menu te openen voor het opmaken van het document, dat veel gemakkelijker te navigeren is dan de computerversie. 2 Selecteer Paginanummer om nummering toe te voegen. Er zijn veel opties om nummers op de pagina te plaatsen, waaronder zelfs een aantal artistieke opties.
2 Selecteer Paginanummer om nummering toe te voegen. Er zijn veel opties om nummers op de pagina te plaatsen, waaronder zelfs een aantal artistieke opties.  3 Selecteer Kop- en voetteksten en vervolgens Aanpassen om het uiterlijk van de cijfers te wijzigen. Hier kunt u een andere eerste pagina opgeven om te beginnen met nummeren, wijzigen hoe oneven en even pagina's worden weergegeven en paginanummers volledig verwijderen.
3 Selecteer Kop- en voetteksten en vervolgens Aanpassen om het uiterlijk van de cijfers te wijzigen. Hier kunt u een andere eerste pagina opgeven om te beginnen met nummeren, wijzigen hoe oneven en even pagina's worden weergegeven en paginanummers volledig verwijderen.  4 De overdracht van een document van een mobiele applicatie naar Word op een computer gebeurt ongemerkt door de gebruiker. Alle wijzigingen die in het document in de toepassing worden aangebracht, worden door het computerprogramma geaccepteerd, dus u kunt hier veilig de paginanummers toevoegen of wijzigen, en ze worden opgeslagen wanneer u het document in een ander programma opent.
4 De overdracht van een document van een mobiele applicatie naar Word op een computer gebeurt ongemerkt door de gebruiker. Alle wijzigingen die in het document in de toepassing worden aangebracht, worden door het computerprogramma geaccepteerd, dus u kunt hier veilig de paginanummers toevoegen of wijzigen, en ze worden opgeslagen wanneer u het document in een ander programma opent.
Tips
- Als je van plan bent een complexe kop- of voettekst te maken (met bijvoorbeeld je naam of titel), probeer dan eerst paginanummers toe te voegen. Ze zijn veel gemakkelijker om mee te werken.