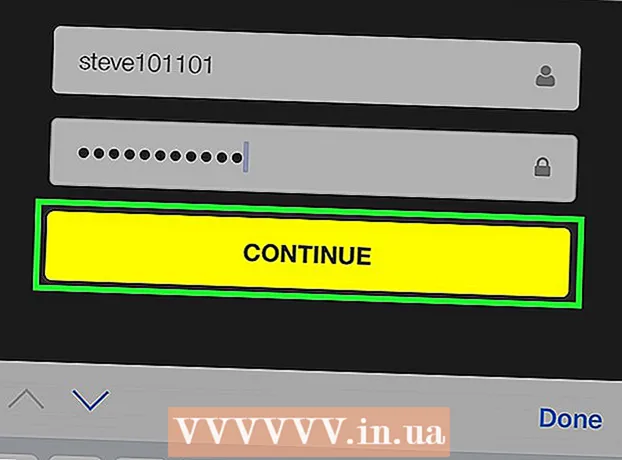Schrijver:
Eugene Taylor
Datum Van Creatie:
14 Augustus 2021
Updatedatum:
1 Juli- 2024

Inhoud
Dit artikel laat je zien hoe je een pdf-bestand kopieert naar je Kindle eBook reader of Kindle mobiele app. Gebruik Send-to-Kindle om een pdf naar je Kindle te e-mailen of gebruik een USB-kabel om een pdf rechtstreeks vanaf je computer naar de Kindle te kopiëren.
Stappen
Methode 1 van 2: Via e-mail
 1 Zoek je Send-to-Kindle-e-mailadres. Je hebt het nodig om een pdf naar je Kindle-apparaat of de Kindle-app te sturen:
1 Zoek je Send-to-Kindle-e-mailadres. Je hebt het nodig om een pdf naar je Kindle-apparaat of de Kindle-app te sturen: - Ga naar Amazon's My Devices-pagina en log indien nodig in.
- Scroll naar beneden en tik op Instellingen voor persoonlijke documenten.
- Scroll naar beneden en zoek het e-mailadres in het gedeelte 'E-mailadres'.
- Voeg indien nodig een nieuw e-mailadres toe. Klik hiervoor op "Een nieuw goedgekeurd e-mailadres toevoegen", voer uw e-mailadres in wanneer daarom wordt gevraagd en klik vervolgens op "Adres toevoegen".
 2 Open een van uw mailboxen.
2 Open een van uw mailboxen.- Als je nog niet bent ingelogd, vul dan je e-mailadres en wachtwoord in.
 3 Stel een nieuwe brief op. Open hiervoor een venster voor het maken van een nieuwe brief:
3 Stel een nieuwe brief op. Open hiervoor een venster voor het maken van een nieuwe brief: - Gmail - klik op "Schrijven" (of "+ Schrijven") aan de linkerkant van de pagina.
- Outlook - klik op "+ Bericht maken" in de linkerbovenhoek van de pagina.
- Yahoo - klik op "Schrijven" links bovenaan de pagina.
- iCloud-e-mail - klik op het blauwe pictogram
 bovenaan de pagina.
bovenaan de pagina.
 4 Voer je e-mailadres voor Verzenden naar Kindle in. Voer in het tekstvak "Aan" het e-mailadres in dat u vindt onder "E-mailadres" op de Kindle-pagina van uw Amazon-account.
4 Voer je e-mailadres voor Verzenden naar Kindle in. Voer in het tekstvak "Aan" het e-mailadres in dat u vindt onder "E-mailadres" op de Kindle-pagina van uw Amazon-account.  5 Klik op het pictogram Bijlage
5 Klik op het pictogram Bijlage  . Het bevindt zich meestal aan de onder- of bovenkant van het nieuwe briefvenster. Er wordt een Verkenner (Windows) of Finder (Mac)-venster geopend.
. Het bevindt zich meestal aan de onder- of bovenkant van het nieuwe briefvenster. Er wordt een Verkenner (Windows) of Finder (Mac)-venster geopend.  6 Selecteer het PDF-bestand. Navigeer naar de map met het gewenste PDF-document en klik erop.
6 Selecteer het PDF-bestand. Navigeer naar de map met het gewenste PDF-document en klik erop.  7 Klik op Open. Het staat in de rechterbenedenhoek van het venster.Het PDF-bestand wordt aan de e-mail toegevoegd.
7 Klik op Open. Het staat in de rechterbenedenhoek van het venster.Het PDF-bestand wordt aan de e-mail toegevoegd.  8 Stuur een brief. Klik op Verzenden (of klik op het papieren vliegtuigje). De pdf wordt naar het Kindle-apparaat of de Kindle-app gestuurd; dit kan enkele minuten duren.
8 Stuur een brief. Klik op Verzenden (of klik op het papieren vliegtuigje). De pdf wordt naar het Kindle-apparaat of de Kindle-app gestuurd; dit kan enkele minuten duren. - Afhankelijk van de e-mailservice kan er een venster worden geopend met de vraag of u de brief wilt verzenden zonder het onderwerp en de tekst van de brief. Klik in dat geval op "Ja" of "Verzenden".
 9 Open een pdf-document op je Kindle-apparaat. Zorg ervoor dat je Kindle ontgrendeld is en verbonden is met een draadloos netwerk (of mobiel internet). Tik nu op het PDF-bestand in het gedeelte Bibliotheek om het document te openen.
9 Open een pdf-document op je Kindle-apparaat. Zorg ervoor dat je Kindle ontgrendeld is en verbonden is met een draadloos netwerk (of mobiel internet). Tik nu op het PDF-bestand in het gedeelte Bibliotheek om het document te openen. - Start de Kindle-app, log in (indien nodig), ga naar het tabblad BIBLIOTHEEK en tik vervolgens op het PDF-document.
Methode 2 van 2: Een USB-kabel gebruiken
 1 Gebruik deze methode niet om de pdf naar de Kindle-app te kopiëren. Gebruik e-mail voor de Kindle-app.
1 Gebruik deze methode niet om de pdf naar de Kindle-app te kopiëren. Gebruik e-mail voor de Kindle-app.  2 Download en installeer Android File Transfer als je een Mac-computer hebt. Mac-computers kunnen niet rechtstreeks met Android werken, dus u hebt Android File Transfer nodig:
2 Download en installeer Android File Transfer als je een Mac-computer hebt. Mac-computers kunnen niet rechtstreeks met Android werken, dus u hebt Android File Transfer nodig: - Ga naar https://www.android.com/filetransfer/ in uw Mac-webbrowser.
- Klik op Nu downloaden.
- Dubbelklik op het gedownloade DMG-bestand.
- Sleep het pictogram Android File Transfer naar het mappictogram Toepassingen.
 3 Kopieer het PDF-bestand. Navigeer naar de map met het gewenste PDF-document, klik erop en klik vervolgens op Ctrl+C (Windows) of ⌘ Commando+C (Mac).
3 Kopieer het PDF-bestand. Navigeer naar de map met het gewenste PDF-document, klik erop en klik vervolgens op Ctrl+C (Windows) of ⌘ Commando+C (Mac).  4 Sluit je Kindle aan op je computer. Sluit het ene uiteinde van de USB-oplaadkabel aan op een USB-poort op je computer en het andere uiteinde op de oplaadpoort van de Kindle.
4 Sluit je Kindle aan op je computer. Sluit het ene uiteinde van de USB-oplaadkabel aan op een USB-poort op je computer en het andere uiteinde op de oplaadpoort van de Kindle. - Voor een Mac-computer hebt u mogelijk een USB3.0 naar USB/C-adapter nodig.
 5 Open het Kindle-venster. Voor deze:
5 Open het Kindle-venster. Voor deze: - ramen - open het Verkenner-venster
 (of druk op ⊞Winnen+E), en klik vervolgens op de Kindle-naam in het linkerdeelvenster. Mogelijk moet je naar beneden scrollen om de Kindle-naam te vinden.
(of druk op ⊞Winnen+E), en klik vervolgens op de Kindle-naam in het linkerdeelvenster. Mogelijk moet je naar beneden scrollen om de Kindle-naam te vinden. - Mac - start het Android File Transfer-programma. Om dit te doen, voer Android-bestandsoverdracht in Spotlight
 en dubbelklik vervolgens op "Android File Transfer" in de zoekresultaten.
en dubbelklik vervolgens op "Android File Transfer" in de zoekresultaten.
- ramen - open het Verkenner-venster
 6 Open de interne opslag van je Kindle. Als het Kindle-venster geen rij mappen weergeeft, dubbelklikt u op de map "Intern" of "Interne opslag".
6 Open de interne opslag van je Kindle. Als het Kindle-venster geen rij mappen weergeeft, dubbelklikt u op de map "Intern" of "Interne opslag". - Sla deze stap over op een Mac.
 7 Zoek en open de map "Documenten". Deze map bevat Kindle-bestanden zoals PDF- en Word-documenten. Dubbelklik op deze map om deze te openen.
7 Zoek en open de map "Documenten". Deze map bevat Kindle-bestanden zoals PDF- en Word-documenten. Dubbelklik op deze map om deze te openen. - Als je een klassieke Kindle hebt, kan deze map 'Documenten' heten.
 8 Voeg het PDF-bestand in. Wanneer de map Documenten wordt geopend, klikt u op Ctrl+V (Windows) of ⌘ Commando+V (Mac) om de gekopieerde PDF in een map te plakken. Hiermee wordt het PDF-document naar je Kindle overgebracht.
8 Voeg het PDF-bestand in. Wanneer de map Documenten wordt geopend, klikt u op Ctrl+V (Windows) of ⌘ Commando+V (Mac) om de gekopieerde PDF in een map te plakken. Hiermee wordt het PDF-document naar je Kindle overgebracht.  9 Veilig loskoppelen en koppel je Kindle los van je computer. Wanneer je je Kindle veilig loskoppelt, koppel je de kabel los van je computer.
9 Veilig loskoppelen en koppel je Kindle los van je computer. Wanneer je je Kindle veilig loskoppelt, koppel je de kabel los van je computer.  10 Open een pdf-document op je Kindle-apparaat. Ontgrendel uw apparaat en tik vervolgens op het PDF-bestand in het gedeelte Bibliotheek om het document te openen.
10 Open een pdf-document op je Kindle-apparaat. Ontgrendel uw apparaat en tik vervolgens op het PDF-bestand in het gedeelte Bibliotheek om het document te openen.
Tips
- PDF's worden door de meeste Kindle-modellen ondersteund, dus het is niet nodig om PDF-documenten naar andere formaten te converteren.
- Als het systeem je Kindle niet herkent wanneer deze met een USB-kabel op je computer is aangesloten, probeer dan de kabel op een andere USB-poort aan te sluiten en start vervolgens je computer en Kindle opnieuw op. Als dat niet werkt, probeer dan een andere USB-kabel.
Waarschuwingen
- PDF-bestanden worden mogelijk niet weergegeven zoals verwacht op het Kindle-scherm.