Schrijver:
Judy Howell
Datum Van Creatie:
28 Juli- 2021
Updatedatum:
21 Juni- 2024
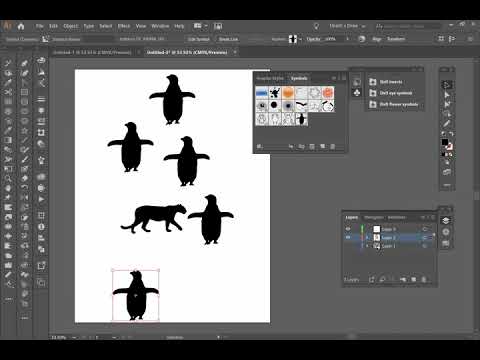
Inhoud
Adobe Illustrator is een grafische toepassing die vaak wordt gebruikt om logo's, 3D-afbeeldingen en publicaties te maken. Illustrator-projecten worden in lagen gemaakt, zodat de gebruiker altijd een specifiek deel van het project kan bewerken zonder andere elementen te wijzigen. Deze applicatie staat ook bekend als een goede maker van aantrekkelijke gedrukte publicaties.Er zijn veel opties voor het transformeren van tekst, zoals kleur, schaduw en symbolen. Een symbool in Adobe Illustrator is een afbeelding die een onbeperkt aantal keren in uw project kan worden toegepast. U kunt een symbool uit een bestaande bibliotheek selecteren of uw eigen symbool maken. In dit artikel wordt uitgelegd hoe u een symbool toevoegt in Illustrator.
Stappen
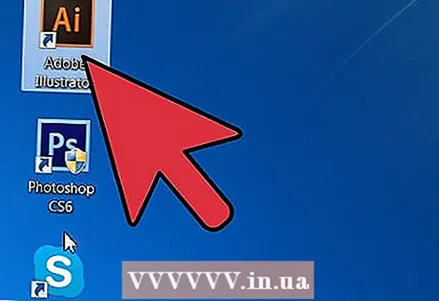 1 Start de Adobe Illustrator-toepassing.
1 Start de Adobe Illustrator-toepassing.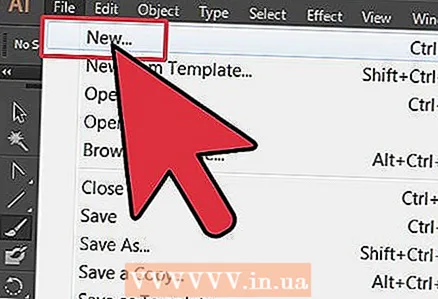 2 Open een bestaand project of gebruik een dialoogvenster om een nieuw document te maken voor print of web.
2 Open een bestaand project of gebruik een dialoogvenster om een nieuw document te maken voor print of web.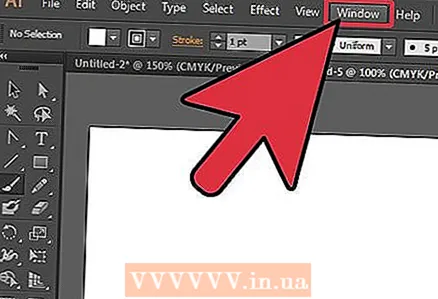 3 Klik op het woord "Venster" in de bovenste menubalk bovenaan het document.
3 Klik op het woord "Venster" in de bovenste menubalk bovenaan het document.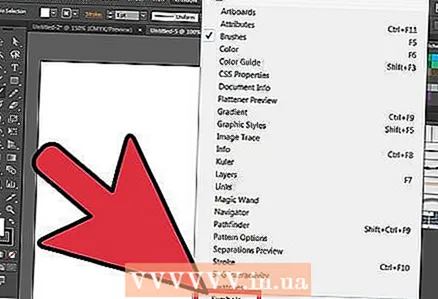 4 Selecteer "Symbool" in het vervolgkeuzemenu. Het deelvenster Symbolen wordt weergegeven. Het is opgenomen in de doos met de panelen Penselen en Stalen. Er kunnen 4-5 vooraf ingestelde tekens zijn. U zult waarschijnlijk meer symbolen willen installeren.
4 Selecteer "Symbool" in het vervolgkeuzemenu. Het deelvenster Symbolen wordt weergegeven. Het is opgenomen in de doos met de panelen Penselen en Stalen. Er kunnen 4-5 vooraf ingestelde tekens zijn. U zult waarschijnlijk meer symbolen willen installeren. 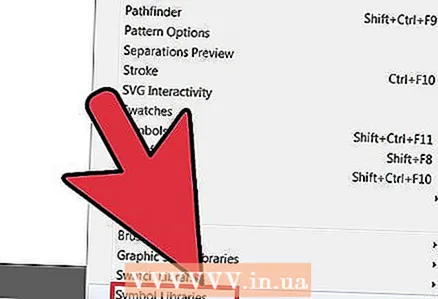 5 Keer terug naar het "Venster", open het vervolgkeuzemenu en blader naar de regel "Symbolen". Naast de knop ziet u de "Symboolbibliotheek". Verplaats de cursor naar de symboolbibliotheek en klik om een menu te openen met een grote lijst met opties.
5 Keer terug naar het "Venster", open het vervolgkeuzemenu en blader naar de regel "Symbolen". Naast de knop ziet u de "Symboolbibliotheek". Verplaats de cursor naar de symboolbibliotheek en klik om een menu te openen met een grote lijst met opties. 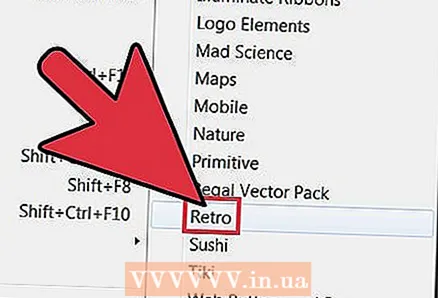 6 Kies uit de Symbolenbibliotheek degene die bij uw project past. Je zult een beetje moeten experimenteren om de bibliotheek te vinden die je leuk vindt; Trouwens, hier zijn een paar algemene tips om je te helpen sneller te kiezen.
6 Kies uit de Symbolenbibliotheek degene die bij uw project past. Je zult een beetje moeten experimenteren om de bibliotheek te vinden die je leuk vindt; Trouwens, hier zijn een paar algemene tips om je te helpen sneller te kiezen. - Elke bibliotheek met de naam "Vector Graphics Set" in de naam zal waarschijnlijk afbeeldingen bevatten die de knoppen en linten voor dat thema bevatten. Het Makeup Vector Pack bevat bijvoorbeeld streetstyle-knoppen.
- Elke thematische bibliotheek, bijvoorbeeld 'Mode' of 'Sushi', bevat een reeks relevante tekeningen.
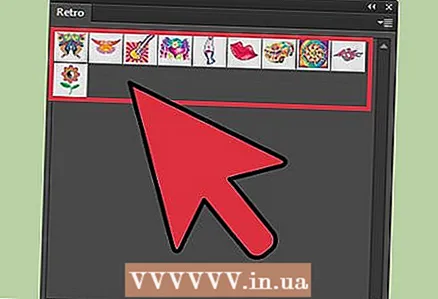 7 Open een bibliotheek die u nuttig vindt. Het deelvenster Illustrator-symbolenbibliotheek voegt de bibliotheek van uw keuze toe als een apart tabblad, zelfs als u het gedeelde deelvenster sluit.
7 Open een bibliotheek die u nuttig vindt. Het deelvenster Illustrator-symbolenbibliotheek voegt de bibliotheek van uw keuze toe als een apart tabblad, zelfs als u het gedeelde deelvenster sluit. 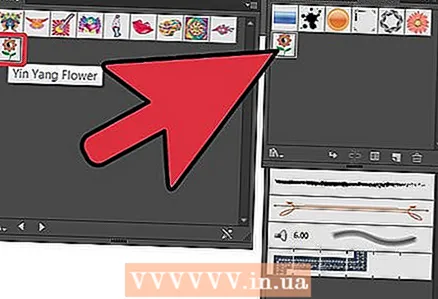 8 Klik op een symbool in de bibliotheek en voeg het toe aan het deelvenster Symbolen. Voeg zoveel symbolen toe als je nodig hebt voor het project.
8 Klik op een symbool in de bibliotheek en voeg het toe aan het deelvenster Symbolen. Voeg zoveel symbolen toe als je nodig hebt voor het project. 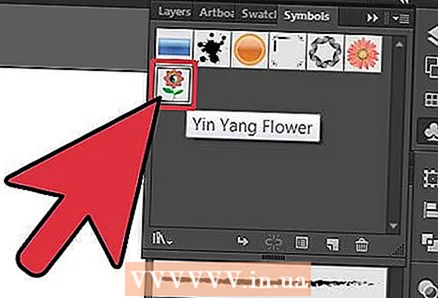 9 Selecteer het symbool dat u wilt gebruiken in uw deelvenster Symbolen. Sleep het naar de locatie van uw project waar u het wilt gebruiken.
9 Selecteer het symbool dat u wilt gebruiken in uw deelvenster Symbolen. Sleep het naar de locatie van uw project waar u het wilt gebruiken. - U kunt ook op het symbool klikken en vervolgens op de kleine knop onderaan uw symboolpaneel klikken met de naam "Symboolpatroon plaatsen". Elke keer dat u een symbool in uw project gebruikt, wordt dit "Voorbeeld" genoemd. Je kunt het symbool zo vaak gebruiken als je wilt, maar als je het symbool verandert, veranderen alle patronen.
- U kunt ook op het kleine pijltje rechts klikken, dat zich op de menubalk van de symbolen bevindt. Beweeg met de muis - het pop-upvenster "Plaats symboolpatroon" verschijnt.
 10 Gebruik de projectelementen die u hebt gevonden of gemaakt als symbool door ze in het project te plaatsen en naar het symboolpaneel te slepen. Ze worden daar opgeslagen en u kunt ze op elk moment een onbeperkt aantal keren gebruiken.
10 Gebruik de projectelementen die u hebt gevonden of gemaakt als symbool door ze in het project te plaatsen en naar het symboolpaneel te slepen. Ze worden daar opgeslagen en u kunt ze op elk moment een onbeperkt aantal keren gebruiken. - Deze optie is erg handig als u een logo tekent of afbeeldingen snel in lagen wilt splitsen. Als u bijvoorbeeld een zon tekent, kunt u een symbool gebruiken om veel identieke stralen in te voegen.
Tips
- Het gebruik van symbolen is een geweldige manier om de bestandsgrootte te verkleinen. Omdat hetzelfde symbool vele malen wordt gebruikt en je niet elke keer dat je een tekening gebruikt of ermee werkt nieuwe zware bestanden laadt.



