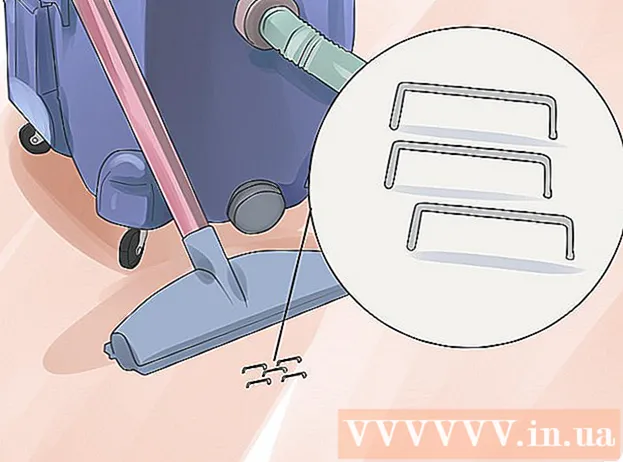Schrijver:
Christy White
Datum Van Creatie:
3 Kunnen 2021
Updatedatum:
25 Juni- 2024

Inhoud
Als u snel visitekaartjes moet maken en geen krachtige grafische editor hebt, heeft Microsoft Word de tools die u nodig hebt om visitekaartjes te maken en af te drukken. U kunt sjablonen gebruiken om het proces te stroomlijnen, of u kunt helemaal zelf visitekaartjes maken. Als u helemaal zelf kaarten maakt, gebruikt u de tool Tafel om het juiste formaat voor uw visitekaartjes vast te leggen.
Stappen
Methode 1 van 2: Een sjabloon gebruiken
 1 Klik op "Bestand" - "Nieuw". U maakt een nieuw document op basis van een sjabloon voor visitekaartjes. Zo maak je snel en professioneel je visitekaartje.
1 Klik op "Bestand" - "Nieuw". U maakt een nieuw document op basis van een sjabloon voor visitekaartjes. Zo maak je snel en professioneel je visitekaartje.  2 Zoek naar sjablonen voor visitekaartjes. Voer in het nieuwe venster voor het maken van een document in de zoekbalk "visitekaartje" (visitekaartje) in. Er wordt een lijst weergegeven met gratis sjablonen die u kunt gebruiken om uw visitekaartjes te maken. Er zijn sjablonen voor het maken van horizontale en verticale kaarten.
2 Zoek naar sjablonen voor visitekaartjes. Voer in het nieuwe venster voor het maken van een document in de zoekbalk "visitekaartje" (visitekaartje) in. Er wordt een lijst weergegeven met gratis sjablonen die u kunt gebruiken om uw visitekaartjes te maken. Er zijn sjablonen voor het maken van horizontale en verticale kaarten.  3 Selecteer de sjabloon die u wilt gebruiken. U kunt elk element van de sjabloon wijzigen, inclusief kleur, afbeeldingen, lettertype en lay-out. Kies de sjabloon die het beste past bij het uiterlijk van uw visitekaartje. Klik op Maken of Downloaden om de sjabloon in Word te openen.
3 Selecteer de sjabloon die u wilt gebruiken. U kunt elk element van de sjabloon wijzigen, inclusief kleur, afbeeldingen, lettertype en lay-out. Kies de sjabloon die het beste past bij het uiterlijk van uw visitekaartje. Klik op Maken of Downloaden om de sjabloon in Word te openen.  4 Voer de vereiste informatie in op de eerste kaart. Als u Office 2010 of later gebruikt (en de sjabloon is ontwikkeld in 2010 of later), wordt de informatie die u hebt ingevoerd automatisch weergegeven op alle visitekaartjes op de pagina. Daarom is het nodig om informatie op slechts één kaart in te voeren. Als de sjabloon geen automatische gegevensinvoer voor alle kaarten ondersteunt, moet u de gegevens voor elke kaart handmatig invoeren.
4 Voer de vereiste informatie in op de eerste kaart. Als u Office 2010 of later gebruikt (en de sjabloon is ontwikkeld in 2010 of later), wordt de informatie die u hebt ingevoerd automatisch weergegeven op alle visitekaartjes op de pagina. Daarom is het nodig om informatie op slechts één kaart in te voeren. Als de sjabloon geen automatische gegevensinvoer voor alle kaarten ondersteunt, moet u de gegevens voor elke kaart handmatig invoeren.  5 Wijzig het formaat van elk visitekaartjeelement. U kunt het lettertype, de grootte en kleur en nog veel meer wijzigen (doe wat u ook doet bij het opmaken van tekst).
5 Wijzig het formaat van elk visitekaartjeelement. U kunt het lettertype, de grootte en kleur en nog veel meer wijzigen (doe wat u ook doet bij het opmaken van tekst). - Aangezien dit een visitekaartje is, kiest u een lettertype dat gemakkelijk te lezen is.
 6 Wijzig het logo (indien nodig). Als uw visitekaartjesjabloon een logo heeft, klikt u erop om het te vervangen door uw logo. Pas het formaat van uw logo aan zodat het past binnen het formaat van uw visitekaartje; zorg ervoor dat het logo er niet slechter uitziet als je het formaat aanpast.
6 Wijzig het logo (indien nodig). Als uw visitekaartjesjabloon een logo heeft, klikt u erop om het te vervangen door uw logo. Pas het formaat van uw logo aan zodat het past binnen het formaat van uw visitekaartje; zorg ervoor dat het logo er niet slechter uitziet als je het formaat aanpast.  7 Controleer de informatie die u hebt ingevoerd. Zorg ervoor dat uw visitekaartjes vrij zijn van typefouten of andere fouten. Mensen zullen een eerste indruk van je maken vanaf je visitekaartje, dus verpest het niet met fouten en typefouten.
7 Controleer de informatie die u hebt ingevoerd. Zorg ervoor dat uw visitekaartjes vrij zijn van typefouten of andere fouten. Mensen zullen een eerste indruk van je maken vanaf je visitekaartje, dus verpest het niet met fouten en typefouten.  8 Druk uw visitekaartjes af. Als je dit thuis gaat doen, heb je papier van hoge kwaliteit nodig. Kies wit of crèmekleurig papier en vergeet glanzend papier niet - hoewel de meeste visitekaartjes op gewoon papier worden afgedrukt, geven sommige mensen de voorkeur aan glanzende visitekaartjes. Als je een visitekaartje gaat printen in een drukkerij, sla dan het gemaakte sjabloon op en breng het naar de drukkerij.
8 Druk uw visitekaartjes af. Als je dit thuis gaat doen, heb je papier van hoge kwaliteit nodig. Kies wit of crèmekleurig papier en vergeet glanzend papier niet - hoewel de meeste visitekaartjes op gewoon papier worden afgedrukt, geven sommige mensen de voorkeur aan glanzende visitekaartjes. Als je een visitekaartje gaat printen in een drukkerij, sla dan het gemaakte sjabloon op en breng het naar de drukkerij. - Zorg er bij het kopen van papier voor dat uw thuisprinter het aankan. Hiertoe vindt u in de documentatie bij de printer of op de website van de fabrikant gedetailleerde informatie over de papiersoorten waarmee uw printermodel werkt.
 9 Gebruik een scherp snijgereedschap om de bedrukte visitekaartjes te snijden. In de regel staan er 10 visitekaartjes op elk vel. Gebruik geen schaar of ander gereedschap waardoor u geen rechte snijlijn kunt maken. Gebruik een papiersnijder of een speciale papiersnijder. De printers kunnen uw bedrukte visitekaartjes knippen (of u kunt het zelf direct in de printers doen).
9 Gebruik een scherp snijgereedschap om de bedrukte visitekaartjes te snijden. In de regel staan er 10 visitekaartjes op elk vel. Gebruik geen schaar of ander gereedschap waardoor u geen rechte snijlijn kunt maken. Gebruik een papiersnijder of een speciale papiersnijder. De printers kunnen uw bedrukte visitekaartjes knippen (of u kunt het zelf direct in de printers doen). - Het standaardformaat van een visitekaartje is 9x5 cm (of 5x9 cm voor verticale kaarten).
Methode 2 van 2: Maak een tabel
 1 Maak een nieuw (leeg) document aan. Als u een volledig nieuw visitekaartje wilt maken, gebruikt u de tool "Tabel".
1 Maak een nieuw (leeg) document aan. Als u een volledig nieuw visitekaartje wilt maken, gebruikt u de tool "Tabel".  2 Klik op Pagina-indeling - Marges - Smal om de marges te verkleinen. Hiermee kunt u de visitekaartjes goed op de pagina plaatsen.
2 Klik op Pagina-indeling - Marges - Smal om de marges te verkleinen. Hiermee kunt u de visitekaartjes goed op de pagina plaatsen.  3 Klik op "Invoegen" - "Tabel". Er wordt een tabelraster geopend onder de knop.
3 Klik op "Invoegen" - "Tabel". Er wordt een tabelraster geopend onder de knop.  4 Maak een 2x5 tafel. Selecteer met behulp van het geopende raster twee cellen horizontaal en vijf cellen verticaal.
4 Maak een 2x5 tafel. Selecteer met behulp van het geopende raster twee cellen horizontaal en vijf cellen verticaal.  5 Klik met de rechtermuisknop op de markering van de gemaakte tabel en selecteer "Tabeleigenschappen". Het venster "Tabeleigenschappen" wordt geopend. De tabelmarkering wordt weergegeven in de linkerbovenhoek van de tabel wanneer u de muisaanwijzer erop plaatst.
5 Klik met de rechtermuisknop op de markering van de gemaakte tabel en selecteer "Tabeleigenschappen". Het venster "Tabeleigenschappen" wordt geopend. De tabelmarkering wordt weergegeven in de linkerbovenhoek van de tabel wanneer u de muisaanwijzer erop plaatst.  6 Stel de uitlijning van de tafel in op het midden. Dit maakt het gemakkelijker om visitekaartjes te maken.
6 Stel de uitlijning van de tafel in op het midden. Dit maakt het gemakkelijker om visitekaartjes te maken.  7 Klik op "Rij" en vink het vakje naast "Hoogte" aan. Binnenkomen 5 cm, en selecteer in het vervolgkeuzemenu "Precies".
7 Klik op "Rij" en vink het vakje naast "Hoogte" aan. Binnenkomen 5 cm, en selecteer in het vervolgkeuzemenu "Precies".  8 Klik op Kolom en vink het vakje naast Breedte aan. Binnenkomen 9 cm, en selecteer in het vervolgkeuzemenu "Precies".
8 Klik op Kolom en vink het vakje naast Breedte aan. Binnenkomen 9 cm, en selecteer in het vervolgkeuzemenu "Precies".  9 Bekijk de tabel. Je hebt een tafel gemaakt die plaats biedt aan 10 visitekaartjes van hetzelfde (standaard) formaat. Als de tabel niet op één pagina past, verklein dan de ondermarge van de pagina.
9 Bekijk de tabel. Je hebt een tafel gemaakt die plaats biedt aan 10 visitekaartjes van hetzelfde (standaard) formaat. Als de tabel niet op één pagina past, verklein dan de ondermarge van de pagina.  10 Klik met de rechtermuisknop op de tabelmarkering en selecteer "AutoAanpassen" - "Vaste kolombreedte". Dit voorkomt dat het formaat van de tabel wordt gewijzigd wanneer u informatie in de eerste cel invoert.
10 Klik met de rechtermuisknop op de tabelmarkering en selecteer "AutoAanpassen" - "Vaste kolombreedte". Dit voorkomt dat het formaat van de tabel wordt gewijzigd wanneer u informatie in de eerste cel invoert.  11 Voer de gegevens in de eerste cel in. Daarbij kunt u alle Word-opmaakhulpmiddelen gebruiken. U kunt tekstvakken en afbeeldingen invoegen, het lettertype, de grootte en kleur wijzigen, enzovoort.
11 Voer de gegevens in de eerste cel in. Daarbij kunt u alle Word-opmaakhulpmiddelen gebruiken. U kunt tekstvakken en afbeeldingen invoegen, het lettertype, de grootte en kleur wijzigen, enzovoort.  12 Controleer of de ingevoerde gegevens correct zijn. Voordat u de ingevoerde informatie naar andere cellen van de tabel kopieert, moet u ervoor zorgen dat er geen fouten of typefouten in de gegevens staan, anders moet u fouten in elke cel van de tabel corrigeren.
12 Controleer of de ingevoerde gegevens correct zijn. Voordat u de ingevoerde informatie naar andere cellen van de tabel kopieert, moet u ervoor zorgen dat er geen fouten of typefouten in de gegevens staan, anders moet u fouten in elke cel van de tabel corrigeren.  13 Nadat u de juistheid van de ingevoerde informatie hebt gecontroleerd, selecteert u de hele cel; u kunt dit snel doen door de cursor naar de linkerbenedenhoek van de cel te verplaatsen (hierdoor verandert de cursor in een diagonale pijl). Klik en de inhoud van de cel wordt gemarkeerd. Kopieer de inhoud van de cel naar het klembord.
13 Nadat u de juistheid van de ingevoerde informatie hebt gecontroleerd, selecteert u de hele cel; u kunt dit snel doen door de cursor naar de linkerbenedenhoek van de cel te verplaatsen (hierdoor verandert de cursor in een diagonale pijl). Klik en de inhoud van de cel wordt gemarkeerd. Kopieer de inhoud van de cel naar het klembord.  14 Plaats de cursor in de volgende cel en plak de gekopieerde informatie erin. Klik hiervoor op "Plakken" (op het tabblad "Start") of druk gewoon op Ctrl + V. Herhaal dit proces om de gegevens naar de overige cellen in de tabel te kopiëren.
14 Plaats de cursor in de volgende cel en plak de gekopieerde informatie erin. Klik hiervoor op "Plakken" (op het tabblad "Start") of druk gewoon op Ctrl + V. Herhaal dit proces om de gegevens naar de overige cellen in de tabel te kopiëren.  15 Klik met de rechtermuisknop op de tabelmarkering en selecteer Tabeleigenschappen. Klik op Randen en vullingen en selecteer op het tabblad Rand de optie Geen. Hierdoor worden de tafelranden verborgen, zodat ze niet op geknipte kaarten verschijnen.
15 Klik met de rechtermuisknop op de tabelmarkering en selecteer Tabeleigenschappen. Klik op Randen en vullingen en selecteer op het tabblad Rand de optie Geen. Hierdoor worden de tafelranden verborgen, zodat ze niet op geknipte kaarten verschijnen.  16 Print uw visitekaartjes op hoogwaardig papier. Zorg er bij het kopen van papier voor dat uw thuisprinter het aankan. Als je een visitekaartje gaat printen in een drukkerij, sla dan de gemaakte tafel op en breng deze naar de drukkerij.
16 Print uw visitekaartjes op hoogwaardig papier. Zorg er bij het kopen van papier voor dat uw thuisprinter het aankan. Als je een visitekaartje gaat printen in een drukkerij, sla dan de gemaakte tafel op en breng deze naar de drukkerij.  17 Gebruik een scherp snijgereedschap om de bedrukte visitekaartjes te snijden. Gebruik geen schaar of ander gereedschap waardoor u geen rechte snijlijn kunt maken. Gebruik een papiersnijder of een speciale papiersnijder. Het standaard formaat van een visitekaartje is 9x5 cm.
17 Gebruik een scherp snijgereedschap om de bedrukte visitekaartjes te snijden. Gebruik geen schaar of ander gereedschap waardoor u geen rechte snijlijn kunt maken. Gebruik een papiersnijder of een speciale papiersnijder. Het standaard formaat van een visitekaartje is 9x5 cm.