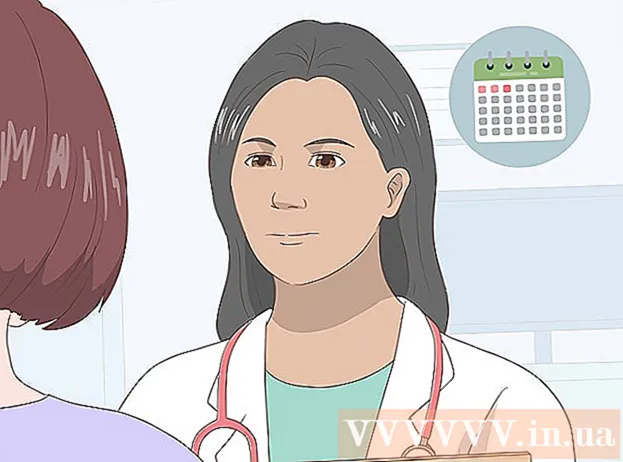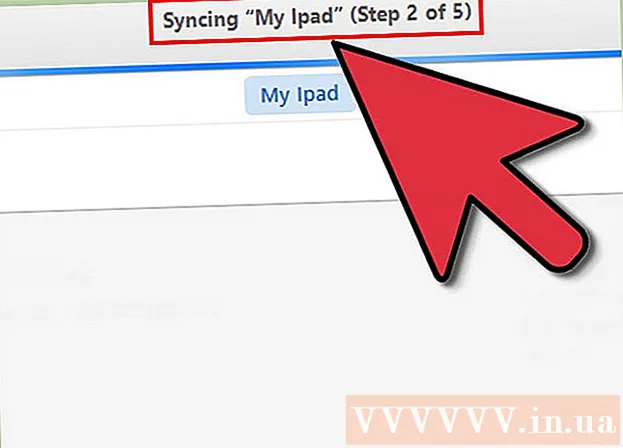Schrijver:
John Pratt
Datum Van Creatie:
17 Februari 2021
Updatedatum:
3 Juli- 2024
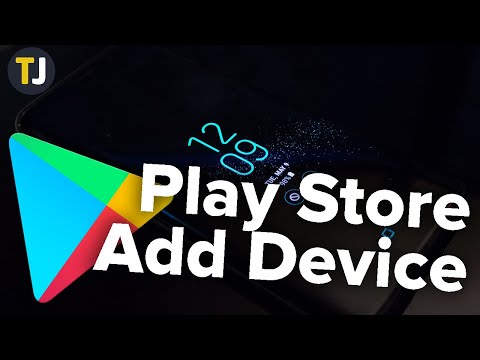
Inhoud
- Stappen
- Methode 1 van 2: Een Android-apparaat toevoegen
- Methode 2 van 2: Een Kindle Fire-tablet toevoegen
- Tips
Wanneer u een nieuw apparaat toevoegt aan Google Play, heeft u toegang tot eerder gekochte (gedownloade) apps, films, muziek, boeken en andere aankopen. Log in met hetzelfde Google-account om snel een apparaat toe te voegen. Het downloaden van de Play Store en toegang tot Android-apps op uw Amazon Fire-tablet kost wat moeite. U kunt geen iOS-apparaten (iPhone, iPad) of Windows toevoegen aan de Google Play Store.
Stappen
Methode 1 van 2: Een Android-apparaat toevoegen
- 1 Start de app Instellingen op het tweede apparaat. Hetzelfde Google-account kan op meerdere apparaten worden gebruikt, waardoor ze toegang hebben tot aankopen in de Google Play Store.
- De app Instellingen bevindt zich in de app-lade.
- 2Selecteer Accounts om alle accounts weer te geven waaraan het apparaat momenteel is gekoppeld.
- 3 Klik op "Account toevoegen". U ziet een lijst met accounts die kunnen worden toegevoegd.
- 4 Selecteer "Google". Hiermee kunt u uw Google-account aan uw apparaat koppelen.
- 5 Log in met hetzelfde account. Voer het e-mailadres en wachtwoord in van het account dat u aan het apparaat wilt toevoegen. Hetzelfde Google-account kan op meerdere apparaten worden gebruikt.
- 6 Open Google Play Store. Als er meerdere accounts aan het apparaat worden gekoppeld, wordt u gevraagd te kiezen welke u wilt gebruiken.
- 7 Klik op de menuknop (☰) in de linkerbovenhoek van het scherm. Daarna verschijnen het winkelmenu en het actieve account in de linkerbovenhoek.
- 8 Zorg ervoor dat het nieuwe account in het menu staat. Het nieuw toegevoegde account zou in de linkerbovenhoek van het instellingenmenu moeten verschijnen. Klik op het hier vermelde account en selecteer een nieuw account als uw oude account momenteel actief is.
- 9 Open het winkelgedeelte. Om alle applicaties weer te geven die u op dit account hebt gekocht, klikt u op de optie "Mijn apps en games". Deze optie staat in het instellingenmenu. Om uw aankopen weer te geven, klikt u op de verschillende mediacategorieën (Mijn films, Mijn muziek, enzovoort).
Methode 2 van 2: Een Kindle Fire-tablet toevoegen
- 1 Zet alles klaar wat je nodig hebt. Om Google Play Store op je Kindle Fire-tablet te installeren, heb je een USB-kabel en een Windows-computer nodig. Als u de Google Play Store installeert, krijgt u toegang tot Android-apps, inclusief eerdere aankopen op andere Android-apparaten.
- 2Klik op de app Instellingen om de tabletinstellingen te openen.
- 3Selecteer "Apparaatopties" om aanvullende apparaatinstellingen weer te geven.
- 4 Klik op "Opties voor ontwikkelaars". U krijgt verschillende extra opties te zien.
- 5 Zet de schakelaar "ADB inschakelen" in de stand "AAN". Hiermee kunt u uw tablet aansluiten op uw computer en deze bedienen via de opdrachtregel.
- 6 Verbind uw tablet met uw computer via een USB-kabel. Het systeem zou automatisch moeten beginnen met het downloaden en installeren van de benodigde stuurprogramma's om met de tablet te werken. Als je hier geen problemen mee hebt, kun je de volgende stap overslaan.
- 7 Installeer indien nodig handmatig Google USB-stuurprogramma. Als de computer de tablet niet herkent en de drivers niet zijn geïnstalleerd, installeer deze dan zelf.
- Download Google USB-stuurprogramma van: developer.android.com/studio/run/win-usb.html#.
- Sla het bestand op met de ZIP-extensie. Pak de inhoud van het bestand uit door erop te dubbelklikken en de optie "Uitpakken" te selecteren.
- Open Apparaatbeheer. Klik hiervoor op ⊞Winnen en ga naar binnen devmgmt.msc.
- Zoek het gedeelte "USB-controllers", klik met de rechtermuisknop op "Fire" en selecteer de optie "Stuurprogramma's bijwerken".
- Voer het pad naar de uitgepakte bestanden in.
- 8 Download het script dat wordt gebruikt om de Google Play Store te installeren. Het zal een lange lijst met opdrachten uitvoeren, zodat u het niet zelf hoeft te doen. Het bevat geen virussen of malware. Ga naar rootjunkysdl.com/files/?dir=Amazon%20Fire%205th%20gen en download het bestand "Amazon-Fire-5th-Gen-Install-Play-Store.zip".
- 9 Pak het ZIP-bestand uit. Dubbelklik op het bestand en selecteer Alles uitpakken. Er verschijnt een nieuwe map in het gedeelte Downloads. Alle benodigde bestanden zullen erin staan.
- 10 Open een nieuwe map en voer het script uit. Open de map die is gemaakt na het uitpakken van de scriptbestanden. Dubbelklik om het bestand "1-Install-Play-Store.bat" te openen. Hierdoor wordt de opdrachtprompt weergegeven.
- 11 Schakel ADB in op uw tablet. Nadat u het script op uw computer hebt uitgevoerd, wordt u gevraagd om de ADB-functie op uw tablet in te schakelen. U moet het deblokkeren om het verzoek te bevestigen.
- 12 Start de installatie op uw computer. Om Google Play Store en Google Play Services te installeren, drukt u op in de opdrachtprompt 2.
- 13 Start uw tablet opnieuw op wanneer daarom wordt gevraagd. Zodra de installatie is voltooid, wordt u in het opdrachtpromptvenster gevraagd om uw tablet opnieuw op te starten. Houd de aan / uit-knop op de tablet ingedrukt en druk vervolgens op "OK" om het afsluiten te bevestigen. Wanneer de tablet uitgaat, zet u hem weer aan.
- 14 Wanneer de tablet opnieuw is opgestart, start u de Google Play Store. U wordt gevraagd om in te loggen op uw account.
- 15 Log in op uw Google-account. Meld u aan met hetzelfde account dat u gebruikt voor uw Gmail-e-mailservice op uw andere Android-apparaat.
- 16 Wacht tot de winkel is bijgewerkt. Google Play Store en Google Play Services beginnen met het updateproces, dat tussen de 10 en 15 minuten kan duren. U merkt geen wijzigingen totdat u de winkel verlaat en weer opent.
- 17 Gebruik Google Play Store om verschillende applicaties te installeren. Nu je de winkel hebt geïnstalleerd en bent ingelogd op je account, houdt niets je meer tegen om een app te downloaden en te installeren, inclusief Chrome en Hangouts.
- Als u wordt gevraagd om Google Play-services bij te werken, bevestigt u de update en wordt u doorgestuurd naar de app-pagina. Klik op de knop "Update" om de applicatie bij te werken.
Tips
- Google Play Store kan niet worden toegevoegd aan Windows- of iOS-apparaten.