Schrijver:
Janice Evans
Datum Van Creatie:
25 Juli- 2021
Updatedatum:
1 Juli- 2024
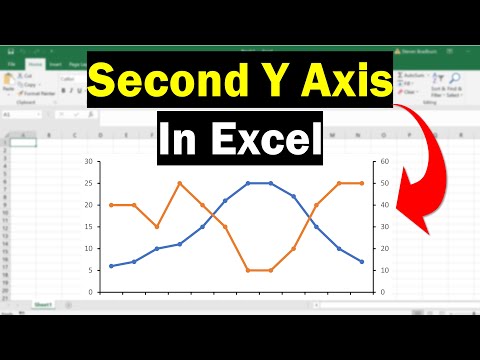
Inhoud
- Stappen
- Deel 1 van 2: Een tweede Y-as toevoegen
- Deel 2 van 2: Het type grafiek wijzigen dat is verankerd aan de secundaire as
Soms moet u meerdere gegevenstrends weergeven in één Excel-diagram. Op het eerste gezicht is dit niet zo eenvoudig als de gegevens in verschillende eenheden worden gemeten. Maar maak je geen zorgen - het is eigenlijk vrij eenvoudig. In dit artikel laten we u zien hoe u een tweede Y-as toevoegt aan een grafiek in Microsoft Excel.
Stappen
Deel 1 van 2: Een tweede Y-as toevoegen
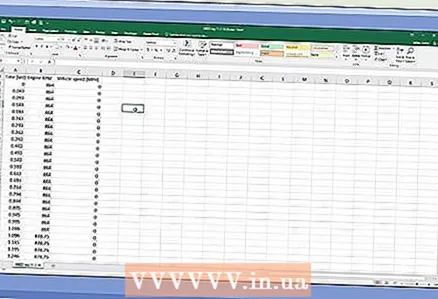 1 Maak een spreadsheet met gegevens. Elke waarde moet zich in een aparte cel bevinden en rijen en kolommen moeten worden gemarkeerd met koppen.
1 Maak een spreadsheet met gegevens. Elke waarde moet zich in een aparte cel bevinden en rijen en kolommen moeten worden gemarkeerd met koppen. 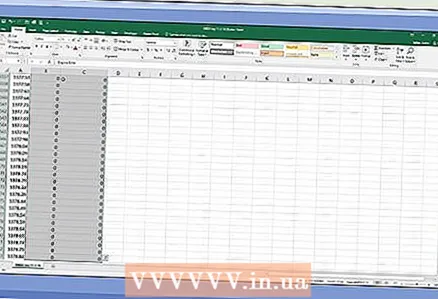 2 Selecteer de gegevens waarop u de grafiek wilt plotten. Gebruik hiervoor de muis om de cellen met de benodigde gegevens te selecteren. Markeer ook de kopjes.
2 Selecteer de gegevens waarop u de grafiek wilt plotten. Gebruik hiervoor de muis om de cellen met de benodigde gegevens te selecteren. Markeer ook de kopjes. - Houd ingedrukt om slechts enkele cellen te selecteren Ctrl en klik op elke gewenste cel.
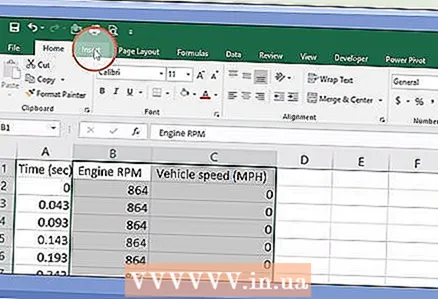 3 Klik op Invoegen. Het staat in de menubalk bovenaan de pagina. De werkbalk "Invoegen" wordt geopend.
3 Klik op Invoegen. Het staat in de menubalk bovenaan de pagina. De werkbalk "Invoegen" wordt geopend.  4 Klik op het gewenste grafiekpictogram. Op basis van de geselecteerde gegevens wordt een grafiek gemaakt.
4 Klik op het gewenste grafiekpictogram. Op basis van de geselecteerde gegevens wordt een grafiek gemaakt. - U kunt een tweede as toevoegen aan een lijn- of staafdiagram.
 5 Dubbelklik op de lijn die u op de tweede as wilt uitlijnen. Als u eenmaal op een lijn klikt, worden alle gegevenspunten van die lijn geselecteerd. Als u dubbelklikt, wordt het menu Gegevenspuntopmaak weergegeven.
5 Dubbelklik op de lijn die u op de tweede as wilt uitlijnen. Als u eenmaal op een lijn klikt, worden alle gegevenspunten van die lijn geselecteerd. Als u dubbelklikt, wordt het menu Gegevenspuntopmaak weergegeven. 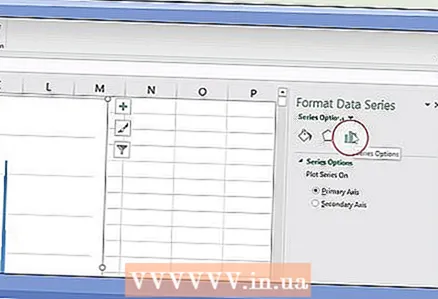 6 Klik op het staafdiagrampictogram. Dit pictogram heet Serie-opties en bevindt zich bovenaan en rechts in het menu Gegevenspuntopmaak.
6 Klik op het staafdiagrampictogram. Dit pictogram heet Serie-opties en bevindt zich bovenaan en rechts in het menu Gegevenspuntopmaak. 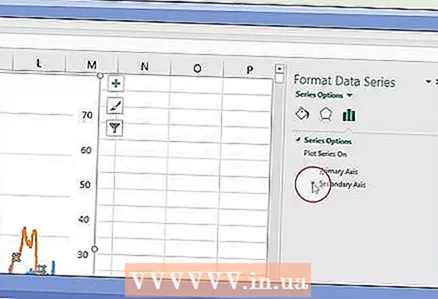 7 Vink het vakje naast 'Secundaire as' aan. U vindt deze optie onder Reeksopties in het menu Gegevenspuntopmaak. Een secundaire as met getallen verschijnt aan de rechterkant van de grafiek.
7 Vink het vakje naast 'Secundaire as' aan. U vindt deze optie onder Reeksopties in het menu Gegevenspuntopmaak. Een secundaire as met getallen verschijnt aan de rechterkant van de grafiek.
Deel 2 van 2: Het type grafiek wijzigen dat is verankerd aan de secundaire as
 1 Klik met de rechtermuisknop op de grafiek. Je vindt het in het midden van het Excel-spreadsheet. Er verschijnt een menu naast de grafieklijn.
1 Klik met de rechtermuisknop op de grafiek. Je vindt het in het midden van het Excel-spreadsheet. Er verschijnt een menu naast de grafieklijn.  2 Klik op Het grafiektype voor een serie wijzigen. Er wordt een venster geopend waarin u het diagram kunt bewerken.
2 Klik op Het grafiektype voor een serie wijzigen. Er wordt een venster geopend waarin u het diagram kunt bewerken. 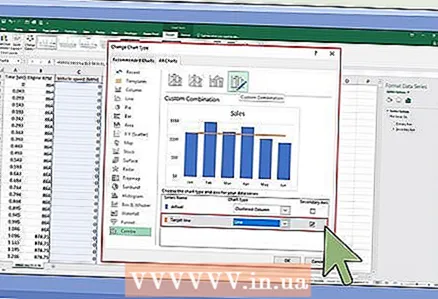 3 Vink de vakjes aan naast de vereiste gegevensreeksen. Om andere lijnen aan de Y-as te koppelen, vinkt u de vakjes aan naast de overeenkomstige gegevensreeksen, die zich in het gedeelte Y-as in de rechterbenedenhoek van het venster bevinden.
3 Vink de vakjes aan naast de vereiste gegevensreeksen. Om andere lijnen aan de Y-as te koppelen, vinkt u de vakjes aan naast de overeenkomstige gegevensreeksen, die zich in het gedeelte Y-as in de rechterbenedenhoek van het venster bevinden.  4 Selecteer een diagramtype voor elke gegevensreeks. U kunt niet alleen de grafiek aan de tweede Y-as koppelen, maar ook het grafiektype zelf wijzigen. Selecteer in het vervolgkeuzemenu een diagramtype voor elke gegevensreeks in de rechterbenedenhoek van het venster.
4 Selecteer een diagramtype voor elke gegevensreeks. U kunt niet alleen de grafiek aan de tweede Y-as koppelen, maar ook het grafiektype zelf wijzigen. Selecteer in het vervolgkeuzemenu een diagramtype voor elke gegevensreeks in de rechterbenedenhoek van het venster. 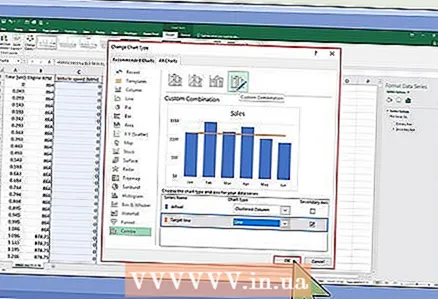 5 Klik op OK. De aangebrachte wijzigingen worden opgeslagen.
5 Klik op OK. De aangebrachte wijzigingen worden opgeslagen. - Om het type van de hele grafiek te wijzigen, klikt u op het gewenste grafiektype in het menu aan de linkerkant en dubbelklikt u vervolgens op de grafiekstijl in het venster.



