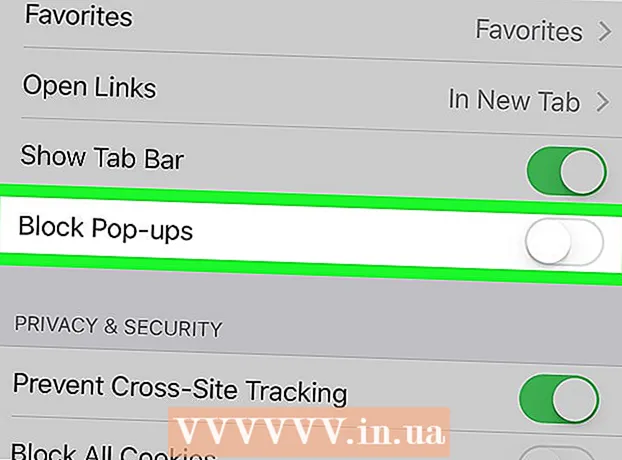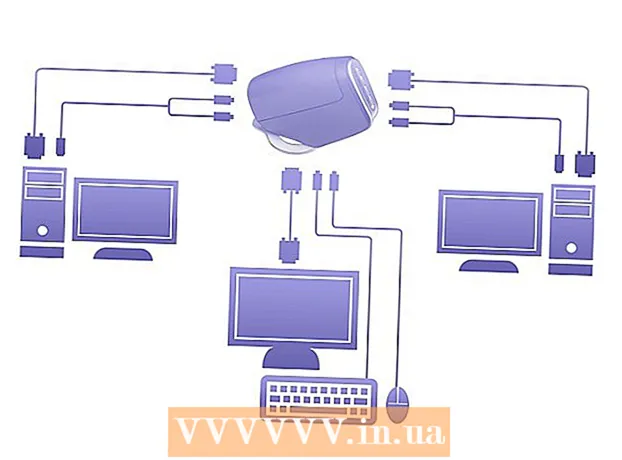Schrijver:
Tamara Smith
Datum Van Creatie:
27 Januari 2021
Updatedatum:
1 Juli- 2024

Inhoud
Als u een verzameling dvd-films heeft, wilt u deze wellicht overzetten naar uw draagbare apparaat of computer om ze gemakkelijker te kunnen bekijken. Om de film op andere apparaten te kunnen bekijken, moet deze worden gecodeerd. Hier hebt u het hulpprogramma HandBrake nodig. Gebruik "HandBrake" om videobestanden te coderen in formaten die door elk apparaat worden ondersteund. Lees verder om erachter te komen hoe.
Stappen
Methode 1 van 2: Het bronbestand openen
 1 Klik op de knop "Bron". Het bevindt zich in de linkerbovenhoek van het Handrem-venster. Selecteer in het menu dat verschijnt een map of een specifiek bestand.
1 Klik op de knop "Bron". Het bevindt zich in de linkerbovenhoek van het Handrem-venster. Selecteer in het menu dat verschijnt een map of een specifiek bestand. - HandBrake kan dvd-afbeeldingen (.iso), niet-versleutelde dvd's, Blu-ray-schijven en bijna alle videobestandsindelingen openen.
- U kunt HandBrake niet gebruiken om een beveiligde dvd of Blu-ray-schijf te rippen. Eerst moet u een ander programma gebruiken om de inhoud van de schijf te extraheren. Vervolgens converteert HandBrake het videobestand naar een formaat dat op andere apparaten zou werken.
 2 Selecteer hoofdstukken. Als het bronbestand in hoofdstukken is verdeeld, kunt u kiezen welke u wilt converteren.
2 Selecteer hoofdstukken. Als het bronbestand in hoofdstukken is verdeeld, kunt u kiezen welke u wilt converteren. - Als er meerdere zijden voor u beschikbaar zijn, kunt u hiertussen kiezen.
 3 Selecteer de locatie van het doelbestand. Bepaal waar u het bestand wilt plaatsen nadat het conversieproces is voltooid. Noem het iets, zodat je het niet vergeet.
3 Selecteer de locatie van het doelbestand. Bepaal waar u het bestand wilt plaatsen nadat het conversieproces is voltooid. Noem het iets, zodat je het niet vergeet.
Methode 2 van 2: Videocodering
 1 Selecteer geavanceerde opties. Voor eenvoudiger coderen selecteert u uw apparaat in de lijst aan de rechterkant van het venster. Dankzij deze voorinstellingen is het bestand volledig compatibel met het geselecteerde apparaat.
1 Selecteer geavanceerde opties. Voor eenvoudiger coderen selecteert u uw apparaat in de lijst aan de rechterkant van het venster. Dankzij deze voorinstellingen is het bestand volledig compatibel met het geselecteerde apparaat. - Het meest voorkomende formaat is MP4, daarom is dit formaat standaard ingesteld in de uitvoerinstellingen. Als je van plan bent om video's naar YouTube of andere videostreamingdiensten te uploaden, vink dan het vakje aan naast de optie "Web Optimized"
- Als je een video codeert om deze later op een computer te bekijken of te uploaden naar YouTube, selecteer dan de voorinstellingen "Normaal profiel" of "Hoog profiel".
 2 Voorbeeld. U kunt op de knop Voorbeeld klikken om een voorbeeld van een klein fragment van de gecodeerde video te bekijken. Op deze manier kunt u de kwaliteit van de video controleren voordat u door het langdurige coderingsproces gaat. Het coderingsproces zelf duurt vrij lang, vooral als u een videobestand van hoge kwaliteit codeert. Het kan enkele seconden duren voordat het voorbeeld wordt gegenereerd.
2 Voorbeeld. U kunt op de knop Voorbeeld klikken om een voorbeeld van een klein fragment van de gecodeerde video te bekijken. Op deze manier kunt u de kwaliteit van de video controleren voordat u door het langdurige coderingsproces gaat. Het coderingsproces zelf duurt vrij lang, vooral als u een videobestand van hoge kwaliteit codeert. Het kan enkele seconden duren voordat het voorbeeld wordt gegenereerd.  3 Pas de coderingsparameters aan. Als u niet tevreden bent met het resultaat, kunt u de onderste tabbladen gebruiken om de coderingsparameters aan te passen. Elk tabblad is verantwoordelijk voor een of ander aspect van de video.
3 Pas de coderingsparameters aan. Als u niet tevreden bent met het resultaat, kunt u de onderste tabbladen gebruiken om de coderingsparameters aan te passen. Elk tabblad is verantwoordelijk voor een of ander aspect van de video. - Afbeelding: op dit tabblad kunt u de videoresolutie wijzigen en ongewenste delen zoals zwarte balken afsnijden.
- Filters: deze filters zijn van invloed op het afspelen van video. Ze kunnen worden gebruikt om lagen te verwijderen waardoor uw video eruitziet alsof deze op film is gefilmd.
- Video: op dit tabblad kunt u videocodecs wijzigen en kwaliteitsinstellingen aanpassen, zoals framesnelheid en video-optimalisatie. Een van de belangrijkste instellingen op dit tabblad is het gedeelte Kwaliteit. In deze sectie kunt u de baudrate van het uiteindelijke bestand aanpassen. Bestanden met hogere bitsnelheden zijn van hogere kwaliteit, maar wegen ook veel meer.
- Audio: Op het tabblad "Audio" kunt u de parameters aanpassen voor elke audiotrack in het originele videobestand. U kunt ongewenste tracks verwijderen (bijvoorbeeld audiotracks in andere talen) of de audio aanpassen, wat onafhankelijk is van de videokwaliteit.
- Ondertitels: In dit tabblad kunt u ondertitels toevoegen aan het videobestand. Ondertitels bevinden zich meestal in dezelfde map als de bron van het videobestand.
- Hoofdstukken: Hier vindt u een lijst met hoofdstukken in de video. Meestal zijn ze in dvd-afbeeldingen. U kunt ook zelf zenderbestanden importeren.
- Optioneel: dit tabblad is meestal uitgeschakeld. Het kan worden ingeschakeld door het vakje naast de overeenkomstige optie op het tabblad "Video" aan te vinken. Dit tabblad geeft u meer controle over de x264-codec.
- Het wijzigen van voorinstellingen kan ertoe leiden dat de video niet kan worden afgespeeld op het apparaat van uw keuze. Dit is met name het geval wanneer u de framesnelheid of afbeeldingsgrootte wijzigt.
 4 Voeg het project toe aan de wachtrij. Als u meerdere bestanden wilt coderen, klikt u op de knop "Toevoegen aan wachtrij" nadat u klaar bent met de coderingsinstellingen. Hiermee wordt het project toegevoegd aan de lijst met videobestanden die moeten worden gecodeerd.
4 Voeg het project toe aan de wachtrij. Als u meerdere bestanden wilt coderen, klikt u op de knop "Toevoegen aan wachtrij" nadat u klaar bent met de coderingsinstellingen. Hiermee wordt het project toegevoegd aan de lijst met videobestanden die moeten worden gecodeerd. - U kunt op de knop Wachtrij weergeven klikken om een lijst met bestaande projecten weer te geven.
 5 Start het coderingsproces. Klik op de groene Start-knop om de videobestanden in de wachtrij te coderen. Coderen kost niet alleen veel tijd, maar ook veel systeembronnen. Het gebruik van de computer voor andere doeleinden tijdens het coderen zal het proces zelf vertragen en kan leiden tot fouten in het uiteindelijke bestand.
5 Start het coderingsproces. Klik op de groene Start-knop om de videobestanden in de wachtrij te coderen. Coderen kost niet alleen veel tijd, maar ook veel systeembronnen. Het gebruik van de computer voor andere doeleinden tijdens het coderen zal het proces zelf vertragen en kan leiden tot fouten in het uiteindelijke bestand.  6 Controleer het uiteindelijke gecodeerde bestand. Nadat u het videocoderingsproces hebt voltooid, brengt u het bestand over naar uw apparaat of opent u het op uw computer. Zorg ervoor dat het bestand geen fouten bevat en dat de video zelf van bevredigende kwaliteit is.
6 Controleer het uiteindelijke gecodeerde bestand. Nadat u het videocoderingsproces hebt voltooid, brengt u het bestand over naar uw apparaat of opent u het op uw computer. Zorg ervoor dat het bestand geen fouten bevat en dat de video zelf van bevredigende kwaliteit is.
Tips
- Bezoek het HandBrake-forum (link hieronder) als je informatie nodig hebt over het oplossen van problemen.
- Als u van plan bent de in beslag genomen film op schijf te branden, volgt u deze instructies: Klik in het kwadrant linksonder van de hoofdinterface, die "Video" wordt genoemd, op de knop "Doelgrootte" en voer een getal in dat ongeveer 10 MB minder is dan uw schijfcapaciteit. Dat wil zeggen, 690 MB voor een schijf met 700 MB geheugen, 790 MB voor een schijf met 800 MB geheugen, enz.Als u het bestand op dvd brandt, wees dan voorzichtig bij het converteren van gigabytes naar megabytes! Hiervoor kun je de rekenmachine op onlineconversion.com gebruiken.
Waarschuwingen
- HandBrake is een programma dat veel middelen vergt. Gebruik uw computer tijdens het coderen van bestanden niet voor andere doeleinden.