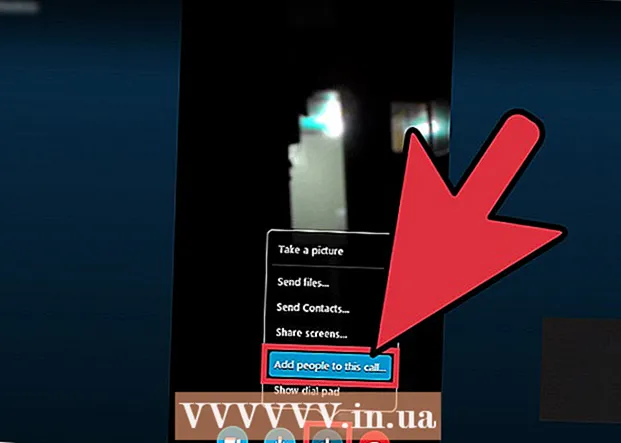Schrijver:
Janice Evans
Datum Van Creatie:
25 Juli- 2021
Updatedatum:
1 Juli- 2024

Inhoud
- Stappen
- Deel 1 van 11: Een account aanmaken
- Deel 2 van 11: Contacten toevoegen
- Deel 3 van 11: Hoe maak je een Snap
- Deel 4 van 11: Filters toepassen
- Deel 5 van 11: Een Snap verzenden
- Deel 6 van 11: Lenzen gebruiken
- Deel 7 van 11: Snaps van andere mensen bekijken
- Deel 8 van 11: Verhalen bekijken
- Deel 9 van 11: Chat gebruiken
- Deel 10 van 11: Een groep maken
- Deel 11 van 11: Contactlocaties vinden
- Tips
- Waarschuwingen
Dit artikel laat je zien hoe je Snapchat op iPhone of Android gebruikt. Snapchat is een populaire app voor grappige foto- en videoberichten.
Stappen
Deel 1 van 11: Een account aanmaken
 1 Installeer Snapchat. Als je Snapchat al op je apparaat hebt staan, sla deze stap dan over. Anders:
1 Installeer Snapchat. Als je Snapchat al op je apparaat hebt staan, sla deze stap dan over. Anders: - iPhone - open de App Store
 , tik op Zoeken, tik op de zoekbalk, voer in Snapchat, klik op Zoeken, klik op Downloaden rechts van het Snapchat-logo en voer je Apple ID in of tik op de Touch ID-sensor.
, tik op Zoeken, tik op de zoekbalk, voer in Snapchat, klik op Zoeken, klik op Downloaden rechts van het Snapchat-logo en voer je Apple ID in of tik op de Touch ID-sensor. - Android - open de Play Store
 , klik op de zoekbalk, voer in Snapchat, klik op Snapchat onder de zoekbalk en tik vervolgens op Installeren> Accepteren.
, klik op de zoekbalk, voer in Snapchat, klik op Snapchat onder de zoekbalk en tik vervolgens op Installeren> Accepteren.
- iPhone - open de App Store
 2 Snapchat starten
2 Snapchat starten  . Klik hiervoor op "Openen" in de app store of klik op het geel-witte Snapchat app icoon.
. Klik hiervoor op "Openen" in de app store of klik op het geel-witte Snapchat app icoon.  3 Kraan Registreer nu. Het staat in het midden van de pagina. U wordt naar de pagina voor het aanmaken van een account geleid.
3 Kraan Registreer nu. Het staat in het midden van de pagina. U wordt naar de pagina voor het aanmaken van een account geleid. - Als je al een Snapchat-account hebt, klik je op Aanmelden, voer je je gegevens in en ga je verder met het volgende gedeelte van dit artikel.
 4 Vul uw voornaam en achternaam in. Doe dit in de tekstvakken Voornaam en Achternaam.
4 Vul uw voornaam en achternaam in. Doe dit in de tekstvakken Voornaam en Achternaam. - De voor- en achternaam kunnen later (indien nodig) worden gewijzigd.
 5 Kraan Registreren en accepteren. Deze paarse knop staat onderaan het scherm.
5 Kraan Registreren en accepteren. Deze paarse knop staat onderaan het scherm.  6 Vul je geboortedatum in. Doe dit met behulp van de wijzerplaten onderaan de pagina.
6 Vul je geboortedatum in. Doe dit met behulp van de wijzerplaten onderaan de pagina. - Je moet minimaal 13 jaar oud zijn om Snapchat te gebruiken.
 7 Kraan Doorgaan. Deze paarse knop staat onderaan de pagina.
7 Kraan Doorgaan. Deze paarse knop staat onderaan de pagina.  8 Typ je gebruikersnaam. Doe dit in het tekstvak Gebruikersnaam.
8 Typ je gebruikersnaam. Doe dit in het tekstvak Gebruikersnaam. - Als de gebruikersnaam al in gebruik is, voert u een andere in.
- Onthoud dat de gebruikersnaam niet kan worden gewijzigd.
 9 Kraan Doorgaan.
9 Kraan Doorgaan. 10 Voer wachtwoord in. Doe dit in het tekstvak Wachtwoord.
10 Voer wachtwoord in. Doe dit in het tekstvak Wachtwoord.  11 Kraan Doorgaan.
11 Kraan Doorgaan. 12 Vul je telefoonnummer in. Doe dit in het tekstvak in het midden van de pagina.
12 Vul je telefoonnummer in. Doe dit in het tekstvak in het midden van de pagina.  13 Kraan Doorgaan. Snapchat stuurt een verificatiecode naar je telefoon.
13 Kraan Doorgaan. Snapchat stuurt een verificatiecode naar je telefoon.  14 Zoek de code. Start de Berichten-app op je smartphone, open het bericht van Snapchat, zoek de zescijferige code, typ de code in het tekstvak in het midden van het Snapchat-scherm en klik op Doorgaan.
14 Zoek de code. Start de Berichten-app op je smartphone, open het bericht van Snapchat, zoek de zescijferige code, typ de code in het tekstvak in het midden van het Snapchat-scherm en klik op Doorgaan.  15 Kraan Doorgaan. Het staat onderaan het scherm. Je wordt doorgestuurd naar de startpagina van Snapchat.
15 Kraan Doorgaan. Het staat onderaan het scherm. Je wordt doorgestuurd naar de startpagina van Snapchat. - Mogelijk wordt u naar een pagina geleid waar u vrienden kunt toevoegen. Klik in dit geval op "Overslaan" in de rechterbovenhoek van het scherm.
Deel 2 van 11: Contacten toevoegen
 1 Klik op het profielpictogram. Deze bevindt zich in de linkerbovenhoek van het scherm. De profielpagina wordt geopend.
1 Klik op het profielpictogram. Deze bevindt zich in de linkerbovenhoek van het scherm. De profielpagina wordt geopend.  2 Kraan Vrienden toevoegen. Het staat in het midden van de pagina.
2 Kraan Vrienden toevoegen. Het staat in het midden van de pagina.  3 Tik op het tabblad Contacten. Het staat bovenaan het scherm.
3 Tik op het tabblad Contacten. Het staat bovenaan het scherm.  4 Kraan Zoek vrienden. Deze blauwe knop bevindt zich in het midden van het scherm.
4 Kraan Zoek vrienden. Deze blauwe knop bevindt zich in het midden van het scherm. - Als u een lijst met vrienden ziet, slaat u deze stap en de volgende over.
 5 Kraan Doorgaan. Deze paarse knop staat onderaan de pagina.
5 Kraan Doorgaan. Deze paarse knop staat onderaan de pagina. - Misschien vraagt Snapchat om toegang tot de contacten van het apparaat. Klik in dit geval op "OK".
 6 Zoek het contact dat u wilt toevoegen. Blader hiervoor door de lijst met uw contacten.
6 Zoek het contact dat u wilt toevoegen. Blader hiervoor door de lijst met uw contacten.  7 Kraan +Toevoegen. Het staat rechts van de naam van de contactpersoon. De persoon wordt toegevoegd aan je vriendenlijst en hij of zij krijgt een verzoek om je toe te voegen aan zijn/haar vriendenlijst.
7 Kraan +Toevoegen. Het staat rechts van de naam van de contactpersoon. De persoon wordt toegevoegd aan je vriendenlijst en hij of zij krijgt een verzoek om je toe te voegen aan zijn/haar vriendenlijst. - Herhaal de beschreven acties bij elk contact, rechts daarvan is er een optie "Toevoegen".
- Onthoud dat gebruikers uw snaps niet kunnen bekijken als u niet op hun vriendenlijst staat.
 8 Keer terug naar de Snapchat-homepage. Dubbeltik op "" in de linkerbovenhoek van het scherm en tik vervolgens op de "X" in de linkerbovenhoek van het scherm.
8 Keer terug naar de Snapchat-homepage. Dubbeltik op "" in de linkerbovenhoek van het scherm en tik vervolgens op de "X" in de linkerbovenhoek van het scherm.
Deel 3 van 11: Hoe maak je een Snap
 1 Zoek het object waarvan u een foto of videoclip wilt maken. U kunt bijvoorbeeld foto's maken van uw gezicht of de straat.
1 Zoek het object waarvan u een foto of videoclip wilt maken. U kunt bijvoorbeeld foto's maken van uw gezicht of de straat.  2 Schakel indien nodig over naar een andere camera. Als uw telefoon twee camera's heeft, kunt u ertussen schakelen door op het cameravormige pictogram in de rechterbovenhoek van het scherm te klikken.
2 Schakel indien nodig over naar een andere camera. Als uw telefoon twee camera's heeft, kunt u ertussen schakelen door op het cameravormige pictogram in de rechterbovenhoek van het scherm te klikken.  3 Klik op de knop Opnemen. Deze ronde knop staat onderaan het scherm. Waar de camera op wijst, wordt gefotografeerd.
3 Klik op de knop Opnemen. Deze ronde knop staat onderaan het scherm. Waar de camera op wijst, wordt gefotografeerd. - Om een video op te nemen, houdt u de opnameknop ingedrukt en laat u deze los wanneer u een video opneemt.
 4 Klik op xom de snap te verwijderen. Het staat in de linkerbovenhoek van uw scherm.
4 Klik op xom de snap te verwijderen. Het staat in de linkerbovenhoek van uw scherm.  5 Geef op hoe lang de module op het scherm moet worden weergegeven. Klik op het stopwatchpictogram aan de rechterkant van het scherm en selecteer vervolgens het aantal seconden. U kunt ook op het oneindigheidssymbool tikken om de module op het scherm te houden totdat u deze sluit.
5 Geef op hoe lang de module op het scherm moet worden weergegeven. Klik op het stopwatchpictogram aan de rechterkant van het scherm en selecteer vervolgens het aantal seconden. U kunt ook op het oneindigheidssymbool tikken om de module op het scherm te houden totdat u deze sluit. - Als je een video hebt opgenomen, verschijnt deze optie niet; druk in plaats daarvan op "1" of het oneindigheidssymbool aan de rechterkant van het scherm om aan te geven of de video één keer moet worden afgespeeld of in een lus moet worden weergegeven.
 6 Sla de snap op (als je wilt). Om de module op te slaan voordat u deze bewerkt, klikt u op het pictogram met de neerwaartse pijl in de linkerbenedenhoek van het scherm.
6 Sla de snap op (als je wilt). Om de module op te slaan voordat u deze bewerkt, klikt u op het pictogram met de neerwaartse pijl in de linkerbenedenhoek van het scherm.
Deel 4 van 11: Filters toepassen
 1 Maak een momentopname.
1 Maak een momentopname. 2 Voeg een filter toe. Scroll naar links of rechts in de filterlijst onderaan het scherm (rond de knop Capture) om de beschikbare filters te bekijken. Sommige filters voegen regionale of seizoensinformatie toe, terwijl andere eenvoudig de kleur van de module wijzigen.
2 Voeg een filter toe. Scroll naar links of rechts in de filterlijst onderaan het scherm (rond de knop Capture) om de beschikbare filters te bekijken. Sommige filters voegen regionale of seizoensinformatie toe, terwijl andere eenvoudig de kleur van de module wijzigen. - Als je een video hebt opgenomen, kun je filters selecteren die de afspeelsnelheid wijzigen.
 3 Voeg wat tekst toe. Druk op de "T" in de rechterbovenhoek van het scherm, selecteer een teksttype (bijvoorbeeld "Groot") en voer uw tekst in.
3 Voeg wat tekst toe. Druk op de "T" in de rechterbovenhoek van het scherm, selecteer een teksttype (bijvoorbeeld "Groot") en voer uw tekst in. - U kunt de kleur van de tekst ook veranderen. Verplaats hiervoor de schuifregelaar langs de verticale kleurenbalk rechtsboven in het tekstscherm.
- De toegevoegde tekst kan naar een ander snappunt worden gesleept.
 4 Voeg een tekening toe. Klik op het pictogram
4 Voeg een tekening toe. Klik op het pictogram  aan de rechterkant van het scherm en schuif uw vinger over het scherm om een afbeelding te tekenen.
aan de rechterkant van het scherm en schuif uw vinger over het scherm om een afbeelding te tekenen. - Om de kleur van de afbeelding te wijzigen, verplaatst u de schuifregelaar langs de verticale kleurenbalk aan de rechterkant van het scherm.
- Tik op de ronde pijl links van het potloodpictogram om de tekening te verwijderen.
- Als er een emoticon onder de kleurenbalk staat, tik je erop om de "kleur" van de afbeelding te veranderen in een seizoensthema (je kunt bijvoorbeeld kerstman-emoticons toevoegen tijdens de nieuwjaarsvakantie).
 5 Voeg een sticker toe. Tik op het stickerspictogram (het vierkante pictogram van plaknotitiepapier) aan de rechterkant van het scherm, tik op het tabblad onder aan het scherm om een stickercategorie te selecteren en tik vervolgens op de gewenste sticker.
5 Voeg een sticker toe. Tik op het stickerspictogram (het vierkante pictogram van plaknotitiepapier) aan de rechterkant van het scherm, tik op het tabblad onder aan het scherm om een stickercategorie te selecteren en tik vervolgens op de gewenste sticker. - De sticker kan naar een ander snappunt worden gesleept.
- Als je apparaat de Bitmoji-app heeft, die is gekoppeld aan Snapchat, kun je Bitmoji toevoegen in plaats van een sticker.
- Om een klassieke sticker te selecteren (bijvoorbeeld datum, tijd, huidige temperatuur), klik je op het tabblad met het sterpictogram onder aan het scherm.
 6 Knip de snap af. Klik op het schaarpictogram en sleep rond het gebied van de module waar je een sticker van wilt maken. Nu kunt u het omlijnde deel van de module slepen.
6 Knip de snap af. Klik op het schaarpictogram en sleep rond het gebied van de module waar je een sticker van wilt maken. Nu kunt u het omlijnde deel van de module slepen. - Om toegang te krijgen tot deze aangepaste stickers, tikt u op het stickerspictogram en vervolgens op het schaarpictogram onder aan het scherm.
Deel 5 van 11: Een Snap verzenden
 1 Bekijk de snap. Zorg ervoor dat u het correct bewerkt en dat er geen compromitterende of persoonlijke informatie op staat die u niet met andere mensen wilt delen.
1 Bekijk de snap. Zorg ervoor dat u het correct bewerkt en dat er geen compromitterende of persoonlijke informatie op staat die u niet met andere mensen wilt delen.  2 Klik op "Verzenden"
2 Klik op "Verzenden"  . Deze ronde knop, in de vorm van een wit papieren vliegtuigje op een blauwe achtergrond, bevindt zich in de rechterbenedenhoek van het scherm. Er wordt een lijst met je Snapchat-vrienden geopend.
. Deze ronde knop, in de vorm van een wit papieren vliegtuigje op een blauwe achtergrond, bevindt zich in de rechterbenedenhoek van het scherm. Er wordt een lijst met je Snapchat-vrienden geopend.  3 Selecteer ontvangers. Klik op de naam van elke persoon naar wie je een snap wilt sturen.
3 Selecteer ontvangers. Klik op de naam van elke persoon naar wie je een snap wilt sturen.  4 Voeg een snap toe aan je verhaal (als je wilt). Om de snap 24 uur beschikbaar te maken voor al je vrienden, klik je op 'Mijn verhaal' in de linkerbovenhoek van het scherm.
4 Voeg een snap toe aan je verhaal (als je wilt). Om de snap 24 uur beschikbaar te maken voor al je vrienden, klik je op 'Mijn verhaal' in de linkerbovenhoek van het scherm. - Een snap kan tegelijkertijd naar zowel vrienden als naar je verhaal worden gestuurd.
 5 Klik op "Verzenden"
5 Klik op "Verzenden"  . Het staat in de rechterbenedenhoek van uw scherm. De snap wordt afgeleverd en je wordt naar de chatpagina geleid.
. Het staat in de rechterbenedenhoek van uw scherm. De snap wordt afgeleverd en je wordt naar de chatpagina geleid. - Verzonden snaps zijn gemarkeerd met pictogrammen in de vorm van gevulde driehoeken. Wanneer de ontvanger de module bekijkt, verandert het pictogram in een open driehoek.
Deel 6 van 11: Lenzen gebruiken
 1 Keer terug naar de Snapchat-homepage. Klik hiervoor op de "Capture"-knop onderaan de chatpagina.
1 Keer terug naar de Snapchat-homepage. Klik hiervoor op de "Capture"-knop onderaan de chatpagina.  2 Schakel over naar een andere camera (indien nodig). Klik op het camera-vormige pictogram in de rechterbovenhoek van het scherm - om sommige lenzen te activeren, moet de camera op het gezicht van de persoon gericht zijn.
2 Schakel over naar een andere camera (indien nodig). Klik op het camera-vormige pictogram in de rechterbovenhoek van het scherm - om sommige lenzen te activeren, moet de camera op het gezicht van de persoon gericht zijn.  3 Richt de camera op het onderwerp. Bijvoorbeeld op een gezicht of object waarop u de Lens wilt aanbrengen (de lens voegt een tweedimensionaal of driedimensionaal effect toe).
3 Richt de camera op het onderwerp. Bijvoorbeeld op een gezicht of object waarop u de Lens wilt aanbrengen (de lens voegt een tweedimensionaal of driedimensionaal effect toe).  4 Tik ergens op het scherm. De camera stelt opnieuw scherp en een lijst met beschikbare lenzen verschijnt onder aan het scherm.
4 Tik ergens op het scherm. De camera stelt opnieuw scherp en een lijst met beschikbare lenzen verschijnt onder aan het scherm.  5 Selecteer Lens. Blader hiervoor door de lijst met beschikbare Lenzen onderaan het scherm.
5 Selecteer Lens. Blader hiervoor door de lijst met beschikbare Lenzen onderaan het scherm. - Een populaire Lens is de uitwisseling van gezichten tussen twee mensen die op het scherm worden weergegeven.
 6 Besteed aandacht aan de contextuele hints. Sommige lenzen voegen een extra effect toe, zoals het openen van je mond. Volg de aanwijzingen op het scherm (bijvoorbeeld "Open je mond" of "Schakel de camera") om te genieten van alle effecten van de geselecteerde lens.
6 Besteed aandacht aan de contextuele hints. Sommige lenzen voegen een extra effect toe, zoals het openen van je mond. Volg de aanwijzingen op het scherm (bijvoorbeeld "Open je mond" of "Schakel de camera") om te genieten van alle effecten van de geselecteerde lens.  7 Houd de opnameknop ingedrukt. Hiermee maak je een foto- of video-opname met de geselecteerde lens.
7 Houd de opnameknop ingedrukt. Hiermee maak je een foto- of video-opname met de geselecteerde lens. - Als u besluit een video op te nemen, laat u de opnameknop los als u klaar bent.
 8 Stuur een snap. Nadat u de module heeft beoordeeld en goedgekeurd, stuurt u deze naar zoveel mogelijk ontvangers.
8 Stuur een snap. Nadat u de module heeft beoordeeld en goedgekeurd, stuurt u deze naar zoveel mogelijk ontvangers.
Deel 7 van 11: Snaps van andere mensen bekijken
 1 Ga naar de Snapchat-homepage. Deze pagina is met de camera aan.
1 Ga naar de Snapchat-homepage. Deze pagina is met de camera aan.  2 Klik op Chatten. Dit spraakwolkpictogram bevindt zich in de linkerbenedenhoek van het scherm.
2 Klik op Chatten. Dit spraakwolkpictogram bevindt zich in de linkerbenedenhoek van het scherm. - U kunt ook van links naar rechts over het scherm vegen.
 3 Vind nieuwe snaps. Als er een rood of paars kubuspictogram verschijnt onder de naam van een persoon, heb je een snap van die persoon ontvangen. Klik op dit icoon om de module te openen.
3 Vind nieuwe snaps. Als er een rood of paars kubuspictogram verschijnt onder de naam van een persoon, heb je een snap van die persoon ontvangen. Klik op dit icoon om de module te openen. - Nieuwe tekstsnaps worden gemarkeerd met een blauw spraakwolkpictogram onder de naam van de afzender van de snap.
 4 Beantwoord de snap. Dubbeltik op de naam van een persoon om de camera in te schakelen, maak een foto en tik op Verzenden om alleen die persoon een foto te sturen.
4 Beantwoord de snap. Dubbeltik op de naam van een persoon om de camera in te schakelen, maak een foto en tik op Verzenden om alleen die persoon een foto te sturen.
Deel 8 van 11: Verhalen bekijken
- 1 Tik op het tabblad Verhalen. Het staat bovenaan het scherm (links van het tabblad Chats). Er wordt een lijst geopend met de huidige openbare snaps van uw vrienden.
- 2 Blader door de beschikbare verhalen. Als er links naast de naam van een persoon een blauwe cirkel verschijnt, heeft die persoon een verhaal gepost dat je nog niet hebt gezien.
 3 Kies een verhaal. Klik op het blauwe cirkelpictogram links van de naam van de persoon om het verhaal te bekijken. Op deze manier kun je nieuwe verhalen bekijken en degene die je al hebt geopend.
3 Kies een verhaal. Klik op het blauwe cirkelpictogram links van de naam van de persoon om het verhaal te bekijken. Op deze manier kun je nieuwe verhalen bekijken en degene die je al hebt geopend. - Om naar het volgende verhaal te gaan, klik aan de rechterkant van het scherm; om terug te gaan naar het vorige verhaal, klik op aan de linkerkant van het scherm.
- Veeg naar beneden op een geopend verhaal om het te sluiten en terug te keren naar de pagina Verhalen.
 4 Ga naar de pagina Ontdekken. Tik op de knop Vastleggen onder aan het scherm en veeg vervolgens van rechts naar links om de pagina Ontdekken te openen.
4 Ga naar de pagina Ontdekken. Tik op de knop Vastleggen onder aan het scherm en veeg vervolgens van rechts naar links om de pagina Ontdekken te openen.  5 Blader door de beschikbare verhalen. De Discover-pagina bevat Snapchat-nieuws, community-snaps en gebruikersverhalen van over de hele wereld.
5 Blader door de beschikbare verhalen. De Discover-pagina bevat Snapchat-nieuws, community-snaps en gebruikersverhalen van over de hele wereld.  6 Kies een verhaal. Klik op een verhaal om het te bekijken.
6 Kies een verhaal. Klik op een verhaal om het te bekijken. - 7 Abonneer je op het kanaal. Als u een interessante feed vindt op de pagina Ontdekken, houdt u deze ingedrukt om het pop-upmenu te openen waarin u Abonneren selecteert. Vanaf nu worden nieuwe berichten van het geselecteerde kanaal weergegeven op het tabblad Abonnementen bovenaan de pagina Ontdekken.
 8 Ga naar de chatpagina. Veeg hiervoor twee keer van links naar rechts over het scherm.
8 Ga naar de chatpagina. Veeg hiervoor twee keer van links naar rechts over het scherm.
Deel 9 van 11: Chat gebruiken
 1 Selecteer een contactpersoon. Tik op het contact waarmee je wilt chatten. Er wordt een chatpagina met dit contact geopend.
1 Selecteer een contactpersoon. Tik op het contact waarmee je wilt chatten. Er wordt een chatpagina met dit contact geopend. - Dit kan zowel op het tabblad "Verhalen" als op het tabblad "Chats".
- Als u het gewenste contact niet kunt vinden, klikt u op het spraakwolkpictogram in de rechterbovenhoek van het scherm, bladert u naar beneden op de pagina, zoekt u het gewenste contact, tikt u erop en klikt u op Chat.
 2 Voer uw bericht in en druk op "Verzenden" op uw toetsenbord (deze toets kan worden gemarkeerd als "Enter" of een vinkje).
2 Voer uw bericht in en druk op "Verzenden" op uw toetsenbord (deze toets kan worden gemarkeerd als "Enter" of een vinkje).- Wanneer u uw bericht begint te typen, wordt op het apparaat van de geselecteerde buddy "[Uw naam] typen" weergegeven (alleen als de buddy Snapchat-meldingen heeft ingeschakeld).
 3 Stuur een foto vanaf je telefoon. Klik op het fotopictogram boven de linkerbovenhoek van het toetsenbord, selecteer de gewenste foto en klik op Verzenden in de rechterbenedenhoek.
3 Stuur een foto vanaf je telefoon. Klik op het fotopictogram boven de linkerbovenhoek van het toetsenbord, selecteer de gewenste foto en klik op Verzenden in de rechterbenedenhoek. - Om een foto te bewerken, klik op het icoon
 .
.
- Om een foto te bewerken, klik op het icoon
 4 Voeg een emoticon toe aan je bericht. Klik op het emoji-pictogram boven de rechterbovenhoek van het toetsenbord en selecteer de gewenste emoji of Bitmoji.
4 Voeg een emoticon toe aan je bericht. Klik op het emoji-pictogram boven de rechterbovenhoek van het toetsenbord en selecteer de gewenste emoji of Bitmoji. - Klik op de verschillende tabbladen onder aan het scherm om de verschillende categorieën emoticons te bekijken.
 5 Voer een spraak- of videogesprek. Om dit te doen, klikt u op het pictogram in de vorm van een telefoon of een videocamera - als de contactpersoon de oproep beantwoordt, kunt u met hem praten.
5 Voer een spraak- of videogesprek. Om dit te doen, klikt u op het pictogram in de vorm van een telefoon of een videocamera - als de contactpersoon de oproep beantwoordt, kunt u met hem praten.  6 Stuur een snap naar je chatpartner. Druk op de ronde "Capture"-knop, die zich in het midden boven het toetsenbord bevindt, en maak, bewerk en verzend vervolgens een foto (zoals gewoonlijk).
6 Stuur een snap naar je chatpartner. Druk op de ronde "Capture"-knop, die zich in het midden boven het toetsenbord bevindt, en maak, bewerk en verzend vervolgens een foto (zoals gewoonlijk).
Deel 10 van 11: Een groep maken
- 1 Tik op het tabblad Groepen. U vindt het aan de linkerkant onder het gedeelte "Chats".
- 2 Kraan Een groep maken. Deze blauwe knop staat in het midden van de pagina. Er wordt een lijst met je Snapchat-vrienden geopend.
- 3 Selecteer contacten. Klik op de naam van elke persoon die je aan de groepschat wilt toevoegen.
- U kunt maximaal 32 personen aan een groep toevoegen.
- 4 Kraan Chat room. Deze blauwe knop bevindt zich onderaan het scherm. De groep wordt aangemaakt.
- 5 Geef de groep een naam. Tik op Groepsnaam bovenaan het scherm, voer een naam in voor de groep en tik op Gereed (of de
 op Android).
op Android). - 6 Chatten met groepsleden. Doe dit zoals gewoonlijk. U kunt ook een groepschat selecteren op het tabblad "Chats".
- In tegenstelling tot gewone chats, worden groepschats opgeslagen.
Deel 11 van 11: Contactlocaties vinden
- 1 Ga naar het Snapchat-startscherm. Tik op de ronde Capture-knop onder aan het scherm of veeg van rechts naar links over het scherm.
- 2 Veeg omlaag vanuit het midden van het scherm. Er wordt een kaart geopend met uw huidige locatie en een lijst met recente locaties van uw vrienden.
- 3 Bekijk de locaties van je vrienden. Blader door je vriendenlijst om te zien waar ze Snapchat zijn begonnen.
- U kunt ook op de kaart klikken en deze vergroten om de activiteit te zien van vrienden die bij u in de buurt zijn. Bovendien toont het scherm de evenementen die zijn geregistreerd in Snapchat en bij jou in de buurt plaatsvinden.
- 4 Schakel locatie delen in. Klik op "Instellingen"
 in de rechterbovenhoek van het scherm en klik vervolgens op de gekleurde schuifregelaar naast de optie "Stealth-modus". In dit geval kunnen je vrienden zien waar je bent.
in de rechterbovenhoek van het scherm en klik vervolgens op de gekleurde schuifregelaar naast de optie "Stealth-modus". In dit geval kunnen je vrienden zien waar je bent. - Als de schuifregelaar "Stealth-modus" grijs of wit is, is uw locatie al geopend. Om de toegang te sluiten, tikt u op de schuifregelaar en vervolgens op Voor afsluiten wanneer daarom wordt gevraagd.
- Doe dit alleen als je je locatie met je vrienden wilt delen. Schakel deze optie uit om de privacy te behouden.
Tips
- Om de snap opnieuw te bekijken, houdt u deze onmiddellijk ingedrukt nadat u deze hebt bekeken. Onthoud dat je een Snap maar één keer kunt bekijken.
- Verwijder het verhaal als je niet wilt dat het 24 uur beschikbaar is.
Waarschuwingen
- Het feit dat snaps slechts voor een bepaalde periode beschikbaar zijn, betekent niet dat ze anoniem of veilig zijn. Er zijn applicaties die meldingen verbergen dat een gebruiker een screenshot van je snap heeft gemaakt. Stuur nooit snaps naar vreemden.