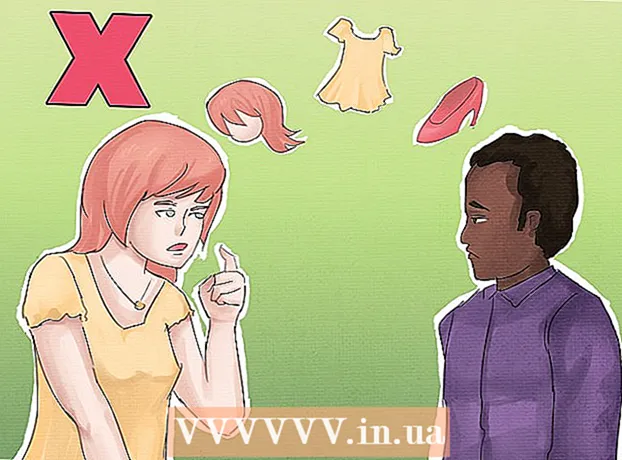Schrijver:
Joan Hall
Datum Van Creatie:
27 Februari 2021
Updatedatum:
1 Juli- 2024

Inhoud
- Stappen
- Methode 1 van 3: Een SMTP-server configureren
- Methode 2 van 3: De SMTP-serverpoort resetten
- Methode 3 van 3: Een beschadigd PST-bestand repareren
- Tips
- Waarschuwingen
De foutmelding 0x800ccc78 wordt meestal aangeduid met "onbekende fout", waardoor het moeilijk is om een diagnose te stellen en op te lossen. Maar, net als veel andere softwareproblemen, is dit probleem veel gemakkelijker op te lossen dan het op het eerste gezicht lijkt. Om Outlook opnieuw te starten en fout 0x800ccc78 te verwijderen, hoeft u alleen maar de instellingen een beetje aan te passen.
Stappen
Methode 1 van 3: Een SMTP-server configureren
 1 Outlook starten. Als het al actief is en u een foutmelding krijgt, moet u het programma sluiten en opnieuw starten.
1 Outlook starten. Als het al actief is en u een foutmelding krijgt, moet u het programma sluiten en opnieuw starten.  2 Klik op Extra en vervolgens op Accountinstellingen. Het menu "Service" bevindt zich op de werkbalk van het programma. Het gedeelte Accountinstellingen is een van de vervolgkeuzemenu-items.
2 Klik op Extra en vervolgens op Accountinstellingen. Het menu "Service" bevindt zich op de werkbalk van het programma. Het gedeelte Accountinstellingen is een van de vervolgkeuzemenu-items. - Opmerking: in sommige versies van Outlook bevindt dit menu zich onder Bestand → Info → Accountinstellingen.
 3 Ga in het gedeelte "Accountinstellingen" naar het tabblad "E-mail". Nadat u het gedeelte "Accountinstellingen" hebt geopend, verschijnt er een klein venster met tabbladen. Selecteer "E-mail" om informatie over het e-mailaccount weer te geven.
3 Ga in het gedeelte "Accountinstellingen" naar het tabblad "E-mail". Nadat u het gedeelte "Accountinstellingen" hebt geopend, verschijnt er een klein venster met tabbladen. Selecteer "E-mail" om informatie over het e-mailaccount weer te geven.  4 Klik op "Overige instellingen" in de rechterbenedenhoek van het venster en vervolgens op "Server uitgaande e-mail". Een ander venster met verschillende tabbladen wordt geopend. Klik op het tabblad Server uitgaande e-mail om toegang te krijgen tot de gewenste instellingen.
4 Klik op "Overige instellingen" in de rechterbenedenhoek van het venster en vervolgens op "Server uitgaande e-mail". Een ander venster met verschillende tabbladen wordt geopend. Klik op het tabblad Server uitgaande e-mail om toegang te krijgen tot de gewenste instellingen.  5 Zorg ervoor dat uw serverinstellingen voor uitgaande e-mail correct zijn. Kortom, er zijn slechts twee parameters die ertoe doen, en u kunt ze configureren om Outlook correct te laten werken:
5 Zorg ervoor dat uw serverinstellingen voor uitgaande e-mail correct zijn. Kortom, er zijn slechts twee parameters die ertoe doen, en u kunt ze configureren om Outlook correct te laten werken: - Vink het vakje aan naast 'De SMTP-server vereist authenticatie'.
- Schakel de optie "Zelfde als server voor inkomende e-mail" in.
 6 Klik op "OK" om uw instellingen op te slaan en terug te keren naar uw e-mailaccount. Klik niet op de knop "Accountverificatie". Het geeft niets en kan de aangebrachte wijzigingen ongedaan maken. Klik op Voltooien om het voorkeurenvenster te sluiten en vervolgens op Sluiten om Accountvoorkeuren af te sluiten.
6 Klik op "OK" om uw instellingen op te slaan en terug te keren naar uw e-mailaccount. Klik niet op de knop "Accountverificatie". Het geeft niets en kan de aangebrachte wijzigingen ongedaan maken. Klik op Voltooien om het voorkeurenvenster te sluiten en vervolgens op Sluiten om Accountvoorkeuren af te sluiten. - Opmerking: de exacte formulering kan enigszins variëren, afhankelijk van de versie van Outlook. Het enige belangrijke is dat u niet op "Annuleren" klikt. Klik op OK, Voltooien of Toepassen om de instellingen te sluiten.
 7 Start Outlook opnieuw en probeer uw bericht te verzenden. Meestal treedt er een fout op bij het verzenden van een bericht. Start het programma opnieuw en probeer een e-mail te sturen om te zien of het gelukt is.
7 Start Outlook opnieuw en probeer uw bericht te verzenden. Meestal treedt er een fout op bij het verzenden van een bericht. Start het programma opnieuw en probeer een e-mail te sturen om te zien of het gelukt is. - Als de fout zich blijft voordoen, hoeft u zich geen zorgen te maken. Andere mogelijke oplossingen voor dit probleem worden hieronder vermeld.
Methode 2 van 3: De SMTP-serverpoort resetten
 1 Open Accountinstellingen opnieuw. Dit is een van de menu-items "Service". Het kan ook e-mailaccounts worden genoemd. Deze oplossing is specifiek voor die gevallen waarin fout 0x800ccc78 optreedt bij het verzenden van een e-mail.
1 Open Accountinstellingen opnieuw. Dit is een van de menu-items "Service". Het kan ook e-mailaccounts worden genoemd. Deze oplossing is specifiek voor die gevallen waarin fout 0x800ccc78 optreedt bij het verzenden van een e-mail.  2 Klik op Volgende om naar het volgende e-mailaccount te gaan. In sommige versies moet u hiervoor op E-mailaccount wijzigen klikken. In principe moet u uw instellingen voor uitgaande e-mail handmatig opnieuw configureren. U moet de servers opnieuw configureren voor Outlook-gebonden e-mail.
2 Klik op Volgende om naar het volgende e-mailaccount te gaan. In sommige versies moet u hiervoor op E-mailaccount wijzigen klikken. In principe moet u uw instellingen voor uitgaande e-mail handmatig opnieuw configureren. U moet de servers opnieuw configureren voor Outlook-gebonden e-mail.  3 Dubbelklik op het gewenste e-mailaccount en klik vervolgens op Meer instellingen. Als er maar één e-mailaccount aan Outlook is gekoppeld, selecteert u deze. U moet naar het menu gaan waar de poorten zijn geconfigureerd. Zorg ervoor dat de optie "SMTP-server vereist authenticatie" (het vakje gemarkeerd in de vorige methode) nog steeds is aangevinkt.
3 Dubbelklik op het gewenste e-mailaccount en klik vervolgens op Meer instellingen. Als er maar één e-mailaccount aan Outlook is gekoppeld, selecteert u deze. U moet naar het menu gaan waar de poorten zijn geconfigureerd. Zorg ervoor dat de optie "SMTP-server vereist authenticatie" (het vakje gemarkeerd in de vorige methode) nog steeds is aangevinkt.  4 Klik op het tabblad Geavanceerd. Als het selectievakje er nog steeds is, gaat u naar het tabblad Geavanceerd. U moet uiterst voorzichtig zijn in dit venster. Het bevat veel belangrijke parameters. Het enige dat u hoeft te wijzigen, is het poortnummer.
4 Klik op het tabblad Geavanceerd. Als het selectievakje er nog steeds is, gaat u naar het tabblad Geavanceerd. U moet uiterst voorzichtig zijn in dit venster. Het bevat veel belangrijke parameters. Het enige dat u hoeft te wijzigen, is het poortnummer.  5 Wijzig het poortnummer voor "SMTP-server" in 587. Deze enkele wijziging zou het probleem moeten oplossen. Klik op OK en Gereed om alle menu's af te sluiten (niet Annuleren of X) en controleer of dat uw probleem heeft opgelost. Zo niet, dan is er een andere oplossing die kan helpen.
5 Wijzig het poortnummer voor "SMTP-server" in 587. Deze enkele wijziging zou het probleem moeten oplossen. Klik op OK en Gereed om alle menu's af te sluiten (niet Annuleren of X) en controleer of dat uw probleem heeft opgelost. Zo niet, dan is er een andere oplossing die kan helpen.
Methode 3 van 3: Een beschadigd PST-bestand repareren
- 1 Probeer de vorige twee methoden voordat u uw PST-bestand probeert te repareren. PST staat voor Personal Storage Table. Wanneer deze bestanden te groot worden, komen er vaak fouten in voor, die echter kunnen worden verholpen. Het is niet erg moeilijk, maar je kunt er beter voor zorgen dat de eerste twee methoden eerst werken. Ze zijn veel eenvoudiger en minder agressief. Desalniettemin is de PST-herstelsoftware vrij eenvoudig en veilig in gebruik. Bovendien levert Microsoft dit programma samen met Outlook en wordt het Inbox Repair genoemd.
 2 Voer het PST-herstelprogramma uit. Voor Windows-gebruikers heet dit programma "Scanpst.exe". Mac-gebruikers kunnen Scanpst mogelijk niet gebruiken. Typ in dit geval "Outlook PST recovery" in een zoekmachine en download een geschikt programma.
2 Voer het PST-herstelprogramma uit. Voor Windows-gebruikers heet dit programma "Scanpst.exe". Mac-gebruikers kunnen Scanpst mogelijk niet gebruiken. Typ in dit geval "Outlook PST recovery" in een zoekmachine en download een geschikt programma. - Op de CNET-website kunt u PST-herstelsoftware volledig gratis downloaden.
- Scanpst kan soms moeilijk te vinden zijn. Om het te vinden, kopieert u de volgende regel naar de adresbalk: Program Files Microsoft Office . Klik vervolgens op KANTOOR en zoek Scanpst.
 3 Start Outlook om de locatie van de PST-bestanden te vinden. Open opnieuw Accountinstellingen (via Extra of Bestand → Info) en klik op het tabblad Gegevensbestanden. U ziet een lijst met alle e-mailadressen. Selecteer degene die de fout veroorzaakt en klik vervolgens op "Bestandslocatie openen" om de map te openen waarin het PST-bestand is opgeslagen.
3 Start Outlook om de locatie van de PST-bestanden te vinden. Open opnieuw Accountinstellingen (via Extra of Bestand → Info) en klik op het tabblad Gegevensbestanden. U ziet een lijst met alle e-mailadressen. Selecteer degene die de fout veroorzaakt en klik vervolgens op "Bestandslocatie openen" om de map te openen waarin het PST-bestand is opgeslagen. - Onthoud de locatie van dit bestand - u heeft het later nodig.
 4 Ga terug naar het herstelprogramma en navigeer naar het PST-bestand dat je zojuist hebt gevonden. Nu u weet waar het zich bevindt, klikt u op Bladeren of PST laden en selecteert u het Outlook-bestand. In sommige programma's is het voldoende om een bestand gewoon vanuit een map naar het programma te slepen en neer te zetten.
4 Ga terug naar het herstelprogramma en navigeer naar het PST-bestand dat je zojuist hebt gevonden. Nu u weet waar het zich bevindt, klikt u op Bladeren of PST laden en selecteert u het Outlook-bestand. In sommige programma's is het voldoende om een bestand gewoon vanuit een map naar het programma te slepen en neer te zetten.  5 Klik op Start en volg de instructies op het scherm. Allereerst scant het programma de PST-bestanden. Als ze fouten vindt, zal ze aanbieden om ze te herstellen. Klik op Repareren om fouten in het oude bestand te herstellen en zo verdere problemen te voorkomen.
5 Klik op Start en volg de instructies op het scherm. Allereerst scant het programma de PST-bestanden. Als ze fouten vindt, zal ze aanbieden om ze te herstellen. Klik op Repareren om fouten in het oude bestand te herstellen en zo verdere problemen te voorkomen. - De herstelprocedure maakt een reservekopie van het PST-bestand, dus maak je geen zorgen over mogelijk gegevensverlies.
 6 Start Outlook met een nieuw PST-bestand. Nadat u het bestand hebt hersteld, laat u het oude bestand in dezelfde map staan. Als er iets misgaat, plaatst u het beschadigde bestand in een nieuwe, aparte map. Als u problemen ondervindt bij het synchroniseren van een nieuw bestand, keert u terug naar het venster Gegevensbestanden. Zoek aan de linkerkant van het venster de knop "Bestand toevoegen". Klik erop om een nieuw PST-bestand toe te voegen.
6 Start Outlook met een nieuw PST-bestand. Nadat u het bestand hebt hersteld, laat u het oude bestand in dezelfde map staan. Als er iets misgaat, plaatst u het beschadigde bestand in een nieuwe, aparte map. Als u problemen ondervindt bij het synchroniseren van een nieuw bestand, keert u terug naar het venster Gegevensbestanden. Zoek aan de linkerkant van het venster de knop "Bestand toevoegen". Klik erop om een nieuw PST-bestand toe te voegen. - Houd je PST-map open totdat je klaar bent. Dit zal hun latere zoektocht aanzienlijk vergemakkelijken.
Tips
- Meestal treedt deze fout op als gevolg van een virus of doordat Outlook niet correct wordt afgesloten.
Waarschuwingen
- Maak kopieën van al uw e-mails voordat u uw instellingen wijzigt.
- Download nooit programma's van een niet-geverifieerde site, zelfs niet voor PST-herstel.