Schrijver:
John Pratt
Datum Van Creatie:
9 Februari 2021
Updatedatum:
1 Juli- 2024

Inhoud
- Stappen
- Methode 1 van 3: Op Windows
- Methode 2 van 3: Op macOS
- Methode 3 van 3: Op Chrome OS (Chromebook)
- Tips
- Waarschuwingen
In dit artikel laten we u zien hoe u de muisgevoeligheid kunt wijzigen op een Windows-, macOS- en Chrome OS-computer (Chromebook). Muisgevoeligheid bepaalt hoe snel de muisaanwijzer over het scherm beweegt.
Stappen
Methode 1 van 3: Op Windows
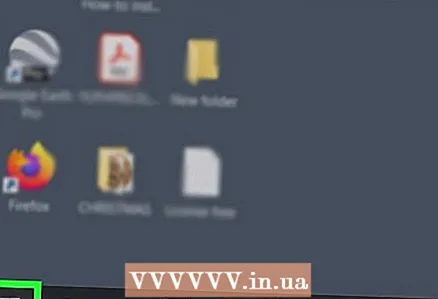 1 Open het startmenu
1 Open het startmenu  . Klik op het Windows-logo in de linkerbenedenhoek van het scherm.
. Klik op het Windows-logo in de linkerbenedenhoek van het scherm. 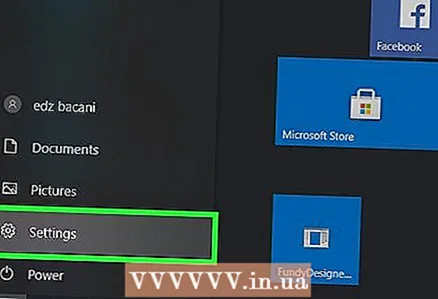 2 Klik op
2 Klik op  . Klik op het tandwielvormige pictogram aan de linkerkant van het menu Start. Het hoofdinstellingenmenu wordt geopend.
. Klik op het tandwielvormige pictogram aan de linkerkant van het menu Start. Het hoofdinstellingenmenu wordt geopend. 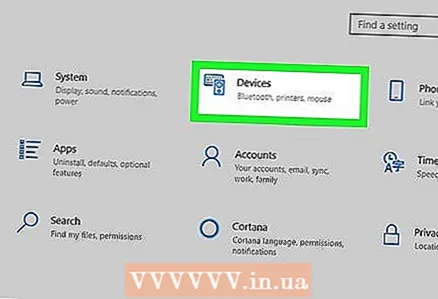 3 Klik op Apparaten. Het staat bovenaan het menu en is gemarkeerd met een luidspreker- en toetsenbordpictogram.
3 Klik op Apparaten. Het staat bovenaan het menu en is gemarkeerd met een luidspreker- en toetsenbordpictogram. 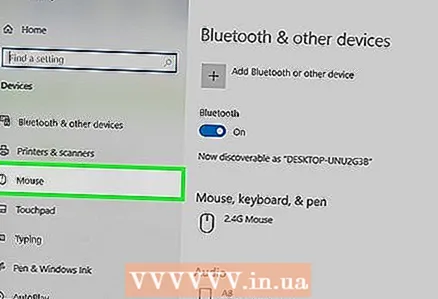 4 Klik op Muis. Dit is de derde optie in de linkerkolom; het bevindt zich in de sectie "Apparaten". De muisinstellingen worden aan de rechterkant van het venster geopend.
4 Klik op Muis. Dit is de derde optie in de linkerkolom; het bevindt zich in de sectie "Apparaten". De muisinstellingen worden aan de rechterkant van het venster geopend. 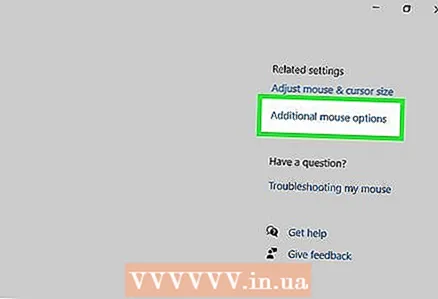 5 Klik op Extra muisopties. Het is een optie in de sectie Gerelateerde parameters. Er wordt een venster met muiseigenschappen geopend.
5 Klik op Extra muisopties. Het is een optie in de sectie Gerelateerde parameters. Er wordt een venster met muiseigenschappen geopend. 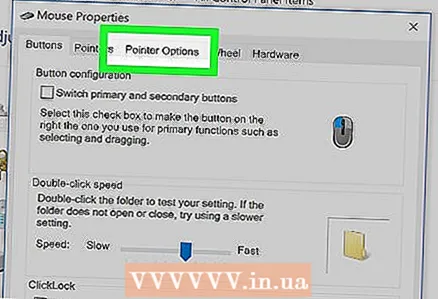 6 Klik op Aanwijzerparameters:. Dit is een tabblad bovenaan het muisvenster.
6 Klik op Aanwijzerparameters:. Dit is een tabblad bovenaan het muisvenster. 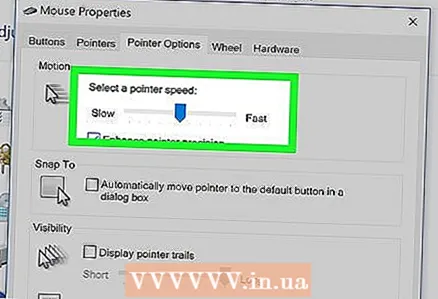 7 Pas de snelheid van de muisaanwijzer aan. Verplaats de schuifregelaar in het gedeelte Beweging boven aan het venster naar links om de aanwijzersnelheid te verlagen of naar rechts om deze te versnellen.
7 Pas de snelheid van de muisaanwijzer aan. Verplaats de schuifregelaar in het gedeelte Beweging boven aan het venster naar links om de aanwijzersnelheid te verlagen of naar rechts om deze te versnellen. 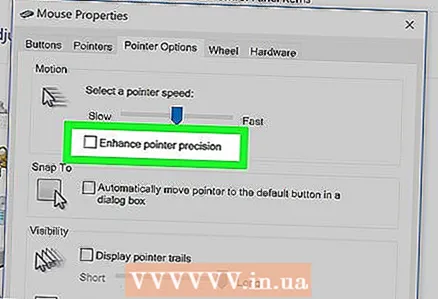 8 Schakel Verhoogde aanwijzerprecisie uit om de aanwijzerbeweging te vertragen. Als de aanwijzer te snel beweegt, schakelt u het selectievakje Verbeterde aanwijzerprecisie inschakelen in het gedeelte Verplaatsen uit. Deze functie verplaatst de aanwijzer op verschillende afstanden op basis van de snelheid van de muis of het trackpad - als u deze functie uitschakelt, zal de muisaanwijzer niet te snel bewegen, zelfs niet als u de muis abrupt beweegt.
8 Schakel Verhoogde aanwijzerprecisie uit om de aanwijzerbeweging te vertragen. Als de aanwijzer te snel beweegt, schakelt u het selectievakje Verbeterde aanwijzerprecisie inschakelen in het gedeelte Verplaatsen uit. Deze functie verplaatst de aanwijzer op verschillende afstanden op basis van de snelheid van de muis of het trackpad - als u deze functie uitschakelt, zal de muisaanwijzer niet te snel bewegen, zelfs niet als u de muis abrupt beweegt. 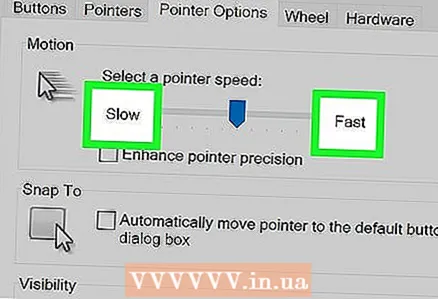 9 Test de snelheid waarmee de aanwijzer beweegt. Beweeg hiervoor de muis en volg de snelheid van de aanwijzer. Als de aanwijzer te snel beweegt, verplaatst u de schuifregelaar in het gedeelte Verplaatsen naar links; verplaats anders de schuifregelaar naar rechts.
9 Test de snelheid waarmee de aanwijzer beweegt. Beweeg hiervoor de muis en volg de snelheid van de aanwijzer. Als de aanwijzer te snel beweegt, verplaatst u de schuifregelaar in het gedeelte Verplaatsen naar links; verplaats anders de schuifregelaar naar rechts. - Het kan enkele minuten duren om de optimale muisbewegingssnelheid te vinden.
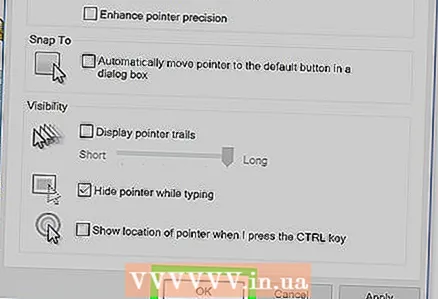 10 Klik op Van toepassing zijn > OK. Beide knoppen bevinden zich onderaan het venster. Uw wijzigingen worden opgeslagen en het venster wordt gesloten. De muisaanwijzer zou nu moeten bewegen met de snelheid die u hebt opgegeven.
10 Klik op Van toepassing zijn > OK. Beide knoppen bevinden zich onderaan het venster. Uw wijzigingen worden opgeslagen en het venster wordt gesloten. De muisaanwijzer zou nu moeten bewegen met de snelheid die u hebt opgegeven.
Methode 2 van 3: Op macOS
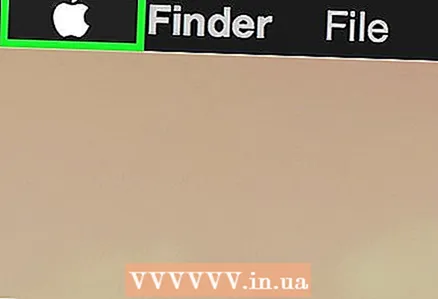 1 Open het Apple-menu
1 Open het Apple-menu  . Klik op het Apple-logo in de linkerbovenhoek van het scherm.
. Klik op het Apple-logo in de linkerbovenhoek van het scherm. 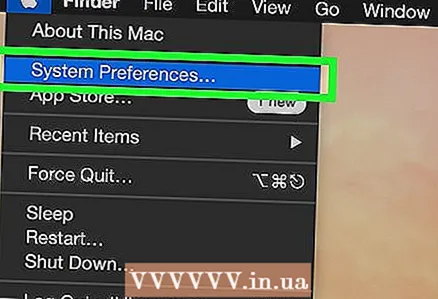 2 Klik op Systeem instellingen. Het staat bijna bovenaan het menu.
2 Klik op Systeem instellingen. Het staat bijna bovenaan het menu.  3 Klik op Trackpad of Muis. Selecteer op een MacBook-laptop de optie Trackpad en op een iMac de optie Muis.
3 Klik op Trackpad of Muis. Selecteer op een MacBook-laptop de optie Trackpad en op een iMac de optie Muis. 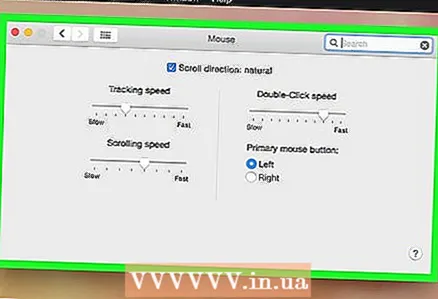 4 Klik op het tabblad Selecteer en druk op. Het staat bovenaan het raam.
4 Klik op het tabblad Selecteer en druk op. Het staat bovenaan het raam. - Sla deze stap over als je Muis hebt gekozen.
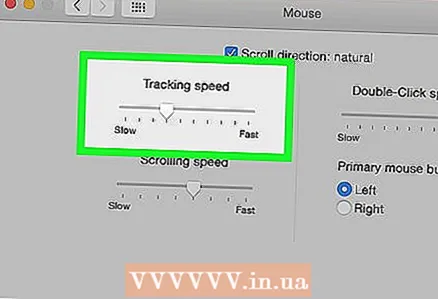 5 Verplaats de schuifregelaar naast Verplaatsingssnelheid. Verplaats de schuifregelaar naar links om de muisaanwijzer te vertragen of naar rechts om deze te versnellen.
5 Verplaats de schuifregelaar naast Verplaatsingssnelheid. Verplaats de schuifregelaar naar links om de muisaanwijzer te vertragen of naar rechts om deze te versnellen. 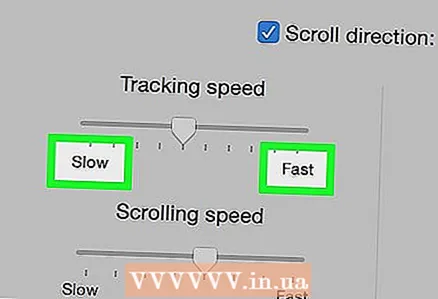 6 Test de snelheid waarmee de aanwijzer beweegt. Beweeg de muis en volg de snelheid van de aanwijzer; als het te snel beweegt, verplaatst u de schuifregelaar naast "Verplaatsingssnelheid" naar links en als het langzaam beweegt - naar rechts.
6 Test de snelheid waarmee de aanwijzer beweegt. Beweeg de muis en volg de snelheid van de aanwijzer; als het te snel beweegt, verplaatst u de schuifregelaar naast "Verplaatsingssnelheid" naar links en als het langzaam beweegt - naar rechts. - Het kan enkele minuten duren om de optimale muisbewegingssnelheid te vinden.
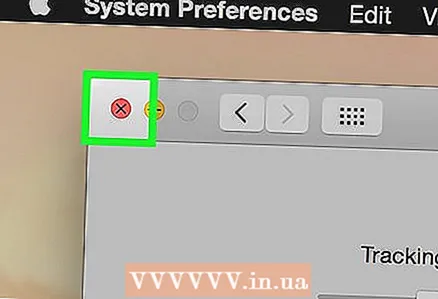 7 Sluit het venster Systeemvoorkeuren. Klik op de rode cirkel in de linkerbovenhoek van het venster. De aangebrachte wijzigingen worden opgeslagen.
7 Sluit het venster Systeemvoorkeuren. Klik op de rode cirkel in de linkerbovenhoek van het venster. De aangebrachte wijzigingen worden opgeslagen.
Methode 3 van 3: Op Chrome OS (Chromebook)
 1 Open het menu. Klik op de knop in de rechterbenedenhoek van het scherm.
1 Open het menu. Klik op de knop in de rechterbenedenhoek van het scherm. 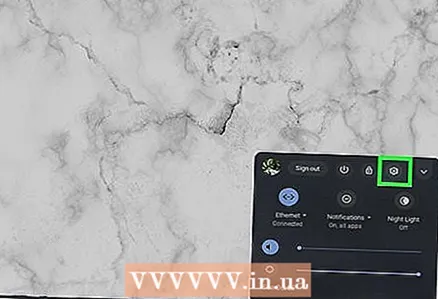 2 Zoek de optie "Instellingen". Typ "instellingen" in het menu dat wordt geopend en klik vervolgens op de eerste optie in de zoekresultaten.
2 Zoek de optie "Instellingen". Typ "instellingen" in het menu dat wordt geopend en klik vervolgens op de eerste optie in de zoekresultaten. 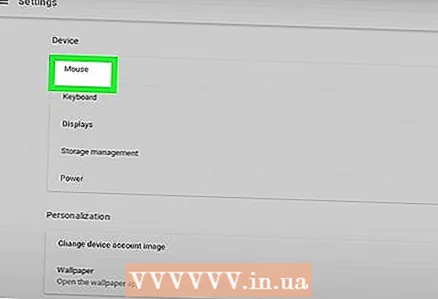 3 Zoek uw muis- en touchpad-instellingen. Scroll naar beneden, zoek het gedeelte "Apparaten" en klik vervolgens op "Muis en touchpad".
3 Zoek uw muis- en touchpad-instellingen. Scroll naar beneden, zoek het gedeelte "Apparaten" en klik vervolgens op "Muis en touchpad". 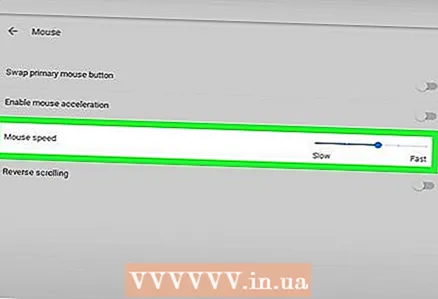 4 Verander de gevoeligheid. Sleep de schuifregelaar onder Muis of Touchpad.
4 Verander de gevoeligheid. Sleep de schuifregelaar onder Muis of Touchpad. 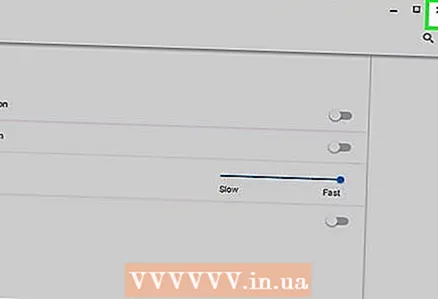 5 Sluit het voorkeurenvenster. De aangebrachte wijzigingen worden opgeslagen.
5 Sluit het voorkeurenvenster. De aangebrachte wijzigingen worden opgeslagen.
Tips
- Om de resolutie (DPI - het aantal dots per inch) van de gamingmuis aan te passen, moet je de speciale muisinstellingen openen; hoe je dit doet vind je in de handleiding van de muis. Sommige gamingmuizen hebben een knop op hun lichaam die de resolutie van de muis verandert wanneer erop wordt gedrukt.
- Als u de muisgevoeligheid hebt gewijzigd en de aanwijzer nog steeds niet beweegt zoals verwacht, is de onderkant van de muis waarschijnlijk vuil. Reinig in dit geval de muis.
Waarschuwingen
- U zult problemen ondervinden bij het verplaatsen van de aanwijzer als de muis zich op een glazen, spiegelend of oneffen oppervlak bevindt.



