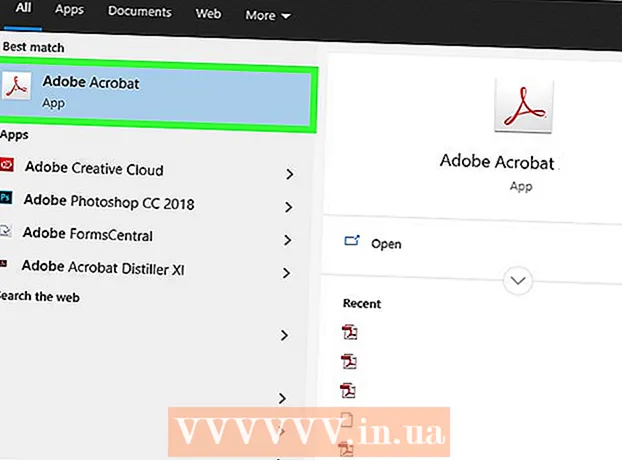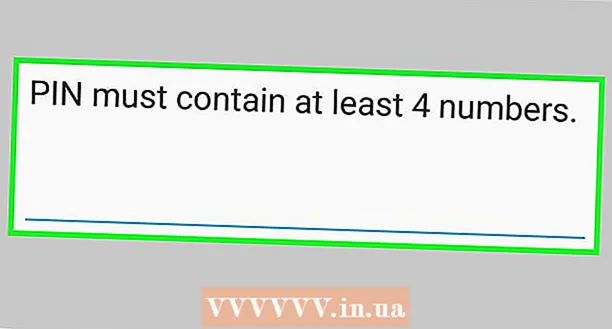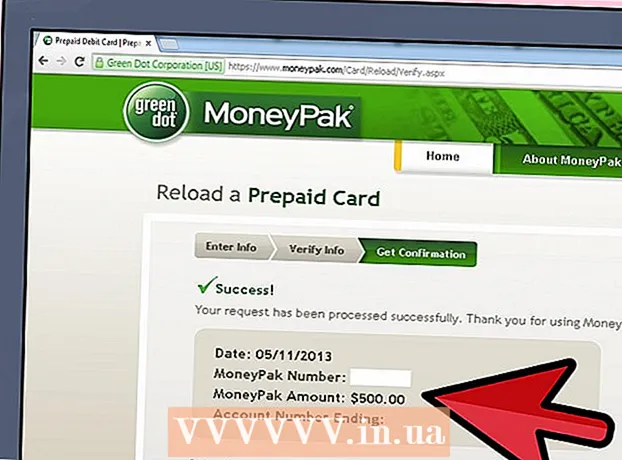Schrijver:
John Pratt
Datum Van Creatie:
18 Februari 2021
Updatedatum:
28 Juni- 2024

Inhoud
Met de Microsoft Excel-spreadsheettoepassing kunnen gebruikers hun gegevens ordenen en interpreteren met behulp van geavanceerde functies zoals draaitabellen, formules en macro's. Soms moeten gebruikers van deze tabellen de gegevens bewerken of wijzigen om de resultaten te krijgen.Het wijzigen van de bron van een draaitabel kan verwarrend zijn omdat de bron zich meestal op een apart blad bevindt, maar er is een manier om de gegevensbron te wijzigen zonder de opmaak van de tabel te verliezen.
Stappen
 1 Start Microsoft Excel.
1 Start Microsoft Excel.- U kunt het pictogram op het bureaublad, in Programma's, in het menu Start of in Snel starten gebruiken.
 2 Open het bestand met de draaitabel en gegevens.
2 Open het bestand met de draaitabel en gegevens. 3 Breng de nodige wijzigingen aan in de oorspronkelijke gegevens.
3 Breng de nodige wijzigingen aan in de oorspronkelijke gegevens.- Mogelijk moet u rijen en kolommen invoegen of verwijderen.
- Zorg ervoor dat alle ingevoegde kolommen een beschrijvende kop hebben.
 4 Selecteer het blad van de werkmap met de draaitabel door op het juiste tabblad te klikken.
4 Selecteer het blad van de werkmap met de draaitabel door op het juiste tabblad te klikken. 5 Klik in de draaitabel om het menu Hulpmiddelen voor draaitabels te openen.
5 Klik in de draaitabel om het menu Hulpmiddelen voor draaitabels te openen.- In Excel 2007 en 2010 ziet u de draaitabelhulpmiddelen in het menu dat wordt weergegeven, rood gemarkeerd, boven de tabbladen Opties en Ontwerp op het lint.
- Selecteer in Excel 2003 "PivotTable and PivotChart Reports" in het menu Gegevens.
 6 Wijzig het oorspronkelijke gegevensbereik voor de draaitabel.
6 Wijzig het oorspronkelijke gegevensbereik voor de draaitabel.- Selecteer in Excel 2007 en 2010 "Gegevensbron wijzigen" bij de optie Gegevensgroep.
- Start in Excel 2003 de wizard, klik met de rechtermuisknop in de draaitabel en kies Wizard in het pop-upmenu. Klik op de knop Volgende totdat u het scherm ziet met de bron van het gegevensbereik.
- In elke versie van Microsoft Excel, met een geselecteerde gegevensbron, klikt en sleept u een vak om een nieuw bereik voor uw gegevens te markeren.
- U kunt ook meer rijen en kolommen in het bereik opnemen.
 7 Vernieuw de draaitabel door op de knop Vernieuwen te klikken.
7 Vernieuw de draaitabel door op de knop Vernieuwen te klikken.- Deze knop kan een rode driehoek hebben met een uitroepteken, een groene afbeelding van een "recyclepijl" of alleen het woord "Update", afhankelijk van de versie en het niveau van personalisatie van Excel.
Tips
- U kunt de gegevens niet wijzigen door de draaitabel te manipuleren. Alle wijzigingen moeten worden aangebracht in de gegevensbron en vervolgens moet de draaitabel worden bijgewerkt.
- Vergeet niet uw draaitabel bij te werken telkens wanneer u wijzigingen aanbrengt in de gegevensbron. Anders worden de wijzigingen niet weergegeven in de draaitabel.
- Het proces voor het wijzigen van een gegevensbron in een draaigrafiek is hetzelfde. Vergeet niet om de bron te wijzigen en de grafiek bij te werken als u ook een draaigrafiek hebt gemaakt met behulp van de gegevensbron.