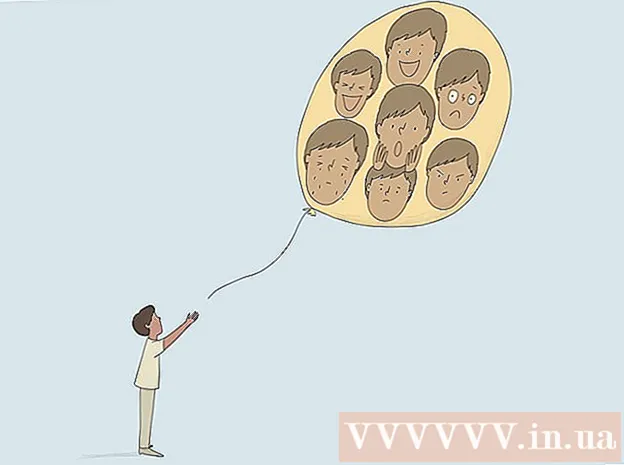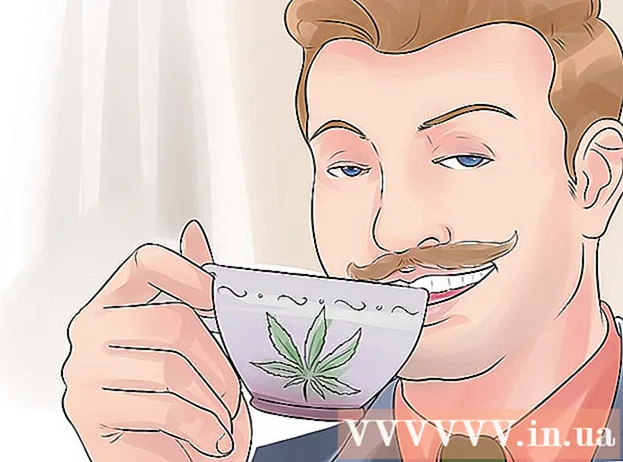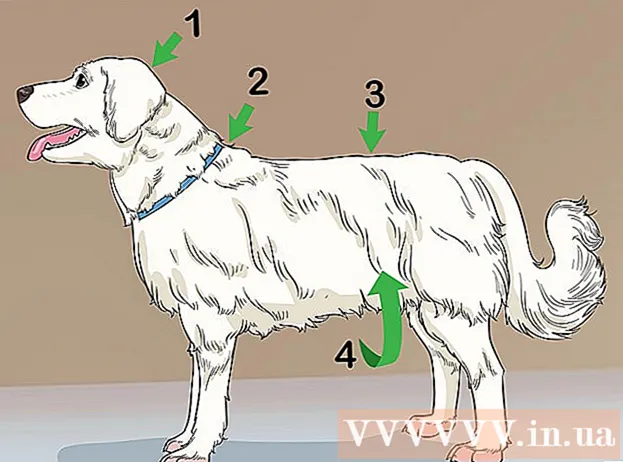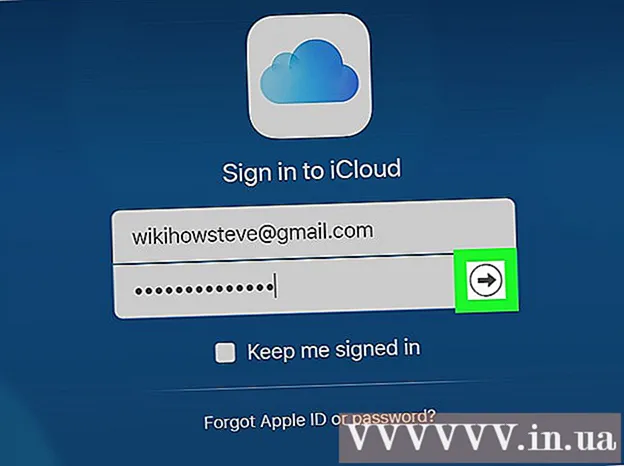Schrijver:
John Pratt
Datum Van Creatie:
11 Februari 2021
Updatedatum:
1 Juli- 2024
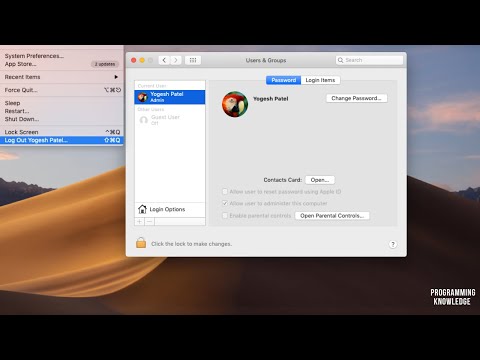
Inhoud
- Stappen
- Deel 1 van 3: Toegang tot uw profielfoto
- Deel 2 van 3: Een afbeeldingsbron kiezen
- Deel 3 van 3: Hoe de webcamafbeelding te gebruiken
Een profielfoto op een Mac wordt ook wel een gebruikersfoto genoemd. Het verschijnt wanneer u zich aanmeldt bij uw Mac-account en wanneer u de iChat- en Adresboek-programma's gebruikt. Meestal wordt een profielfoto geïnstalleerd wanneer u uw Mac voor het eerst instelt, maar u kunt deze wijzigen in Systeemvoorkeuren.
Stappen
Deel 1 van 3: Toegang tot uw profielfoto
 1 Open het Apple-menu. En klik vervolgens op Systeemvoorkeuren> Gebruikers en groepen.
1 Open het Apple-menu. En klik vervolgens op Systeemvoorkeuren> Gebruikers en groepen.  2 Log in als beheerder. Klik eerst op het hangslotpictogram en voer vervolgens uw beheerdersnaam en wachtwoord in.
2 Log in als beheerder. Klik eerst op het hangslotpictogram en voer vervolgens uw beheerdersnaam en wachtwoord in.  3 Selecteer het gebruikersaccount waarvan u de afbeelding wilt wijzigen. Klik op de afbeelding. Er wordt een menu geopend waarin u de afbeeldingsbron kunt selecteren.
3 Selecteer het gebruikersaccount waarvan u de afbeelding wilt wijzigen. Klik op de afbeelding. Er wordt een menu geopend waarin u de afbeeldingsbron kunt selecteren. - Bovendien kunt u de afbeelding nu eenvoudig naar het gebruikersaccountvenster slepen.
Deel 2 van 3: Een afbeeldingsbron kiezen
 1 Selecteer een afbeeldingscategorie. De categorieën zijn Standaard (afbeeldingen die vooraf zijn geïnstalleerd in OS X), Recent (afbeeldingen die u onlangs hebt gebruikt) en Gelinkt (afbeeldingen van uw contacten). U kunt ook "Gezichten" selecteren om het systeem automatisch gezichten te laten detecteren en extraheren uit opgeslagen afbeeldingen. Selecteer iCloud-foto's om de afbeelding te gebruiken die u naar iCloud hebt geüpload. Ga naar het volgende gedeelte om een foto te gebruiken die met een webcam is gemaakt.
1 Selecteer een afbeeldingscategorie. De categorieën zijn Standaard (afbeeldingen die vooraf zijn geïnstalleerd in OS X), Recent (afbeeldingen die u onlangs hebt gebruikt) en Gelinkt (afbeeldingen van uw contacten). U kunt ook "Gezichten" selecteren om het systeem automatisch gezichten te laten detecteren en extraheren uit opgeslagen afbeeldingen. Selecteer iCloud-foto's om de afbeelding te gebruiken die u naar iCloud hebt geüpload. Ga naar het volgende gedeelte om een foto te gebruiken die met een webcam is gemaakt. - Activeer iCloud-fotobibliotheek voordat u deze als bron voor afbeeldingen gebruikt. Open hiervoor het Apple-menu en klik op Systeemvoorkeuren> iCloud> Voorkeuren (naast Foto's)> iCloud-fotobibliotheek.
 2 Klik op "Wijzigen" op de knop onder de afbeelding. Hierdoor wordt het vergroot en bijgesneden.
2 Klik op "Wijzigen" op de knop onder de afbeelding. Hierdoor wordt het vergroot en bijgesneden.  3 Klik op de gewenste foto en klik vervolgens op "Gereed". De profielfoto verandert.
3 Klik op de gewenste foto en klik vervolgens op "Gereed". De profielfoto verandert.
Deel 3 van 3: Hoe de webcamafbeelding te gebruiken
 1 Klik op Camera. Deze optie bevindt zich in het menu dat wordt geopend als u op de huidige gebruikersafbeelding klikt; u vindt andere bronnen van afbeeldingen in hetzelfde menu.
1 Klik op Camera. Deze optie bevindt zich in het menu dat wordt geopend als u op de huidige gebruikersafbeelding klikt; u vindt andere bronnen van afbeeldingen in hetzelfde menu.  2 Druk op de ontspanknop die verschijnt. Een ingebouwde camera of aangesloten op een computer maakt een foto na een vertraging van drie seconden.
2 Druk op de ontspanknop die verschijnt. Een ingebouwde camera of aangesloten op een computer maakt een foto na een vertraging van drie seconden.  3 Klik op "Wijzigen" onder de afbeelding. Snijd het af als dat nodig is.
3 Klik op "Wijzigen" onder de afbeelding. Snijd het af als dat nodig is.  4 Klik op Voltooien. De profielfoto verandert.
4 Klik op Voltooien. De profielfoto verandert.