Schrijver:
Roger Morrison
Datum Van Creatie:
25 September 2021
Updatedatum:
1 Juli- 2024

Inhoud
Wi-Fi houdt u verbonden, maar slecht beveiligde Wi-Fi kan uw persoonlijke gegevens in gevaar brengen. Wijzig regelmatig het wachtwoord op uw router om uw persoonlijke gegevens te beschermen. Bovendien helpt het wijzigen van uw wachtwoord u om uw netwerk te beschermen tegen lastige buren! Als je buren met je zijn verbonden, zul je dit waarschijnlijk merken, omdat je bandbreedte zal dalen - snelheid dus. In dit artikel leert u hoe u het wachtwoord op wifi kunt wijzigen.
Stappen
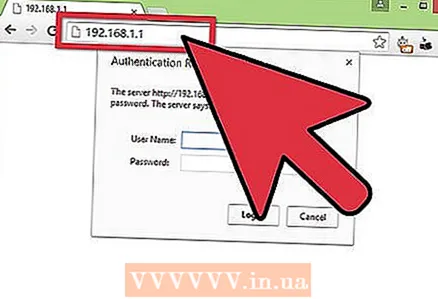 1 Open de configuratiepagina van de router. Dit kan met een browser als de computer is aangesloten op een netwerk. Als u het wachtwoord niet weet en de configuratiepagina niet via Wi-Fi kunt openen, moet u rechtstreeks verbinding maken met de router via een Ethernet-kabel. Dit zal de noodzaak om een wachtwoord te gebruiken "omzeilen".
1 Open de configuratiepagina van de router. Dit kan met een browser als de computer is aangesloten op een netwerk. Als u het wachtwoord niet weet en de configuratiepagina niet via Wi-Fi kunt openen, moet u rechtstreeks verbinding maken met de router via een Ethernet-kabel. Dit zal de noodzaak om een wachtwoord te gebruiken "omzeilen". - Routers hebben de volgende adressen: 192.168.1.1, 192.168.0.1, of 10.0.1.1 (voor Appel). Voer een van de adressen in de adresbalk van uw browser in.
- Als geen van de bovenstaande adressen u heeft geholpen om de configuratiepagina van de router te openen, opent u een opdrachtprompt door op de Win + R-toetsen te drukken en voert u de opdracht in cmd... Daarna wordt een opdrachtregel geopend waarin u moet invoeren ipconfig en druk op Enter. Zoek de actieve verbinding en het standaard gateway-adres in de lijst. Dit is het adres van uw router.
- Als al het andere faalt, houdt u de Reset-knop ongeveer 30 seconden ingedrukt om de standaardinstellingen van de router te herstellen. Zoek vervolgens het standaardconfiguratieadres voor uw routermodel en voer dit in de adresbalk van uw browser in.
- Sommige routers worden geleverd met software (meestal een schijf).Als u de software voor de router eerder zelf heeft geïnstalleerd, kunt u deze gebruiken in plaats van de browserinterface.
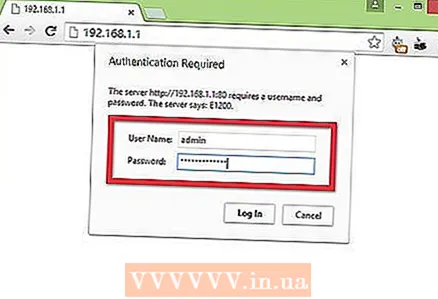 2 Voer uw gebruikersnaam en wachtwoord in. Elke router heeft een gebruikersnaam en wachtwoord nodig voordat u toegang krijgt tot de netwerkinstellingen. Als u het wachtwoord niet hebt gewijzigd toen u de router voor het eerst instelde, is de gebruikersnaam hoogstwaarschijnlijk "admin" en kan het wachtwoord "admin" of "wachtwoord" zijn (zonder aanhalingstekens). Verschillende modellen kunnen verschillende wachtwoorden hebben, dus zoek uw routermodel op internet om de exacte inloggegevens te achterhalen.
2 Voer uw gebruikersnaam en wachtwoord in. Elke router heeft een gebruikersnaam en wachtwoord nodig voordat u toegang krijgt tot de netwerkinstellingen. Als u het wachtwoord niet hebt gewijzigd toen u de router voor het eerst instelde, is de gebruikersnaam hoogstwaarschijnlijk "admin" en kan het wachtwoord "admin" of "wachtwoord" zijn (zonder aanhalingstekens). Verschillende modellen kunnen verschillende wachtwoorden hebben, dus zoek uw routermodel op internet om de exacte inloggegevens te achterhalen. - Als je je wachtwoord lange tijd hebt gewijzigd en het bent vergeten, of als je de router van iemand anders hebt gekregen, en de vorige eigenaar heeft het niet teruggezet naar de fabrieksinstellingen, houd dan de Reset-knop ongeveer 30 seconden ingedrukt. Hierdoor wordt de router teruggezet naar de standaardinstellingen, zodat u de originele gebruikersnaam en het wachtwoord kunt invoeren om in te loggen.
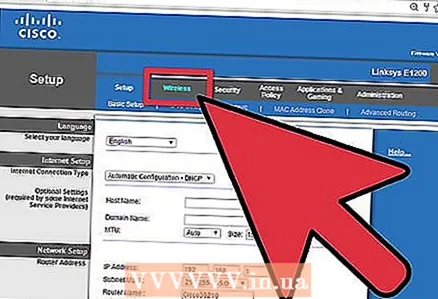 3 Klik op het tabblad Draadloos. Nadat u de pagina met routerinstellingen hebt geopend, gaat u naar het tabblad Draadloos. De exacte naam van het tabblad is afhankelijk van de fabrikant, maar meestal is het "Draadloos" of "Draadloze instellingen / Setup".
3 Klik op het tabblad Draadloos. Nadat u de pagina met routerinstellingen hebt geopend, gaat u naar het tabblad Draadloos. De exacte naam van het tabblad is afhankelijk van de fabrikant, maar meestal is het "Draadloos" of "Draadloze instellingen / Setup". - Als er meerdere items op het tabblad Draadloos staan, opent u Draadloze beveiliging.
 4 Wijzig uw wachtwoord. Zoek een venster met de titel "Wachtwoord", "Wachtzin" of "Gedeelde sleutel". Hier dient u uw nieuwe wachtwoord in te voeren. Voor sommige routers moet het wachtwoord twee keer worden ingevoerd om er zeker van te zijn dat u het correct hebt ingevoerd.
4 Wijzig uw wachtwoord. Zoek een venster met de titel "Wachtwoord", "Wachtzin" of "Gedeelde sleutel". Hier dient u uw nieuwe wachtwoord in te voeren. Voor sommige routers moet het wachtwoord twee keer worden ingevoerd om er zeker van te zijn dat u het correct hebt ingevoerd. - Bedenk een sterk wachtwoord dat moeilijk, zo niet onmogelijk (wat beter is) te raden is. Het mag niet worden geassocieerd met iets persoonlijks, het is noodzakelijk om een groot aantal cijfers, verschillende hoofdletters en symbolen te gebruiken, zoals "!", "$" En "#".
- Een complex wachtwoord mag niet korter zijn dan acht tekens.
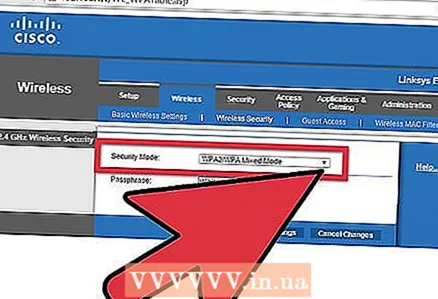 5 Controleer het beveiligingstype. Er zijn drie hoofdtypen draadloze codering: WEP, WPA en WPA2. Voor maximale netwerkbeveiliging kunt u het beste WPA2 gebruiken. Oudere routers kunnen problemen hebben met het verbinden via WPA2, dus gebruik WPA of WPA/WPA2. Het wordt ten zeerste afgeraden om WEP-codering te gebruiken, aangezien deze zeer gemakkelijk te kraken is (een WEP-wachtwoord kan in minder dan 30 minuten worden gekraakt).
5 Controleer het beveiligingstype. Er zijn drie hoofdtypen draadloze codering: WEP, WPA en WPA2. Voor maximale netwerkbeveiliging kunt u het beste WPA2 gebruiken. Oudere routers kunnen problemen hebben met het verbinden via WPA2, dus gebruik WPA of WPA/WPA2. Het wordt ten zeerste afgeraden om WEP-codering te gebruiken, aangezien deze zeer gemakkelijk te kraken is (een WEP-wachtwoord kan in minder dan 30 minuten worden gekraakt). 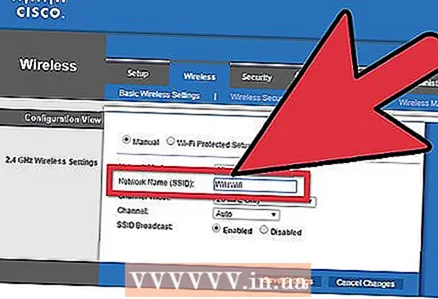 6 Wijzig de netwerknaam. Als je eenmaal in de instellingen bent, is het de moeite waard de tijd te nemen om de netwerknaam te wijzigen als je dat nog niet hebt gedaan. De naam mag geen persoonlijke informatie bevatten, aangezien deze binnen het bereik van uw netwerk zichtbaar zal zijn. Door de naamswijziging wordt voorkomen dat mensen verbinding proberen te maken met uw netwerk. Routers met de standaard netwerknaam zijn veel gemakkelijker te hacken.
6 Wijzig de netwerknaam. Als je eenmaal in de instellingen bent, is het de moeite waard de tijd te nemen om de netwerknaam te wijzigen als je dat nog niet hebt gedaan. De naam mag geen persoonlijke informatie bevatten, aangezien deze binnen het bereik van uw netwerk zichtbaar zal zijn. Door de naamswijziging wordt voorkomen dat mensen verbinding proberen te maken met uw netwerk. Routers met de standaard netwerknaam zijn veel gemakkelijker te hacken. 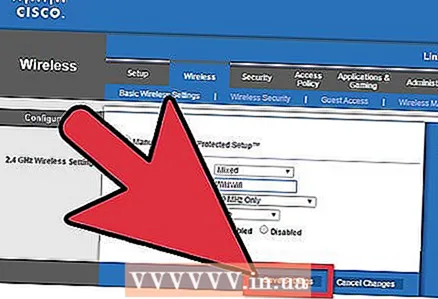 7 Sla de instellingen op. Nadat u het nieuwe wachtwoord hebt ingevoerd, klikt u op de knop Toepassen of Opslaan. De knop bevindt zich voor verschillende routers anders, maar bevindt zich meestal aan het begin of aan het einde van de pagina. De wijzigingen worden na een paar seconden van kracht, gedurende welke de apparaten die op het netwerk zijn aangesloten, worden losgekoppeld.
7 Sla de instellingen op. Nadat u het nieuwe wachtwoord hebt ingevoerd, klikt u op de knop Toepassen of Opslaan. De knop bevindt zich voor verschillende routers anders, maar bevindt zich meestal aan het begin of aan het einde van de pagina. De wijzigingen worden na een paar seconden van kracht, gedurende welke de apparaten die op het netwerk zijn aangesloten, worden losgekoppeld. - Nadat u de instellingen heeft gewijzigd, kunt u met het nieuwe wachtwoord verbinding maken met het draadloze netwerk.
Tips
- Wijzig de netwerknaam in iets anders dan uw echte naam. Mensen binnen het bereik van uw netwerk zullen de naam ervan zien.
Waarschuwingen
- Zorg ervoor dat uw wachtwoord sterk is. Gebruik nooit wachtwoorden: "password", "12345", datums en namen die gemakkelijk te raden zijn, en verlaat de router nooit zonder wachtwoord!
Vergelijkbare artikelen
- Hoe het wachtwoord op de DLink WiFi-router te wijzigen?
- Een draadloos netwerk maken
- Een wachtwoord op wifi zetten
- De naam van het draadloze netwerk wijzigen
- Een vergeten wifi-wachtwoord vinden



