Schrijver:
Virginia Floyd
Datum Van Creatie:
7 Augustus 2021
Updatedatum:
1 Juli- 2024

Inhoud
- Stappen
- Deel 1 van 3: Open de achterklep
- Deel 2 van 3: De harde schijf verwijderen
- Deel 3 van 3: Een nieuwe harde schijf installeren
- Wat heb je nodig
Wilt u het geheugen van uw MacBook een boost geven of een problematische harde schijf vervangen? Dit is net zo eenvoudig als het pellen van peren, en de hele procedure duurt slechts een paar minuten. Nadat u de oude schijf door een nieuwe hebt vervangen, moet u het besturingssysteem opnieuw installeren.
Stappen
Deel 1 van 3: Open de achterklep
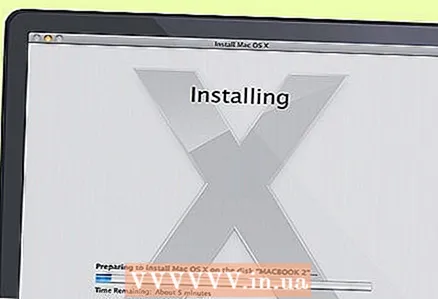 1 Maak een back-up van uw bestanden. Als u de harde schijf gaat vervangen, moet u het besturingssysteem opnieuw installeren. Aangezien uw bestanden momenteel op de oude harde schijf zijn opgeslagen, moet u een back-up maken om ze later naar de nieuwe schijf over te zetten. Dit maakt de procedure voor het opnieuw installeren van het besturingssysteem minder pijnlijk.
1 Maak een back-up van uw bestanden. Als u de harde schijf gaat vervangen, moet u het besturingssysteem opnieuw installeren. Aangezien uw bestanden momenteel op de oude harde schijf zijn opgeslagen, moet u een back-up maken om ze later naar de nieuwe schijf over te zetten. Dit maakt de procedure voor het opnieuw installeren van het besturingssysteem minder pijnlijk. - Op onze site vindt u een artikel om te leren hoe u een back-up van uw bestanden kunt maken.
 2 Sluit je MacBook af. Koppel het netsnoer los van de computer. De computer moet worden uitgeschakeld voordat u het paneel opent. Anders loopt u het risico de belangrijke componenten ervan te beschadigen.
2 Sluit je MacBook af. Koppel het netsnoer los van de computer. De computer moet worden uitgeschakeld voordat u het paneel opent. Anders loopt u het risico de belangrijke componenten ervan te beschadigen. - Opmerking: je kunt de harde schijf niet verwijderen van MacBook Pro's met Retina-display omdat ze geïntegreerde flashgeheugenkaarten hebben in plaats van traditionele harde schijven.
 3 Plaats je MacBook met het deksel naar beneden. Voor u bevindt zich het achterpaneel van de computer. Plaats hem zo dat je niet te veel hoeft te bukken.
3 Plaats je MacBook met het deksel naar beneden. Voor u bevindt zich het achterpaneel van de computer. Plaats hem zo dat je niet te veel hoeft te bukken.  4 Verwijder tien schroeven van het achterpaneel. Ze bevinden zich langs de randen. De exacte locatie is afhankelijk van uw computermodel, maar er moeten er altijd tien zijn. Hiervoor heeft u een kruiskopschroevendraaier nodig. Meestal moet u twee soorten schroeven verwijderen:
4 Verwijder tien schroeven van het achterpaneel. Ze bevinden zich langs de randen. De exacte locatie is afhankelijk van uw computermodel, maar er moeten er altijd tien zijn. Hiervoor heeft u een kruiskopschroevendraaier nodig. Meestal moet u twee soorten schroeven verwijderen: - Zeven 3 mm schroeven
- Drie 13,5 mm schroeven
- De 13-inch MacBook Pro heeft verschillende schroefconfiguraties, maar er zullen nog steeds tien schroeven zijn.
 5 Open de achterklep. Steek uw vingers in de iets geopende sleuf en open het paneel. Het wordt vastgehouden door twee vergrendelingen.
5 Open de achterklep. Steek uw vingers in de iets geopende sleuf en open het paneel. Het wordt vastgehouden door twee vergrendelingen.  6 Koppel de batterij los. U moet de connector vinden die van de batterij naar het moederbord leidt en deze loskoppelen om kortsluiting te voorkomen. Het is zwart van kleur, groot van formaat en bevindt zich in de buurt van het moederbord. Probeer het recht omhoog te trekken om schade te voorkomen.
6 Koppel de batterij los. U moet de connector vinden die van de batterij naar het moederbord leidt en deze loskoppelen om kortsluiting te voorkomen. Het is zwart van kleur, groot van formaat en bevindt zich in de buurt van het moederbord. Probeer het recht omhoog te trekken om schade te voorkomen. - Als de connector een speciaal oog heeft, pak deze dan vast om de connector eruit te trekken.
- Als er geen oor is, kunt u een spudger of tandenstoker gebruiken om de connector te verwijderen.
Deel 2 van 3: De harde schijf verwijderen
 1 Zoek uw harde schijf. De harde schijf heeft een rechthoekige vorm en bevindt zich in een van de hoeken van de computer. De meeste harde schijven hebben labels die de hoeveelheid geheugen en hun snelheid aangeven. Veel harde schijven zijn ondergebracht in glanzende metalen behuizingen.
1 Zoek uw harde schijf. De harde schijf heeft een rechthoekige vorm en bevindt zich in een van de hoeken van de computer. De meeste harde schijven hebben labels die de hoeveelheid geheugen en hun snelheid aangeven. Veel harde schijven zijn ondergebracht in glanzende metalen behuizingen.  2 Verwijder de schroeven waarmee de schijf is bevestigd. De schijf is vastgezet met twee kleine schroeven aan een van de randen. Ze moeten worden losgeschroefd om de schijf te verwijderen.
2 Verwijder de schroeven waarmee de schijf is bevestigd. De schijf is vastgezet met twee kleine schroeven aan een van de randen. Ze moeten worden losgeschroefd om de schijf te verwijderen. - U kunt de schroeven ook in de beugel laten die de schijf op zijn plaats houdt.
 3 Trek de beugel naar buiten. Nadat u de schroeven hebt losgedraaid, kunt u de beugel uit de behuizing schuiven.
3 Trek de beugel naar buiten. Nadat u de schroeven hebt losgedraaid, kunt u de beugel uit de behuizing schuiven.  4 Trek aan het plastic lipje dat onder de schijf uitsteekt. Trek voorzichtig aan het lipje om de harde schijf uit de behuizing te verwijderen. Trek gewoon niet te hard, want u moet de kabel loskoppelen.
4 Trek aan het plastic lipje dat onder de schijf uitsteekt. Trek voorzichtig aan het lipje om de harde schijf uit de behuizing te verwijderen. Trek gewoon niet te hard, want u moet de kabel loskoppelen. - Als er geen lipje is, kunt u de schijf met uw vingers uitwerpen.
 5 Koppel de harde schijf los. Pak de connector vast die aan de bovenkant van de harde schijf is bevestigd. Koppel het los van de harde schijf. Als de connector te strak op de schijf is bevestigd, beweegt u deze voorzichtig heen en weer.
5 Koppel de harde schijf los. Pak de connector vast die aan de bovenkant van de harde schijf is bevestigd. Koppel het los van de harde schijf. Als de connector te strak op de schijf is bevestigd, beweegt u deze voorzichtig heen en weer. - Verwijder de harde schijf uit de computer. U moet nu de schroeven aan de zijkanten van de schijf verwijderen.
 6 Verwijder de schroeven van de harde schijf. De harde schijf heeft vier T6 Torx-schroeven, twee aan elke kant. Je hebt ze nodig voor je nieuwe harde schijf, dus leg ze opzij.
6 Verwijder de schroeven van de harde schijf. De harde schijf heeft vier T6 Torx-schroeven, twee aan elke kant. Je hebt ze nodig voor je nieuwe harde schijf, dus leg ze opzij. - U kunt het tabblad ook losmaken van de oude schijf om deze weer aan de nieuwe schijf te koppelen.
Deel 3 van 3: Een nieuwe harde schijf installeren
 1 Zorg ervoor dat uw nieuwe schijf compatibel is met uw computer. Het moet een 2,5-inch schijf zijn, tot 9,5 mm hoog. De schijf kan een standaard- of solid-state drive (SSD) zijn.
1 Zorg ervoor dat uw nieuwe schijf compatibel is met uw computer. Het moet een 2,5-inch schijf zijn, tot 9,5 mm hoog. De schijf kan een standaard- of solid-state drive (SSD) zijn. - SSD-schijven versnellen de opstarttijd aanzienlijk, maar ze zijn meestal veel duurder dan traditionele harde schijven.
 2 Installeer vier Torx-schroeven in het aandrijflichaam. Installeer de vier schroeven in dezelfde gaten waar u ze uit de oude schijf hebt verwijderd. Draai ze alleen niet te strak aan om schade aan de behuizing van de harde schijf te voorkomen.
2 Installeer vier Torx-schroeven in het aandrijflichaam. Installeer de vier schroeven in dezelfde gaten waar u ze uit de oude schijf hebt verwijderd. Draai ze alleen niet te strak aan om schade aan de behuizing van de harde schijf te voorkomen. - U kunt ook een tonginzet op de schijf bevestigen. Bevestig het aan de onderkant van de schijf en zorg ervoor dat u de circuits niet aanraakt. Het inzetstuk moet zichtbaar zijn van onder de geplaatste schijf.
 3 Sluit de kabel aan op de schijf. Steek de connector van de kabel in de sleuf aan de bovenkant van de schijf. Zorg ervoor dat de kabel stevig is aangesloten.
3 Sluit de kabel aan op de schijf. Steek de connector van de kabel in de sleuf aan de bovenkant van de schijf. Zorg ervoor dat de kabel stevig is aangesloten.  4 Plaats de schijf in het vak. Plaats de harde schijf voorzichtig in het compartiment en zorg ervoor dat deze plat ligt. De torx-schroeven moeten in de groeven passen die de harde schijf op zijn plaats houden.
4 Plaats de schijf in het vak. Plaats de harde schijf voorzichtig in het compartiment en zorg ervoor dat deze plat ligt. De torx-schroeven moeten in de groeven passen die de harde schijf op zijn plaats houden.  5 Zet de beugel vast. Plaats de beugel en zet deze vast met twee schroeven. Draai ze niet te strak.
5 Zet de beugel vast. Plaats de beugel en zet deze vast met twee schroeven. Draai ze niet te strak.  6 Sluit de batterij aan. Sluit de batterij aan op het bord. Zorg ervoor dat u geen circuits aanraakt, vooral niet nadat u de kabel hebt aangesloten.
6 Sluit de batterij aan. Sluit de batterij aan op het bord. Zorg ervoor dat u geen circuits aanraakt, vooral niet nadat u de kabel hebt aangesloten.  7 Installeer het paneel. Installeer het achterpaneel en zet het vast met tien schroeven. Zorg ervoor dat deze waterpas staat.
7 Installeer het paneel. Installeer het achterpaneel en zet het vast met tien schroeven. Zorg ervoor dat deze waterpas staat. 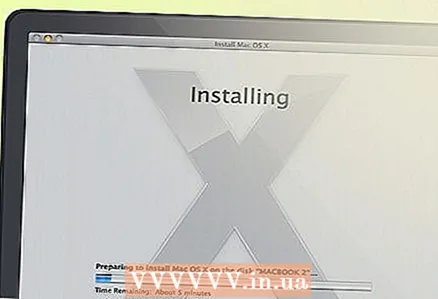 8 Installeer het besturingssysteem. Wanneer u een nieuwe harde schijf installeert, moet u het besturingssysteem opnieuw installeren. U kunt dit doen met behulp van de installatieschijf of downloaden van internet als u een netwerkverbinding heeft.
8 Installeer het besturingssysteem. Wanneer u een nieuwe harde schijf installeert, moet u het besturingssysteem opnieuw installeren. U kunt dit doen met behulp van de installatieschijf of downloaden van internet als u een netwerkverbinding heeft.  9 Gebruik je oude schijf als een externe schijf. Als uw oude schijf werkt en u deze zojuist hebt vervangen door een snellere schijf of een schijf met meer geheugen, dan kunt u deze gebruiken als een externe schijf die u overal mee naartoe kunt nemen. Het enige dat u hoeft te doen, is er een hoesje voor vinden, dat u bij de meeste computerwinkels kunt kopen.
9 Gebruik je oude schijf als een externe schijf. Als uw oude schijf werkt en u deze zojuist hebt vervangen door een snellere schijf of een schijf met meer geheugen, dan kunt u deze gebruiken als een externe schijf die u overal mee naartoe kunt nemen. Het enige dat u hoeft te doen, is er een hoesje voor vinden, dat u bij de meeste computerwinkels kunt kopen. - Op onze website vindt u ook gedetailleerde instructies over hoe u van uw oude schijf een draagbare externe USB-drive kunt maken.
Wat heb je nodig
- kruiskopschroevendraaier
- T6 Torx-schroevendraaier
- Tandenstoker of spatel



