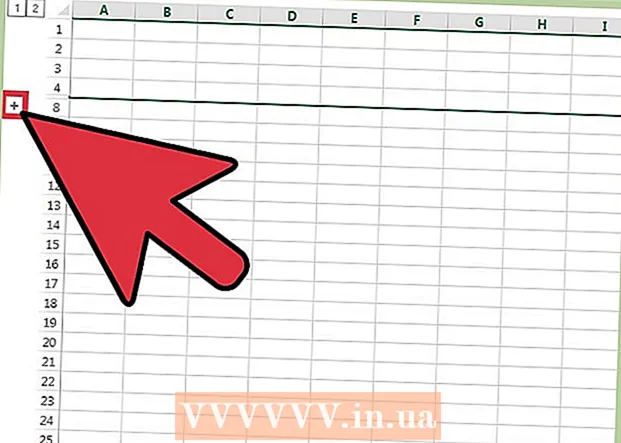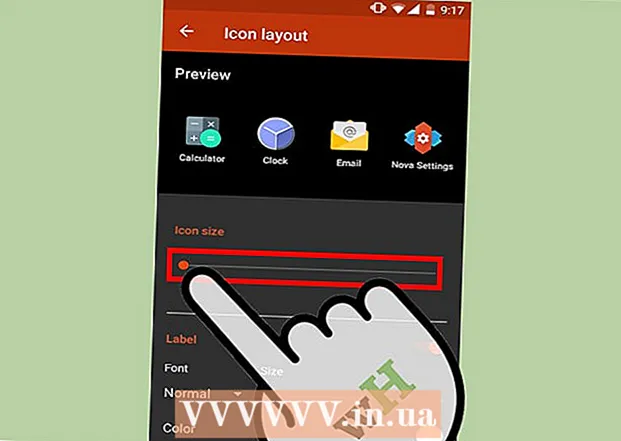Schrijver:
Roger Morrison
Datum Van Creatie:
3 September 2021
Updatedatum:
21 Juni- 2024

Inhoud
- Stappen
- Methode 1 van 4: Consolideren om in een Excel-blad te passen
- Methode 2 van 4: Definieer categorieën voor het consolideren van Excel-gegevens
- Methode 3 van 4: Gebruik formules om Excel-gegevens te consolideren
- Methode 4 van 4: De draaitabelfunctie gebruiken
- Tips
Microsoft Office Excel wordt geleverd met verschillende functies om tabellen en grafieken vol belangrijke gegevens aan te passen. Het biedt ook efficiënte manieren om gegevens uit meerdere bestanden te combineren en samen te vatten, ook wel werkbladen genoemd. Veelgebruikte methoden voor het consolideren van gegevens in Excel zijn onder meer consolideren op positie, op categorie, op formule of het gebruik van de draaitabelfunctie van Excel. Lees verder om te leren hoe u gegevens in Excel kunt consolideren, zodat uw informatie op het basisblad wordt weergegeven als referentie wanneer u rapporten moet maken.
Stappen
Methode 1 van 4: Consolideren om in een Excel-blad te passen
 1 Zorg ervoor dat de gegevens op elk blad als een lijst worden weergegeven. Zorg ervoor dat u alle lege kolommen en rijen verwijdert en dat elke kolom is getagd met de juiste informatie.
1 Zorg ervoor dat de gegevens op elk blad als een lijst worden weergegeven. Zorg ervoor dat u alle lege kolommen en rijen verwijdert en dat elke kolom is getagd met de juiste informatie. - Voeg elk kolombereik toe en rangschik het op een apart blad. Voeg echter geen bereiken toe aan het basisblad die u wilt consolideren.
- Selecteer elk bereik en geef ze een naam door het tabblad Formules te selecteren en vervolgens de pijl naast Een bereik een naam geven. Voer een naam in voor het bereik in het veld Naam.
 2 Maak je klaar om je Excel-gegevens te consolideren. Klik op de cel linksboven waar u de geconsolideerde gegevens uit uw basisblad wilt plaatsen.
2 Maak je klaar om je Excel-gegevens te consolideren. Klik op de cel linksboven waar u de geconsolideerde gegevens uit uw basisblad wilt plaatsen. - Ga vanuit het hoofdblad naar het tabblad Gegevens en selecteer vervolgens de groep Gegevenshulpmiddelen. Selecteer Consolideren.
- Open de lijst Overzichtsfunctie vanuit het veld Functie om instellingen voor gegevensconsolidatie te maken.
 3 Voer de namen van de bereiken in de Samenvattingsfunctie in. Klik op de knop Toevoegen om het proces voor gegevensconsolidatie te starten.
3 Voer de namen van de bereiken in de Samenvattingsfunctie in. Klik op de knop Toevoegen om het proces voor gegevensconsolidatie te starten.  4 Vernieuw uw gegevensconsolidatie. Selecteer het veld Koppelingen naar brongegevens als u de brongegevens automatisch wilt bijwerken. Schakel dit selectievakje uit als u de consolidatiegegevens liever handmatig bijwerkt.
4 Vernieuw uw gegevensconsolidatie. Selecteer het veld Koppelingen naar brongegevens als u de brongegevens automatisch wilt bijwerken. Schakel dit selectievakje uit als u de consolidatiegegevens liever handmatig bijwerkt.
Methode 2 van 4: Definieer categorieën voor het consolideren van Excel-gegevens
 1 Herhaal de taken van de eerste stap hierboven om de gegevens als een lijst te configureren. Klik op het basisblad op de cel linksboven waar u de geconsolideerde gegevens wilt plaatsen.
1 Herhaal de taken van de eerste stap hierboven om de gegevens als een lijst te configureren. Klik op het basisblad op de cel linksboven waar u de geconsolideerde gegevens wilt plaatsen.  2 Ga naar de groep Gegevenshulpmiddelen. Zoek het tabblad Gegevens en klik vervolgens op Consolideren. Gebruik de functie Samenvatting in het veld Functie om instellingen voor gegevensconsolidatie te selecteren. Geef elk bereik een naam en klik vervolgens op de knop Toevoegen om het gegevensconsolidatieproces te voltooien. Herhaal deze procedure voor het bijwerken van de geconsolideerde gegevens zoals hierboven beschreven.
2 Ga naar de groep Gegevenshulpmiddelen. Zoek het tabblad Gegevens en klik vervolgens op Consolideren. Gebruik de functie Samenvatting in het veld Functie om instellingen voor gegevensconsolidatie te selecteren. Geef elk bereik een naam en klik vervolgens op de knop Toevoegen om het gegevensconsolidatieproces te voltooien. Herhaal deze procedure voor het bijwerken van de geconsolideerde gegevens zoals hierboven beschreven.
Methode 3 van 4: Gebruik formules om Excel-gegevens te consolideren
 1 Begin met een mastersheet. Typ of kopieer de rij- en kolomkoppen die u wilt gebruiken om uw Excel-gegevens te consolideren.
1 Begin met een mastersheet. Typ of kopieer de rij- en kolomkoppen die u wilt gebruiken om uw Excel-gegevens te consolideren.  2 Markeer de cel waar u uw resultaten wilt consolideren. Voer op elk blad de formule in die verwijst naar de cellen die u wilt combineren. Voer in de eerste cel waar u informatie wilt opnemen een formule in, bijvoorbeeld: = SOM (Afdeling A! B2, Afdeling B! D4, Afdeling C! F8). Om Excel-gegevens uit alle cellen te consolideren, voert u een formule in, bijvoorbeeld: = SOM (Afdeling A: Afdeling C! F8)
2 Markeer de cel waar u uw resultaten wilt consolideren. Voer op elk blad de formule in die verwijst naar de cellen die u wilt combineren. Voer in de eerste cel waar u informatie wilt opnemen een formule in, bijvoorbeeld: = SOM (Afdeling A! B2, Afdeling B! D4, Afdeling C! F8). Om Excel-gegevens uit alle cellen te consolideren, voert u een formule in, bijvoorbeeld: = SOM (Afdeling A: Afdeling C! F8)
Methode 4 van 4: De draaitabelfunctie gebruiken
 1 Maak een draaitabelrapport. Met deze functie kunt u Excel-gegevens uit meerdere bereiken consolideren met de mogelijkheid om categorieën indien nodig te reorganiseren.
1 Maak een draaitabelrapport. Met deze functie kunt u Excel-gegevens uit meerdere bereiken consolideren met de mogelijkheid om categorieën indien nodig te reorganiseren. - Start de wizards Draaitabel en Draaigrafiek door op Alt + D + P op uw toetsenbord te drukken. Selecteer Meerdere consolidatiebereiken en vervolgens Volgende.
- Selecteer de opdracht "Ik zal de paginavelden maken" en klik op Volgende.
- Ga naar Dialoogvenster samenvouwen om het dialoogvenster op het blad te verbergen. Selecteer op het blad een celbereik, Dialoogvenster uitvouwen en vervolgens Toevoegen. Voer onder de veldpagina-optie 0 in en selecteer Volgende.
- Selecteer een locatie op het blad om het draaitabelrapport te genereren en klik op Voltooien.
Tips
- Met de optie Draaitabel kunt u ook wizards gebruiken om Excel-bladgegevens te consolideren met behulp van velden: Enkele pagina, Meerdere pagina's of Geen pagina's.