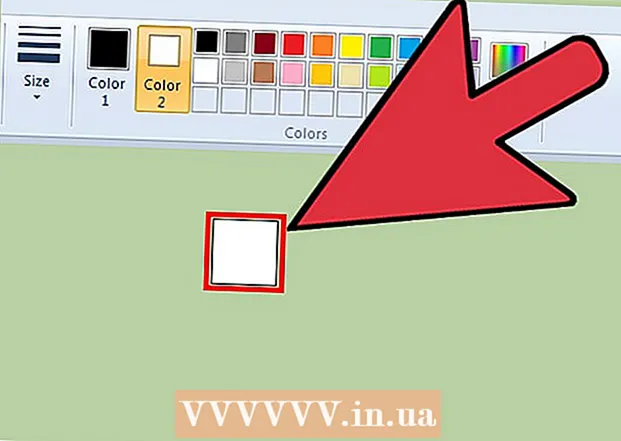Schrijver:
John Pratt
Datum Van Creatie:
12 Februari 2021
Updatedatum:
1 Juli- 2024
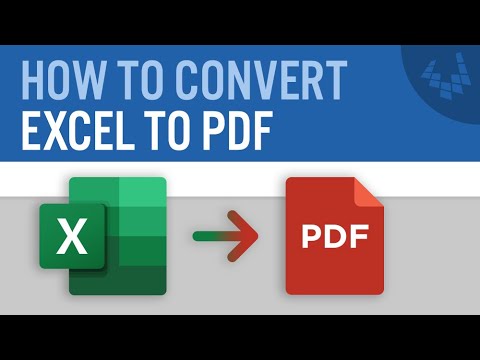
Inhoud
1 Selecteer de delen van de tabel die u naar PDF wilt converteren. Als u de hele tabel wilt converteren, gaat u naar de volgende stap.- Houd er rekening mee dat het niet eenvoudig is om een PDF-bestand terug te converteren naar een Excel-spreadsheet, maar deze methode behoudt het originele spreadsheet.
 2 Klik op "Bestand".
2 Klik op "Bestand". 3 Klik op Exporteren. Klik in Excel 2010 of eerder op Opslaan als.
3 Klik op Exporteren. Klik in Excel 2010 of eerder op Opslaan als.  4 Klik op PDF / XPS maken. Open in Excel 2010 of eerder het menu Opslaan als type en selecteer vervolgens PDF.
4 Klik op PDF / XPS maken. Open in Excel 2010 of eerder het menu Opslaan als type en selecteer vervolgens PDF.  5 Klik op Opties om de opties voor de PDF die u maakt aan te passen.
5 Klik op Opties om de opties voor de PDF die u maakt aan te passen. 6 In het venster "Opties" kunt u het bereik van pagina's specificeren dat moet worden opgenomen in het PDF-document, of geselecteerde cellen, of de volledige werkmap, of het actieve blad, en ook specificeren of u de opmaak van het originele document wilt behouden.
6 In het venster "Opties" kunt u het bereik van pagina's specificeren dat moet worden opgenomen in het PDF-document, of geselecteerde cellen, of de volledige werkmap, of het actieve blad, en ook specificeren of u de opmaak van het originele document wilt behouden.- Klik vervolgens op OK.
 7 Kies een optimalisatiemethode (als je wilt). Boven de knop "Opties" kunt u een methode selecteren om het PDF-bestand te optimaliseren. De meeste gebruikers kunnen Standaard kiezen als de tafel niet erg groot is.
7 Kies een optimalisatiemethode (als je wilt). Boven de knop "Opties" kunt u een methode selecteren om het PDF-bestand te optimaliseren. De meeste gebruikers kunnen Standaard kiezen als de tafel niet erg groot is.  8 Geef het bestand een naam en sla het op. Voer een naam in voor het PDF-bestand en klik op Maken om het PDF-bestand te maken. Klik in Excel 2010 of eerder op Opslaan.
8 Geef het bestand een naam en sla het op. Voer een naam in voor het PDF-bestand en klik op Maken om het PDF-bestand te maken. Klik in Excel 2010 of eerder op Opslaan.  9 Bekijk het gegenereerde PDF-bestand. Standaard wordt het gegenereerde PDF-bestand automatisch geopend. Als het PDF-bestand niet wordt geopend, hebt u geen PDF-lezer geïnstalleerd.
9 Bekijk het gegenereerde PDF-bestand. Standaard wordt het gegenereerde PDF-bestand automatisch geopend. Als het PDF-bestand niet wordt geopend, hebt u geen PDF-lezer geïnstalleerd. - U kunt het PDF-bestand niet bewerken, dus als u wijzigingen moet aanbrengen, doe dit dan in Excel en maak vervolgens een nieuw PDF-bestand.
Methode 2 van 2: Excel 2011 (Mac)
 1 Zorg ervoor dat de kop- en voetteksten op alle bladen hetzelfde zijn (als je wilt). Excel 2011 converteert alle Excel-bladen alleen naar één PDF-bestand als de kop- en voetteksten identiek zijn. Anders wordt elk blad geconverteerd naar een afzonderlijke PDF, maar u kunt ze later gemakkelijk samenvoegen.
1 Zorg ervoor dat de kop- en voetteksten op alle bladen hetzelfde zijn (als je wilt). Excel 2011 converteert alle Excel-bladen alleen naar één PDF-bestand als de kop- en voetteksten identiek zijn. Anders wordt elk blad geconverteerd naar een afzonderlijke PDF, maar u kunt ze later gemakkelijk samenvoegen. - Selecteer alle bladen in het boek. Klik hiervoor op de snelkoppeling voor het eerste blad, houd Shift ingedrukt en klik op de snelkoppeling voor het laatste blad.
- Klik op Pagina-indeling - Voettekst en koptekst.
- Klik op Koptekst aanpassen en Voettekst aanpassen om de instellingen voor koptekst en voettekst voor alle bladen te wijzigen.
 2 Selecteer de delen van de tabel die u naar PDF wilt converteren. Als u de hele tabel wilt converteren, gaat u naar de volgende stap.
2 Selecteer de delen van de tabel die u naar PDF wilt converteren. Als u de hele tabel wilt converteren, gaat u naar de volgende stap. - Houd er rekening mee dat het niet eenvoudig is om een PDF-bestand terug te converteren naar een Excel-spreadsheet, maar deze methode behoudt het originele spreadsheet.
 3 Klik op "Bestand" - "Opslaan als". Navigeer naar de map waar u het bestand wilt opslaan en voer de bestandsnaam in.
3 Klik op "Bestand" - "Opslaan als". Navigeer naar de map waar u het bestand wilt opslaan en voer de bestandsnaam in.  4 Open het menu Opmaak en selecteer PDF om een kopie van de spreadsheet naar een PDF-bestand te converteren.
4 Open het menu Opmaak en selecteer PDF om een kopie van de spreadsheet naar een PDF-bestand te converteren. 5 Kies wat u in de PDF wilt opnemen. Selecteer onder in het venster Notitieblok, Blad of Selectie.
5 Kies wat u in de PDF wilt opnemen. Selecteer onder in het venster Notitieblok, Blad of Selectie.  6 Klik op "Opslaan". Als de kop- en voetteksten niet overeenkomen, worden er meerdere PDF-bestanden gegenereerd. Merk op dat dit soms het geval is, ook al zijn de kop- en voetteksten even groot.
6 Klik op "Opslaan". Als de kop- en voetteksten niet overeenkomen, worden er meerdere PDF-bestanden gegenereerd. Merk op dat dit soms het geval is, ook al zijn de kop- en voetteksten even groot.  7 Combineer afzonderlijke PDF-bestanden tot één (als je wilt). Dit kan met behulp van de Finder.
7 Combineer afzonderlijke PDF-bestanden tot één (als je wilt). Dit kan met behulp van de Finder. - Open de map met PDF-bestanden en selecteer degene die u wilt samenvoegen.
- Klik op Bestand - Nieuw - Combineer bestanden in één PDF-bestand.
 8 Bekijk het gegenereerde PDF-bestand. Open het PDF-bestand door erop te dubbelklikken. Het wordt geopend in Voorvertoning en u kunt er een voorbeeld van bekijken. U kunt het PDF-bestand niet bewerken, dus als u wijzigingen moet aanbrengen, doe dit dan in Excel en maak vervolgens een nieuw PDF-bestand.
8 Bekijk het gegenereerde PDF-bestand. Open het PDF-bestand door erop te dubbelklikken. Het wordt geopend in Voorvertoning en u kunt er een voorbeeld van bekijken. U kunt het PDF-bestand niet bewerken, dus als u wijzigingen moet aanbrengen, doe dit dan in Excel en maak vervolgens een nieuw PDF-bestand.