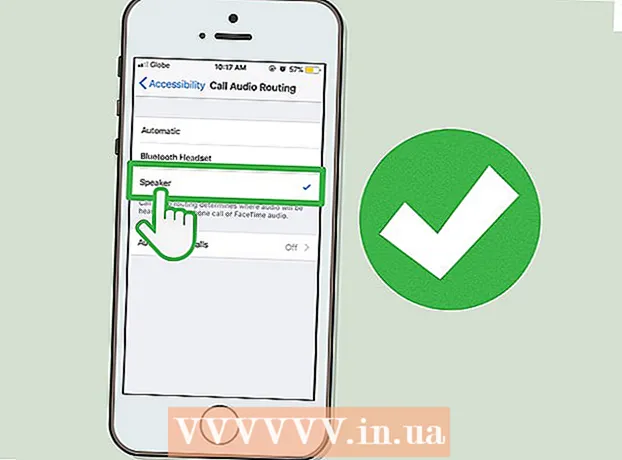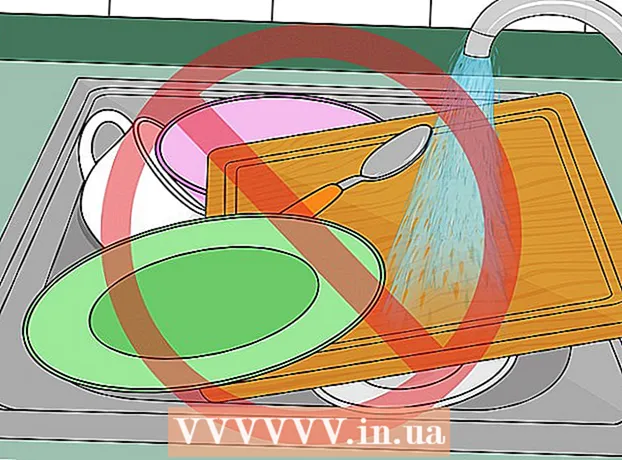Schrijver:
William Ramirez
Datum Van Creatie:
15 September 2021
Updatedatum:
1 Juli- 2024

Inhoud
- Stappen
- Methode 1 van 4: LICEcap
- Methode 2 van 4: Online GIF-generator
- Methode 3 van 4: Microsoft GIF Animator (alleen AVI-bestanden)
- Methode 4 van 4: Gratis video naar GIF-converter
- Tips
Er zijn veel redenen waarom iemand een video naar GIF-animatie zou willen converteren. De belangrijkste is om mensen in staat te stellen animaties naar internet te uploaden zonder daadwerkelijk video te streamen. Maar voor degenen die niet bekend zijn met het proces, lijkt dit misschien moeilijk. Hier zijn drie manieren om video naar GIF-animatie te converteren van films die u hebt gedownload of gevonden op internet.
Stappen
Methode 1 van 4: LICEcap
 1 Download en voer de installatie van het LICEcap-programma uit. [1] LICEcap is een zeer eenvoudige en gebruiksvriendelijke gratis applicatie die het schermbeeld vastlegt in een GIF-bestand. Het werkt op Windows en Mac OSX. U kunt LICEcap gebruiken om alles op te nemen wat u op het scherm ziet, niet alleen video.
1 Download en voer de installatie van het LICEcap-programma uit. [1] LICEcap is een zeer eenvoudige en gebruiksvriendelijke gratis applicatie die het schermbeeld vastlegt in een GIF-bestand. Het werkt op Windows en Mac OSX. U kunt LICEcap gebruiken om alles op te nemen wat u op het scherm ziet, niet alleen video.  2 Zoek de video die u naar GIF wilt converteren.
2 Zoek de video die u naar GIF wilt converteren.- Zoek het deel van de video dat je wilt opnemen en pauzeren een paar seconden voor de eindtijd.
- Denk aan de grootte van de GIF-animatie. In de meeste webbrowsers kunt u: druk op de Control-toets en druk op de plus- of min-toetsen (+ -) om in en uit te zoomen. Als u een mediaspeler gebruikt, kunt u het formaat van het venster wijzigen om het formaat van de GIF-animatie te wijzigen.
 3 Open LICEcap en maak je klaar om op te nemen.
3 Open LICEcap en maak je klaar om op te nemen.- Pas het formaat van het LICEcap-venster aan zodat het past in het gebied dat u wilt opnemen. Onthoud dat de video beweegt, dus als u een klein deel van een grotere video opneemt, moet u ervoor zorgen dat wat u ook probeert op te nemen niet buiten beeld raakt.
- Bepaal welke framesnelheid je wilt gebruiken. Een framesnelheid van 12 kan snelle bewegingen vastleggen, maar als je GIF te groot is, kan je computer niet alles soepel opnemen met een hogere framesnelheid.
 4 Neem GIF-video op. Houd er rekening mee dat LICEcap is niet afbeeldingseditor - het schrijft gewoon naar GIF. Daarom vereist deze methode enige coördinatie door middel van vallen en opstaan om alles perfect te krijgen. Je kunt achteraf altijd een afbeeldingseditor zoals GIMP gebruiken om het korter, groter, enz.
4 Neem GIF-video op. Houd er rekening mee dat LICEcap is niet afbeeldingseditor - het schrijft gewoon naar GIF. Daarom vereist deze methode enige coördinatie door middel van vallen en opstaan om alles perfect te krijgen. Je kunt achteraf altijd een afbeeldingseditor zoals GIMP gebruiken om het korter, groter, enz. - Klik op de knop "Opnemen ...". Maak je geen zorgen, het zal niet meteen beginnen met opnemen. Hier wordt u gevraagd een bestandsnaam te kiezen en waar u deze wilt opslaan. Er zijn hier ook enkele andere opties die u als standaard kunt laten.
- Klik op "Opslaan". U krijgt 3 seconden om de opname te starten. Zodra u op opslaan klikt, blijft het LICEcap-venster boven de andere vensters.
- Begin met het afspelen van video voordat het einde van het aftellen. Je kunt op de spatiebalk drukken of op de video klikken om YouTube de video te laten afspelen, maar het duurt seconden om te starten en de afspeelknop over de video te laten zien.
- Klik op Stop in het LICEcap-venster om de opname te stoppen.
 5 Dat is alles! Bewonder je werk.
5 Dat is alles! Bewonder je werk. - U kunt de GIF bekijken door deze te openen met een webbrowser. Het is het gemakkelijkst om te slepen en neer te zetten. Windows Photo Viewer (standaard Windows-toepassing) geeft geen GIF-animatie weer.
- Upload uw animatie naar internet en deel deze als u wilt. Sommige sites voor het hosten van afbeeldingen zullen afbeeldingen wijzigen. Ik geef de voorkeur aan postimg.org.
Methode 2 van 4: Online GIF-generator
 1 Zoek naar GIF-generator op internet. Typ in een zoekmachine "GIF-generator" en selecteer degene wiens reputatie er meer gerespecteerd uitziet.
1 Zoek naar GIF-generator op internet. Typ in een zoekmachine "GIF-generator" en selecteer degene wiens reputatie er meer gerespecteerd uitziet.  2 Zoek de video die je in GIF wilt veranderen. Video kan vooraf worden gestreamd of gedownload.
2 Zoek de video die je in GIF wilt veranderen. Video kan vooraf worden gestreamd of gedownload.  3 Plak de video-URL in de GIF-generator of download de eerder geüploade video.
3 Plak de video-URL in de GIF-generator of download de eerder geüploade video.- Voor sommige grote video's en voor YouTube-video's moet je het Mp4-bestand downloaden en vervolgens downloaden in plaats van het bestand rechtstreeks te downloaden.
 4 Kies welk deel van de video je naar GIF wilt converteren. De meeste generatoren hebben schakel- en voorbeeldknoppen waarmee u kunt zien hoe uw GIF eruit zal zien voordat u deze converteert.
4 Kies welk deel van de video je naar GIF wilt converteren. De meeste generatoren hebben schakel- en voorbeeldknoppen waarmee u kunt zien hoe uw GIF eruit zal zien voordat u deze converteert.  5 Geef de GIF een naam en label indien nodig. U kunt naar deze stap overschakelen. Zodra je dat hebt gedaan, klik je op de knop "GIF maken".
5 Geef de GIF een naam en label indien nodig. U kunt naar deze stap overschakelen. Zodra je dat hebt gedaan, klik je op de knop "GIF maken".  6 Download GIF of deel door de URL te kopiëren en op te slaan.
6 Download GIF of deel door de URL te kopiëren en op te slaan.
Methode 3 van 4: Microsoft GIF Animator (alleen AVI-bestanden)
 1 Open het programma en klik op de knop Openen. Deze knop toont een map met geopende bestanden.
1 Open het programma en klik op de knop Openen. Deze knop toont een map met geopende bestanden.  2 Navigeer naar de gewenste AVI-video en selecteer Openen. Nu zal het programma individuele frames uit de video lezen.
2 Navigeer naar de gewenste AVI-video en selecteer Openen. Nu zal het programma individuele frames uit de video lezen. - Dit kan even duren als je een grote video hebt. Als u een klein deel van een grote video probeert te maken, knip dan alleen het gewenste deel van de video uit voordat u het opent in MS GIF Animator. U kunt dit doen met de geweldige en gratis VirtualDubMod-app.
 3 Besteed aandacht aan de lijst met afbeeldingen in de rij. Het toont je verschillende frames van je video terwijl je er doorheen bladert. Als u op de knop drukt: Toneelstuk, uw video moet worden afgespeeld. Het is echter mogelijk dat de snelheid niet is wat u wilt.
3 Besteed aandacht aan de lijst met afbeeldingen in de rij. Het toont je verschillende frames van je video terwijl je er doorheen bladert. Als u op de knop drukt: Toneelstuk, uw video moet worden afgespeeld. Het is echter mogelijk dat de snelheid niet is wat u wilt.  4 Selecteer alle frames door op de knop Alles selecteren te klikken. Het is een knop met drie vierkanten erop.
4 Selecteer alle frames door op de knop Alles selecteren te klikken. Het is een knop met drie vierkanten erop.  5 Loop je video door. Klik op het tabblad Animatie (Animatie), selecteer Looping (Loop), en stel in hoe vaak u wilt dat het wordt herhaald. Selecteer alstublieft voor altijd (Altijd) als u het continu wilt herhalen (in de meeste gevallen moet u dit kiezen).
5 Loop je video door. Klik op het tabblad Animatie (Animatie), selecteer Looping (Loop), en stel in hoe vaak u wilt dat het wordt herhaald. Selecteer alstublieft voor altijd (Altijd) als u het continu wilt herhalen (in de meeste gevallen moet u dit kiezen).  6 Klik op het tabblad Afbeelding en gebruik de schuifregelaar om de duur van elk frame in te stellen. Elke keer dat je de duur verandert, speel je het opnieuw en kijk je hoe het eruit ziet. Meestal werken 2 - 6 goed, maar afhankelijk van de framesnelheid van je video heb je misschien meer of minder nodig.
6 Klik op het tabblad Afbeelding en gebruik de schuifregelaar om de duur van elk frame in te stellen. Elke keer dat je de duur verandert, speel je het opnieuw en kijk je hoe het eruit ziet. Meestal werken 2 - 6 goed, maar afhankelijk van de framesnelheid van je video heb je misschien meer of minder nodig.  7 Klik op de knop Opslaan als. Dit is een knop met meerdere diskettes. Sla de GIF op in de gewenste map.
7 Klik op de knop Opslaan als. Dit is een knop met meerdere diskettes. Sla de GIF op in de gewenste map.
Methode 4 van 4: Gratis video naar GIF-converter
 1 Open het programma en klik op 'Video bekijken'...’
1 Open het programma en klik op 'Video bekijken'...’  2Klik volgende"
2Klik volgende"  3 Verwijder onder Stap 2 Create GIF Tab onnodige frames. Selecteer de juiste kleur: Normale of Uitstekende kwaliteit
3 Verwijder onder Stap 2 Create GIF Tab onnodige frames. Selecteer de juiste kleur: Normale of Uitstekende kwaliteit  4Klik op de knop "Creëer GIF"
4Klik op de knop "Creëer GIF"  5Als u het nu wilt openen, klikt u op de knop "Ja"
5Als u het nu wilt openen, klikt u op de knop "Ja"
Tips
- Aan de andere kant, als je Photoshop hebt, kun je het menu Bestand openen, vervolgens Importeren en vervolgens een van de opties kiezen met het label 'Frame van video' of 'Videoframes naar lagen'. Hiermee kunt u frames uit video's importeren in Photoshop, waar u ze snel naar GIF kunt converteren.
- Zorg ervoor dat u beheerdersrechten op uw computer hebt, anders kunt u mogelijk geen van de vereiste programma's installeren.
- Soms moet u het videobestandsformaat converteren voordat u deze programma's gebruikt. Kijk voor meer hulp bij "Videobestanden converteren met AVS-software".