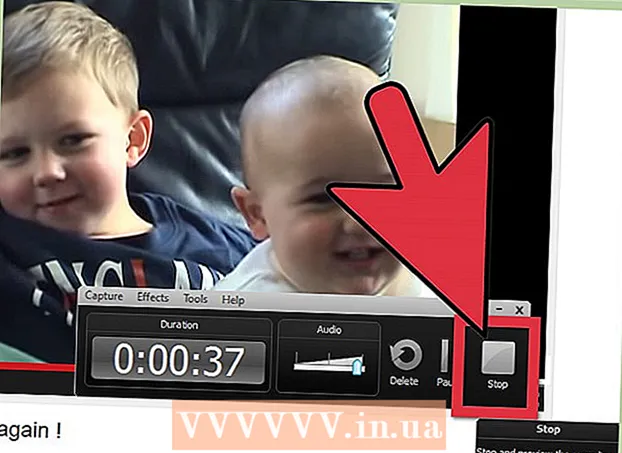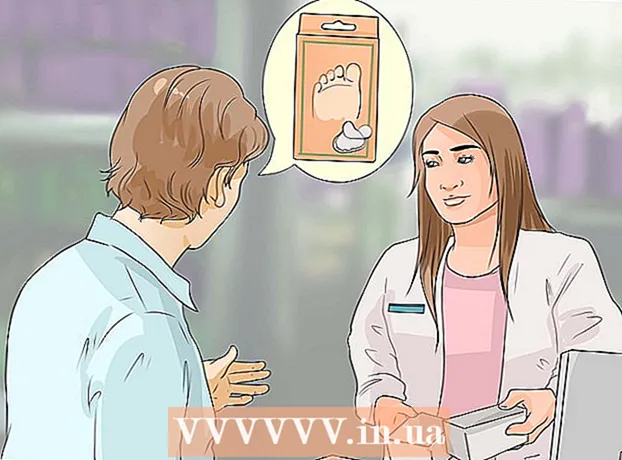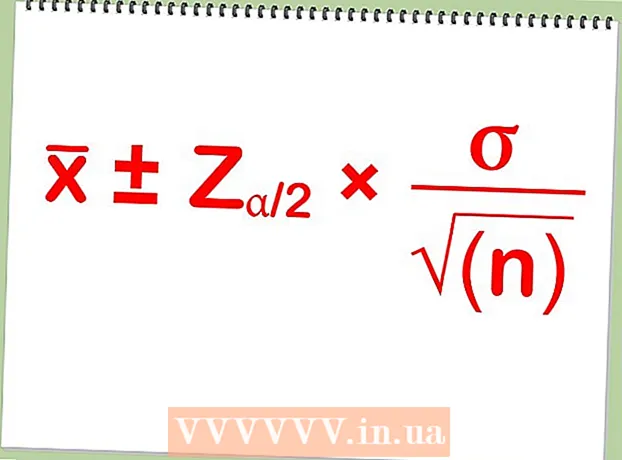Schrijver:
Roger Morrison
Datum Van Creatie:
24 September 2021
Updatedatum:
1 Juli- 2024
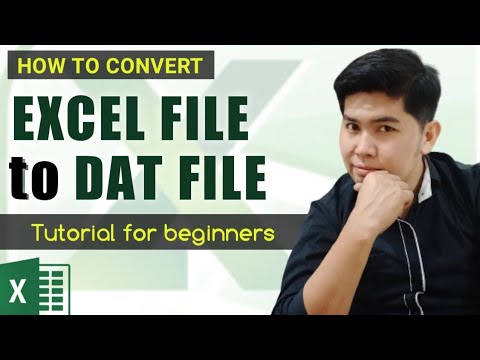
Inhoud
In dit artikel wordt uitgelegd hoe u een XLS-bestand (Excel-spreadsheet) naar DAT-indeling converteert op een Windows-computer. Om dit te doen, wordt het XLS-bestand eerst geconverteerd naar CSV-indeling (door komma's gescheiden) en vervolgens wordt het CSV-bestand in Kladblok geconverteerd naar een DAT-bestand.
Stappen
Deel 1 van 2: XLS naar CSV converteren
 1 Start Microsoft Excel. Open hiervoor het menu Start en klik op Alle apps> Microsoft Office> Excel.
1 Start Microsoft Excel. Open hiervoor het menu Start en klik op Alle apps> Microsoft Office> Excel.  2 Open het menu Bestand. U vindt deze in de linkerbovenhoek van het scherm.
2 Open het menu Bestand. U vindt deze in de linkerbovenhoek van het scherm.  3 Klik op Open.
3 Klik op Open.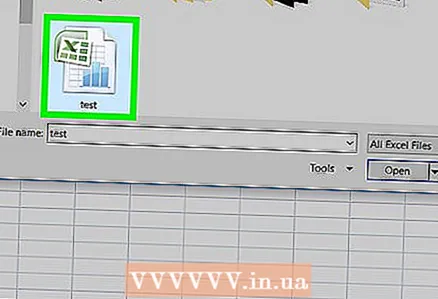 4 Klik op het gewenste XLS-bestand om het in Excel te openen.
4 Klik op het gewenste XLS-bestand om het in Excel te openen. 5 Open het menu Bestand.
5 Open het menu Bestand. 6 Selecteer alstublieft Opslaan als.
6 Selecteer alstublieft Opslaan als.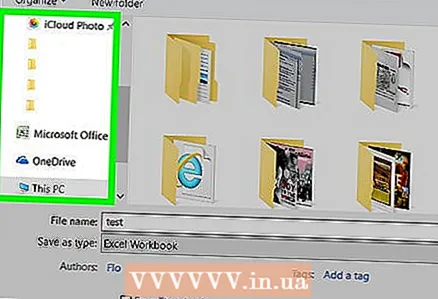 7 Navigeer naar de map waar u het bestand wilt opslaan.
7 Navigeer naar de map waar u het bestand wilt opslaan.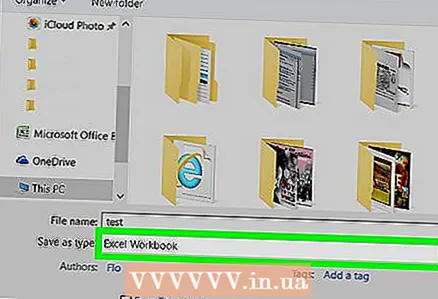 8 Open het menu Bestandstype. Er wordt een lijst met bestandstypen weergegeven.
8 Open het menu Bestandstype. Er wordt een lijst met bestandstypen weergegeven.  9 Selecteer alstublieft CSV (komma gescheiden). Doe dit om een CSV-bestand te maken dat kan worden geconverteerd naar DAT-indeling.
9 Selecteer alstublieft CSV (komma gescheiden). Doe dit om een CSV-bestand te maken dat kan worden geconverteerd naar DAT-indeling. 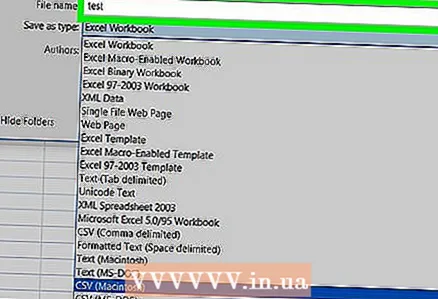 10 Voer een naam in voor het bestand. Doe dit op de regel "Bestandsnaam". Sla deze stap over als u de standaardnaam niet wilt wijzigen.
10 Voer een naam in voor het bestand. Doe dit op de regel "Bestandsnaam". Sla deze stap over als u de standaardnaam niet wilt wijzigen. 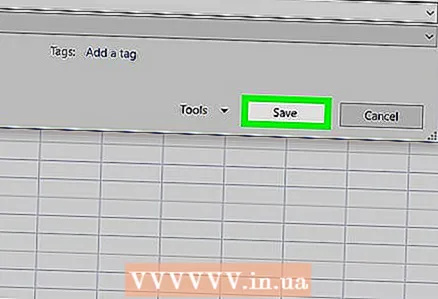 11 Klik op Sparen. Er wordt een venster geopend.
11 Klik op Sparen. Er wordt een venster geopend. 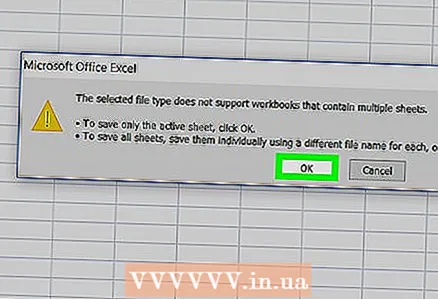 12 Klik op OK. Het CSV-bestand wordt aangemaakt.
12 Klik op OK. Het CSV-bestand wordt aangemaakt.
Deel 2 van 2: CSV naar DAT converteren
 1 Klik op ⊞Winnen+E. Het Verkenner-venster wordt geopend.
1 Klik op ⊞Winnen+E. Het Verkenner-venster wordt geopend. 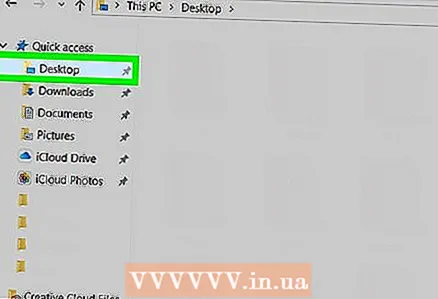 2 Navigeer naar de map met het gegenereerde CSV-bestand. Klik niet op het bestand zelf.
2 Navigeer naar de map met het gegenereerde CSV-bestand. Klik niet op het bestand zelf. 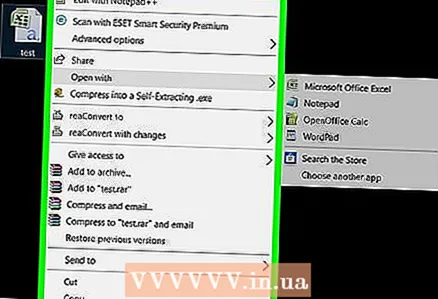 3 Klik met de rechtermuisknop op het CSV-bestand.
3 Klik met de rechtermuisknop op het CSV-bestand. 4 Selecteer alstublieft om mee te openen. Er wordt een lijst met programma's weergegeven.
4 Selecteer alstublieft om mee te openen. Er wordt een lijst met programma's weergegeven. 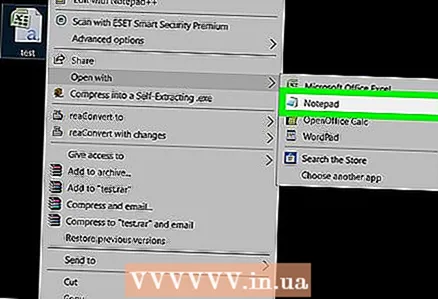 5 Klik op Notitieboekje. Het CSV-bestand wordt geopend in Kladblok.
5 Klik op Notitieboekje. Het CSV-bestand wordt geopend in Kladblok. 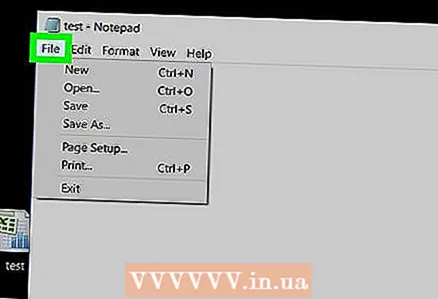 6 Open het menu Bestand. Je vindt het in de linkerbovenhoek van Kladblok.
6 Open het menu Bestand. Je vindt het in de linkerbovenhoek van Kladblok. 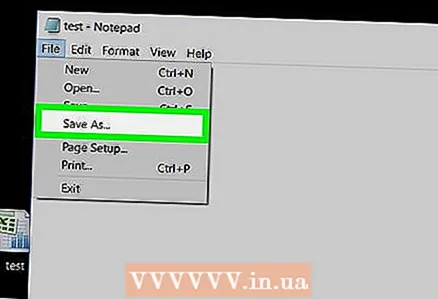 7 Klik op Opslaan als.
7 Klik op Opslaan als.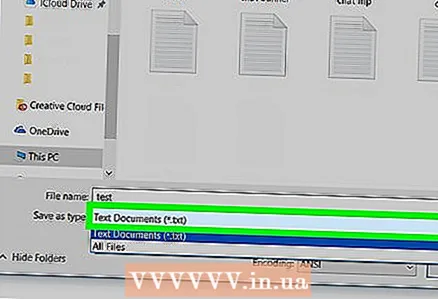 8 Open het menu Bestandstype. U vindt het onder de regel "Bestandsnaam". Er wordt een lijst met bestandstypen weergegeven.
8 Open het menu Bestandstype. U vindt het onder de regel "Bestandsnaam". Er wordt een lijst met bestandstypen weergegeven.  9 Selecteer alstublieft Alle bestanden. De oorspronkelijke bestandsextensie wordt weergegeven.
9 Selecteer alstublieft Alle bestanden. De oorspronkelijke bestandsextensie wordt weergegeven.  10 Wijzig de bestandsextensie in DAT. Als de regel "Bestandsnaam" bijvoorbeeld wordt weergegeven: Blad1.txt, verander deze naam in Blad1.dat.
10 Wijzig de bestandsextensie in DAT. Als de regel "Bestandsnaam" bijvoorbeeld wordt weergegeven: Blad1.txt, verander deze naam in Blad1.dat. - De .DAT-extensie kan zowel in kleine letters als in hoofdletters worden ingevoerd.
 11 Klik op Sparen. Dus je hebt je originele XLS-bestand geconverteerd naar DAT-formaat.
11 Klik op Sparen. Dus je hebt je originele XLS-bestand geconverteerd naar DAT-formaat.