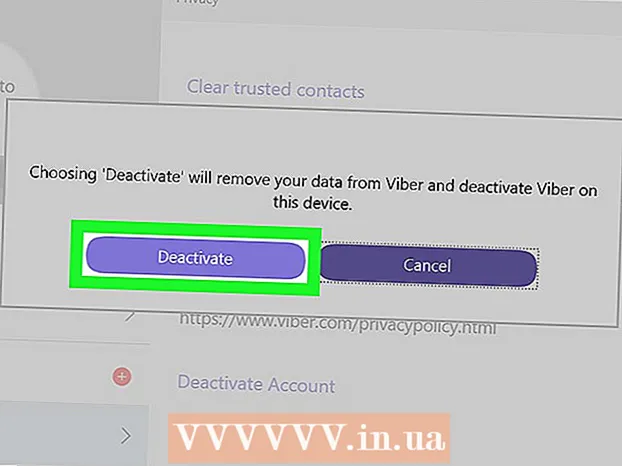Schrijver:
Christy White
Datum Van Creatie:
5 Kunnen 2021
Updatedatum:
1 Juli- 2024
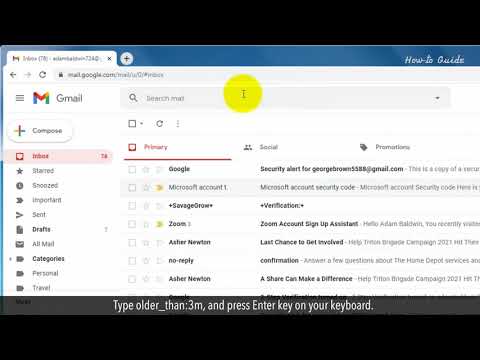
Inhoud
- Stappen
- Methode 1 van 5: Zoeken naar e-mails op datum op een mobiel apparaat
- Methode 2 van 5: Zoeken naar e-mails op datum op uw computer
- Methode 3 van 5: E-mails zoeken op afzender of inhoud
- Methode 4 van 5: Hoe verwijderde berichten op een computer te bekijken
- Methode 5 van 5: Hoe u verwijderde berichten op uw smartphone of tablet kunt bekijken
- Tips
In dit artikel wordt uitgelegd hoe u oude of verloren e-mails in Gmail kunt terugvinden op uw computer, smartphone en tablet. U kunt brieven zoeken op datum, afzender en inhoud.
Stappen
Methode 1 van 5: Zoeken naar e-mails op datum op een mobiel apparaat
 1 Open de Gmail-app. Het pictogram ziet eruit als een envelop met een rode "M" erop. De Gmail-app is beschikbaar in de Google Play Store voor Android-apparaten en in de App Store voor iPhone of iPad.
1 Open de Gmail-app. Het pictogram ziet eruit als een envelop met een rode "M" erop. De Gmail-app is beschikbaar in de Google Play Store voor Android-apparaten en in de App Store voor iPhone of iPad. - Als u niet bent aangemeld bij uw Gmail-account, moet u uw Google-account voor Android-, iPhone- of iPad-apparaten toevoegen.
 2 Klik op de zoekbalk bovenaan het scherm. In deze regel kunt u berichten sorteren op ontvanger, onderwerp of datum.
2 Klik op de zoekbalk bovenaan het scherm. In deze regel kunt u berichten sorteren op ontvanger, onderwerp of datum.  3 Afdrukken voordat: in de zoekbalk... Deze opdracht zoekt naar e-mails tot een bepaalde datum.
3 Afdrukken voordat: in de zoekbalk... Deze opdracht zoekt naar e-mails tot een bepaalde datum.  4 Voer de datum in het formaat JJJJ / MM / DD in. Het systeem zoekt naar e-mails tot een bepaalde datum. Als u berichten vóór 2019 moet vinden, typt u voor: 2019/01/01 in de zoekbalk.
4 Voer de datum in het formaat JJJJ / MM / DD in. Het systeem zoekt naar e-mails tot een bepaalde datum. Als u berichten vóór 2019 moet vinden, typt u voor: 2019/01/01 in de zoekbalk. - U kunt ook een specifieke tijdsperiode specificeren als u de opdracht "na:" gebruikt en de eerste datum opgeeft in de indeling JJJJ / MM / DD, gevolgd door "voor:" (voor) en de einddatum zoals eerder in JJJJ / MM / DD-formaat ... Als u bijvoorbeeld naar e-mails voor mei wilt zoeken, typt u na: 2019/05/01 voor: 2019/05/31 in de zoekbalk.
- U kunt uw zoekopdracht nog verder verfijnen door de naam of het e-mailadres van de ontvanger of afzender na de datum op te geven, of woorden en woordgroepen uit de hoofdtekst van de e-mail. U kunt bijvoorbeeld afdrukken voor: 2019/01/01 [email protected] of na: 2019/05/01 Voor: 2019/05/31 maak een afspraak met een arts.
 5 Klik op Zoeken of een vergrootglaspictogram. Er wordt binnen de opgegeven periode naar letters gezocht.
5 Klik op Zoeken of een vergrootglaspictogram. Er wordt binnen de opgegeven periode naar letters gezocht.
Methode 2 van 5: Zoeken naar e-mails op datum op uw computer
 1 Ga naar koppeling. Log in op uw account als u nog niet bent aangemeld.
1 Ga naar koppeling. Log in op uw account als u nog niet bent aangemeld.  2 Klik op het driehoekje
2 Klik op het driehoekje  in de zoekbalk. Het is aan de rechterkant. De beschikbare zoekfilters worden geopend.
in de zoekbalk. Het is aan de rechterkant. De beschikbare zoekfilters worden geopend.  3 Selecteer "Datum" in het vervolgkeuzemenu. Het staat onderaan de vervolgkeuzelijst met zoekfilters.
3 Selecteer "Datum" in het vervolgkeuzemenu. Het staat onderaan de vervolgkeuzelijst met zoekfilters.  4 Geef het tijdbereik op. Hier kunt u een reeks voor- en na-datums selecteren van één dag tot één jaar.
4 Geef het tijdbereik op. Hier kunt u een reeks voor- en na-datums selecteren van één dag tot één jaar.  5 Klik op het volgende veld in de regel "Datum". Rechts van dit veld staat een kalenderpictogram. Selecteer de gewenste datum in de vervolgkeuzelijst.
5 Klik op het volgende veld in de regel "Datum". Rechts van dit veld staat een kalenderpictogram. Selecteer de gewenste datum in de vervolgkeuzelijst.  6 Kies een datum. Klik op de gewenste dag in de kalender. Gebruik de knoppen "" of ">»Bovenaan de kalender om van maand te wisselen.
6 Kies een datum. Klik op de gewenste dag in de kalender. Gebruik de knoppen "" of ">»Bovenaan de kalender om van maand te wisselen. - Zorg ervoor dat de optie "Alle mails"In de "Zoeken" regel onderaan de zoekfilters.
- Voor een nauwere zoekopdracht kunt u de naam of het e-mailadres van de ontvanger of afzender opgeven in de velden Van: of Aan: in het venster met zoekfilters. Als u naar woorden of woordgroepen in de hoofdtekst of onderwerpregel wilt zoeken, typt u de woorden of woordgroepen in de regel Bevat woorden.
 7 Klik Zoeken. Deze blauwe knop staat onderaan het venster met zoekfilters. De zoekopdracht wordt uitgevoerd in het opgegeven datumbereik.
7 Klik Zoeken. Deze blauwe knop staat onderaan het venster met zoekfilters. De zoekopdracht wordt uitgevoerd in het opgegeven datumbereik. - Om te zoeken naar letters vóór een specifieke datum, kunt u ook "before:" typen en de datum in het JJJJ / MM / DD-formaat in de zoekbalk specificeren. Dus, geef aan voor: 2018/04/08 om te zoeken naar oude brieven.
- U kunt ook een specifieke tijdsperiode specificeren als u de opdracht "na:" gebruikt en de eerste datum opgeeft in de indeling JJJJ / MM / DD, gevolgd door "voor:" (voor) en de einddatum zoals eerder in JJJJ / MM / DD-formaat ... Als u bijvoorbeeld naar e-mails voor mei wilt zoeken, typt u na: 2019/05/01 voor: 2019/05/31 in de zoekbalk.
- U kunt uw zoekopdracht nog verder verfijnen door de naam of het e-mailadres van de ontvanger of afzender op te geven na de datum, of woorden en woordgroepen uit de hoofdtekst van de e-mail.
Methode 3 van 5: E-mails zoeken op afzender of inhoud
 1 Ga naar koppeling. Log in op uw account als u nog niet bent aangemeld.
1 Ga naar koppeling. Log in op uw account als u nog niet bent aangemeld. - Als u Gmail op uw smartphone of tablet gebruikt, tikt u op het Gmail-app-pictogram, een rood-witte envelop op het startscherm of in het apps-menu.
- Alle berichten in uw Gmail-account worden doorzocht, inclusief gearchiveerde berichten.
 2 Klik op de zoekbalk. Het staat bovenaan het scherm.
2 Klik op de zoekbalk. Het staat bovenaan het scherm.  3 Voer uw zoekcriteria in de zoekbalk in. De zoekbalk staat bovenaan het Gmail-venster of de app. Er zijn verschillende zoekopties beschikbaar op afzender, ontvanger, trefwoorden:
3 Voer uw zoekcriteria in de zoekbalk in. De zoekbalk staat bovenaan het Gmail-venster of de app. Er zijn verschillende zoekopties beschikbaar op afzender, ontvanger, trefwoorden: - Zoeken op afzender: binnenkomen van:afzender in de zoekbalk, maar vervang "afzender" door de naam of het e-mailadres van de persoon die u de e-mail heeft gestuurd.
- Zoek op ontvanger: binnenkomen tot:ontvanger, maar vervang "ontvanger" door de naam of het e-mailadres van de persoon naar wie u de e-mail hebt gestuurd.
- Zoek op woord of zin: Binnenkomen woord of zin, maar vervang "woord of woordgroep" door trefwoorden uit de letter.
- Zoek op onderwerpregel: binnenkomen onderwerp:woord, maar vervang "woord" door wat je je herinnert van de onderwerpregel.
- U kunt ook zoekcriteria combineren. Als je bijvoorbeeld berichten van [email protected] wilt zien met het woord "leren" in de onderwerpregel, voer dan het volgende in: van: [email protected] onderwerp: leren.
- Zie de stap "Zoeken naar e-mails op datum" om te zoeken naar e-mails die voor, na een bepaalde datum of binnen een bepaald tijdsbestek zijn ontvangen.
 4 Klik op ↵ Enter of ⏎ Terug. Het scherm toont alle zoekresultaten gesorteerd op datum van nieuw naar oud.
4 Klik op ↵ Enter of ⏎ Terug. Het scherm toont alle zoekresultaten gesorteerd op datum van nieuw naar oud. - Op uw computer ziet u in de rechterbovenhoek van het resultatenvenster het exacte aantal e-mails dat overeenkomt met uw zoekcriteria. Waarden zoals "1-50 van de 133" (aantallen kunnen variëren) betekent dat de zoekresultaten meerdere pagina's beslaan. Gebruik de pijlen om tussen pagina's te navigeren.
- Als er enkele honderden zoekresultaten zijn, kunt u de uitgiftevolgorde wijzigen van oude brieven naar nieuwe. Klik op het aantal resultaten en selecteer vervolgens Oudste.
Methode 4 van 5: Hoe verwijderde berichten op een computer te bekijken
 1 Ga naar koppeling. Log in op uw account als u nog niet bent aangemeld.
1 Ga naar koppeling. Log in op uw account als u nog niet bent aangemeld. - Gebruik deze methode om verwijderde berichten te bekijken of te herstellen.
- Verwijderde berichten worden 30 dagen in de Prullenbak bewaard totdat ze volledig zijn verwijderd. Na deze brief is het niet meer mogelijk om te recupereren.
 2 Klik Mand. Dit item bevindt zich in het menu aan de linkerkant van het scherm. Berichten die nog niet definitief zijn verwijderd, worden hier weergegeven.
2 Klik Mand. Dit item bevindt zich in het menu aan de linkerkant van het scherm. Berichten die nog niet definitief zijn verwijderd, worden hier weergegeven. - Als alleen pictogrammen worden weergegeven in plaats van namen van menu-items, selecteert u het prullenbakpictogram.
- Soms moet je op een knop drukken Meer onderaan het menu.
 3 Open de brief. Klik hiervoor op het onderwerp van de e-mail. De originele inhoud van de e-mail wordt op het scherm weergegeven.
3 Open de brief. Klik hiervoor op het onderwerp van de e-mail. De originele inhoud van de e-mail wordt op het scherm weergegeven.  4 Klik op het mapvormige pictogram met een pijl die naar rechts wijst. Het staat bovenaan het scherm onder de zoekbalk. Dit is een Verplaatsen naar-pictogram. Er wordt een vervolgkeuzemenu met mappen van uw Gmail- en Google-account weergegeven.
4 Klik op het mapvormige pictogram met een pijl die naar rechts wijst. Het staat bovenaan het scherm onder de zoekbalk. Dit is een Verplaatsen naar-pictogram. Er wordt een vervolgkeuzemenu met mappen van uw Gmail- en Google-account weergegeven.  5 Klik Postvak IN. Dit item bevindt zich in het vervolgkeuzemenu, dat kan worden opgeroepen door op de knop "Verplaatsen naar" te klikken. Hierdoor wordt de brief verplaatst van de map "Prullenbak" naar de map "Inbox".
5 Klik Postvak IN. Dit item bevindt zich in het vervolgkeuzemenu, dat kan worden opgeroepen door op de knop "Verplaatsen naar" te klikken. Hierdoor wordt de brief verplaatst van de map "Prullenbak" naar de map "Inbox".
Methode 5 van 5: Hoe u verwijderde berichten op uw smartphone of tablet kunt bekijken
 1 Open de Gmail-app op je smartphone of tablet. Het rood-witte enveloppictogram is meestal te vinden op het startscherm (iPhone / iPad) of in het applicatiemenu (Android).
1 Open de Gmail-app op je smartphone of tablet. Het rood-witte enveloppictogram is meestal te vinden op het startscherm (iPhone / iPad) of in het applicatiemenu (Android). - Gebruik deze methode om verwijderde berichten te bekijken of te herstellen.
- Verwijderde berichten worden 30 dagen in de Prullenbak bewaard totdat ze volledig zijn verwijderd. Na deze brief is het niet meer mogelijk om te recupereren.
 2 Klik op de knop ≡. Deze bevindt zich in de linkerbovenhoek van het scherm.
2 Klik op de knop ≡. Deze bevindt zich in de linkerbovenhoek van het scherm.  3 Klik op Mand. Afhankelijk van de schermgrootte kan het nodig zijn om door de lijst te bladeren. Berichten die nog niet definitief zijn verwijderd, worden hier weergegeven.
3 Klik op Mand. Afhankelijk van de schermgrootte kan het nodig zijn om door de lijst te bladeren. Berichten die nog niet definitief zijn verwijderd, worden hier weergegeven.  4 Klik op de brief. De originele inhoud van de brief wordt geopend. Als u het bericht wilt herstellen, lees dan verder.
4 Klik op de brief. De originele inhoud van de brief wordt geopend. Als u het bericht wilt herstellen, lees dan verder.  5 Klik op ⋮. De knop bevindt zich in de rechterbovenhoek van het scherm, rechts van de kleine envelop.
5 Klik op ⋮. De knop bevindt zich in de rechterbovenhoek van het scherm, rechts van de kleine envelop.  6 Klik op Beweging. Dit is een van de bovenste menu-items. Vervolgens wordt een lijst met beschikbare mappen geopend.
6 Klik op Beweging. Dit is een van de bovenste menu-items. Vervolgens wordt een lijst met beschikbare mappen geopend.  7 Selecteer de gewenste bestemming. Als u de brief naar de map Inbox wilt verplaatsen, selecteert u Ongesorteerd. De brief wordt verplaatst naar de opgegeven map.
7 Selecteer de gewenste bestemming. Als u de brief naar de map Inbox wilt verplaatsen, selecteert u Ongesorteerd. De brief wordt verplaatst naar de opgegeven map. - Als je een bericht dat je minder dan 30 dagen geleden hebt verwijderd niet kunt vinden, dan is het waarschijnlijk in het archief terechtgekomen. Gebruik de juiste zoekmethode uit het artikel.
Tips
- Als u de brief niet kunt vinden in de map "Ongesorteerd", kijk dan in de mappen Spam, Sociaal netwerk, Promoties of Mand.
- Om door alle e-mails te zoeken, vergeet niet te selecteren Alle mails in de inboxlijst.