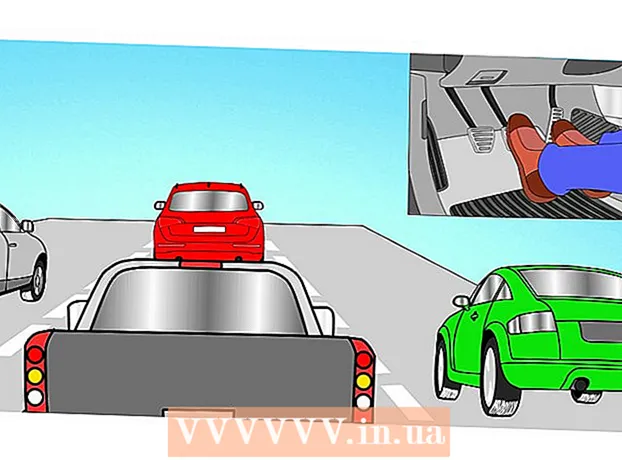Schrijver:
Virginia Floyd
Datum Van Creatie:
9 Augustus 2021
Updatedatum:
1 Juli- 2024

Inhoud
- Stappen
- Deel 1 van 2: Monitoren configureren in Windows
- Deel 2 van 2: Monitoren instellen in Mac OS X
- Tips
- Waarschuwingen
In dit artikel wordt beschreven hoe u twee monitoren aansluit op een Windows- of Mac OS X-computer. Als u twee monitoren als één gebruikt, wordt uw bureaublad twee keer zo groot.
Stappen
 1 Zoek uit of het moederbord dubbele monitoren ondersteunt. Bijna alle moderne moederborden doen dit, wat niet gezegd kan worden van verouderde moederborden. Om erachter te komen of het moederbord dubbele monitoren ondersteunt:
1 Zoek uit of het moederbord dubbele monitoren ondersteunt. Bijna alle moderne moederborden doen dit, wat niet gezegd kan worden van verouderde moederborden. Om erachter te komen of het moederbord dubbele monitoren ondersteunt: - Bepaal uw moederbordmodel.
- Voer uw moederbordmodel in een zoekmachine in (bijvoorbeeld Google).
- Selecteer het zoekresultaat met de kenmerken van het moederbord.
- Zoek naar Multi-display, Multi-monitor of Dual Display.
 2 Ontdek welke videopoorten uw computer heeft. De meeste moderne computers hebben ten minste twee videopoorten, zodat u meer dan één monitor kunt aansluiten. Ze bevinden zich meestal aan de achterkant van de behuizing en worden aangesloten op de videokaart. Veel laptops hebben een HDMI- of Display-poort aan de zijkant of achterkant. Als uw computer geen speciale videopoort heeft voor een tweede monitor, controleer dan of er een USB-C / Thunderbolt- of USB 3.0-poort is. Hieronder volgt een beschrijving van de verschillende soorten videopoorten:
2 Ontdek welke videopoorten uw computer heeft. De meeste moderne computers hebben ten minste twee videopoorten, zodat u meer dan één monitor kunt aansluiten. Ze bevinden zich meestal aan de achterkant van de behuizing en worden aangesloten op de videokaart. Veel laptops hebben een HDMI- of Display-poort aan de zijkant of achterkant. Als uw computer geen speciale videopoort heeft voor een tweede monitor, controleer dan of er een USB-C / Thunderbolt- of USB 3.0-poort is. Hieronder volgt een beschrijving van de verschillende soorten videopoorten: - VGA - meestal een blauwe rechthoekige poort met 15 gaten. Het heeft meestal schroefgaten aan de zijkant om de VGA-kabel vast te zetten. VGA-poorten worden gebruikt op oudere computers en de meeste moderne monitoren ondersteunen dit type aansluiting niet. U kunt uw nieuwe monitor echter nog steeds aansluiten op VGA met behulp van een HDMI-naar-VGA-adapter.
- DVI - meestal wit met 24 gaten. Heeft ook een gleuf met 4 extra gaten aan de rechterkant. Net als VGA hebben DVI-poorten meestal schroefgaten aan de zijkant om de DVI-kabel vast te zetten. DVI is een ander type videoverbinding dat nu tot het verleden behoort en vooral wordt gebruikt in oudere computers en monitoren. Het ondersteunt hogere resoluties dan VGA, maar ondersteunt geen moderne HD- of 4K-monitoren. Net als bij VGA ondersteunen de meeste moderne monitoren dit type aansluiting niet, maar ze kunnen nog steeds worden aangesloten op DVI met behulp van een DVI-naar-HDMI-adapter.
- HDMI - kleine en smalle rechthoekige poort met naar binnen afgeronde onderhoeken. Sommige kleinere laptopmodellen hebben mogelijk een mini-HDMI- of micro-HDMI-poort. Deze poorten hebben ongeveer dezelfde vorm als gewone HDMI, maar zijn veel kleiner. De HDMI-poort is standaard op de meeste nieuwere monitormodellen.Het wordt gebruikt in de meeste computermonitoren en HDMI-tv's en ondersteunt resoluties tot 4K en een hoog dynamisch bereik (HDR). Hoewel HDMI een standaard is, zijn er verschillende soorten. HDMI 1.4 ondersteunt 4K @ 30fps of HD (1080p) @ 120fps. HDMI 2.0 ondersteunt 4K @ 60fps. HDMI 2.1 ondersteunt tot 10K, in het bijzonder 4K @ 120fps.
- DisplayPort - een smalle rechthoekige poort met een afsnijding in de rechter benedenhoek. Sommige laptops gebruiken een mini-DisplayPort van dezelfde vorm, maar kleiner. DisplayPort is een nieuwer type verbinding dat voornamelijk wordt gebruikt in computerschermen in plaats van televisies. DisplayPort ondersteunt AMD FreeSync- en Nvidia G-Sync-technologieën. DisplayPort 1.2 ondersteunt 4K @ 60fps. DisplayPort 1.3 ondersteunt 4K @ 120fps. DisplayPort 1.4 ondersteunt 8K @ 60fps en HDR. DisplayPort 2.0 ondersteunt tot 16K @ 60fps. Dit type verbinding ondersteunt meerdere monitoren die via één DisplayPort met elkaar zijn verbonden.
- USB-C / Thunderbolt 3... USB-C is een kleine pilvormige poort. Thunderbolt 3-poorten hebben dezelfde vorm als USB-C en ondersteunen USB-C, maar er staat meestal een bliksemschichtpictogram naast. USB 3.0 heeft meestal een rechthoekige USB Type-A-poort. De USB 3.0-poort kan worden aangesloten op een HD-monitor met behulp van een USB-naar-HDMI-adapter. De USB-C-uitgang kan worden aangesloten op een monitor om beelden tot 4K @ 60fps vast te leggen. Thunderbolt 3 ondersteunt nog hogere resoluties. Niet alle monitoren hebben echter een USB-C-poort. Zo niet, dan kunt u de monitor op uw computer aansluiten met behulp van een USB-C naar HDMI of USB-C naar DisplayPort-adapter.
 3 Ontdek welke videopoorten de tweede monitor heeft. Zoek een van de hierboven genoemde videopoorten erop. Als de monitorpoort verschilt van de computerpoort, moet u een geschikte adapter kopen. Als uw computer bijvoorbeeld een DVI-poort heeft en uw monitor een HDMI-poort, hebt u een DVI-naar-HDMI-adapter nodig. Evenzo, als u een monitor moet aansluiten met een USB-C-kabel, maar deze heeft geen overeenkomstige ingang, hebt u een USB-C naar HDMI- of USB-C naar DisplayPort-adapter nodig.
3 Ontdek welke videopoorten de tweede monitor heeft. Zoek een van de hierboven genoemde videopoorten erop. Als de monitorpoort verschilt van de computerpoort, moet u een geschikte adapter kopen. Als uw computer bijvoorbeeld een DVI-poort heeft en uw monitor een HDMI-poort, hebt u een DVI-naar-HDMI-adapter nodig. Evenzo, als u een monitor moet aansluiten met een USB-C-kabel, maar deze heeft geen overeenkomstige ingang, hebt u een USB-C naar HDMI- of USB-C naar DisplayPort-adapter nodig. - Sommige monitoren hebben mogelijk een ander poorttype dan het type dat door de computer wordt gebruikt. Koop een kabel die overeenkomt met de poorten aan beide kanten. Als uw computer bijvoorbeeld een mini-HDMI-poort heeft en uw monitor een gewone HDMI-poort, hebt u een mini-HDMI-naar-HDMI-kabel nodig.
 4 Sluit een tweede monitor aan op uw computer. Sluit het ene uiteinde van de kabel aan op de videopoort van de computer (aan de achterkant van de computer) en sluit het andere uiteinde aan op de videopoort van de tweede monitor. Als u een adapter nodig heeft om de kabel aan te sluiten, sluit u deze aan op uw computer. Sluit vervolgens de HDMI- of DisplayPort-kabel het ene uiteinde aan op de adapter en het andere op de monitor.
4 Sluit een tweede monitor aan op uw computer. Sluit het ene uiteinde van de kabel aan op de videopoort van de computer (aan de achterkant van de computer) en sluit het andere uiteinde aan op de videopoort van de tweede monitor. Als u een adapter nodig heeft om de kabel aan te sluiten, sluit u deze aan op uw computer. Sluit vervolgens de HDMI- of DisplayPort-kabel het ene uiteinde aan op de adapter en het andere op de monitor. - Op sommige computers met een USB-C / Thunderbolt 3-poort kunnen meerdere monitoren op dezelfde poort worden aangesloten met behulp van een USB-C / Thunderbolt-dock. Houd er rekening mee dat sommige laptops (Macbooks met één USB-C / Thunderbolt-poort) mogelijk niet meerdere monitoren ondersteunen die op dezelfde poort zijn aangesloten.
 5 Sluit het netsnoer van de tweede monitor aan op een stopcontact. Steek de monitorkabel in een stopcontact of overspanningsbeveiliging.
5 Sluit het netsnoer van de tweede monitor aan op een stopcontact. Steek de monitorkabel in een stopcontact of overspanningsbeveiliging.  6 Zet de tweede monitor aan. Druk op de aan/uit-knop op de tweede monitor zodat deze wordt ingeschakeld en klaar is om een videosignaal van de computer te ontvangen. Stel vervolgens uw monitoren in Windows of Mac OS X in. DESKUNDIG ADVIES
6 Zet de tweede monitor aan. Druk op de aan/uit-knop op de tweede monitor zodat deze wordt ingeschakeld en klaar is om een videosignaal van de computer te ontvangen. Stel vervolgens uw monitoren in Windows of Mac OS X in. DESKUNDIG ADVIES 
Chiara corsaro
Telefoon- en computerreparatietechnicus Chiara Corsaro is algemeen directeur en Apple Certified Mac- en iOS-technicus bij macVolks, Inc., een door Apple geautoriseerd servicecentrum in de San Francisco Bay Area. MacVolks, Inc. opgericht in 1990, geaccrediteerd door het Bureau of Better Business (BBB) met een A+ rating en maakt deel uit van het Apple Consultants Network (ACN). Chiara corsaro
Chiara corsaro
Telefoon en computer reparateurIn de meeste gevallen is dit alles wat u hoeft te doen. Meestal hoeft u alleen maar een tweede monitor aan te sluiten en aan te zetten, waarna u automatisch twee schermen kunt gebruiken. Als u echter aanpassingen wilt maken, hoeft u alleen maar naar het gedeelte Weergave van Systeemvoorkeuren te gaan om wijzigingen aan te brengen.
Deel 1 van 2: Monitoren configureren in Windows
 1 Open het startmenu
1 Open het startmenu  . Klik op het Windows-logo in de linkerbenedenhoek van het scherm.
. Klik op het Windows-logo in de linkerbenedenhoek van het scherm.  2 Open het instellingenvenster. Klik op het tandwielpictogram
2 Open het instellingenvenster. Klik op het tandwielpictogram  in de linkerbenedenhoek van het menu Start.
in de linkerbenedenhoek van het menu Start.  3 Klik op Systeem. Dit pictogram ziet eruit als een monitor.
3 Klik op Systeem. Dit pictogram ziet eruit als een monitor.  4 Ga naar het tabblad Weergave. Het staat in de linkerbovenhoek.
4 Ga naar het tabblad Weergave. Het staat in de linkerbovenhoek.  5 Scroll naar beneden op de pagina en zoek het gedeelte Meerdere beeldschermen.
5 Scroll naar beneden op de pagina en zoek het gedeelte Meerdere beeldschermen. 6 Open het menu Meerdere beeldschermen. Het bevindt zich in het gedeelte Meerdere schermen.
6 Open het menu Meerdere beeldschermen. Het bevindt zich in het gedeelte Meerdere schermen.  7 Kies een optie. Klik in het menu op de optie die bij je past:
7 Kies een optie. Klik in het menu op de optie die bij je past: - "Uitvouwen" - het beeld wordt uitgerekt over twee monitoren;
- "Herhalen" - hetzelfde beeld verschijnt op twee monitoren;
- Alleen computerscherm - Het beeld verschijnt alleen op de eerste monitor.
- Alleen tweede scherm - het beeld verschijnt alleen op de tweede monitor.
 8 Klik op Van toepassing zijn. Deze knop vind je onder het menu.
8 Klik op Van toepassing zijn. Deze knop vind je onder het menu.  9 Klik op Wijzigingen opslaanals daarom gevraagd wordt. De wijzigingen die u aanbrengt, worden van kracht. Als u de optie Deze schermen uitbreiden hebt geselecteerd, strekt het bureaublad zich uit over de eerste en tweede monitor.
9 Klik op Wijzigingen opslaanals daarom gevraagd wordt. De wijzigingen die u aanbrengt, worden van kracht. Als u de optie Deze schermen uitbreiden hebt geselecteerd, strekt het bureaublad zich uit over de eerste en tweede monitor.
Deel 2 van 2: Monitoren instellen in Mac OS X
 1 Open het Apple-menu
1 Open het Apple-menu  . Klik op het Apple-logo in de linkerbovenhoek van het scherm. Er wordt een menu geopend.
. Klik op het Apple-logo in de linkerbovenhoek van het scherm. Er wordt een menu geopend.  2 Klik op Systeem instellingen. Deze optie vind je bovenaan het Apple-menu.
2 Klik op Systeem instellingen. Deze optie vind je bovenaan het Apple-menu.  3 Klik op Monitoren. Dit pictogram, dat eruitziet als een monitor, bevindt zich in de linkerbovenhoek.
3 Klik op Monitoren. Dit pictogram, dat eruitziet als een monitor, bevindt zich in de linkerbovenhoek.  4 Ga naar het tabblad Plaats. Je vindt het bovenaan het venster.
4 Ga naar het tabblad Plaats. Je vindt het bovenaan het venster.  5 Schakel het selectievakje naast Monitor mirroring inschakelen uit. In dit geval strekt het bureaublad zich uit over twee monitoren.
5 Schakel het selectievakje naast Monitor mirroring inschakelen uit. In dit geval strekt het bureaublad zich uit over twee monitoren. - Als u wilt dat dezelfde afbeelding op twee monitoren wordt weergegeven, laat u het selectievakje naast deze optie staan.
 6 Wijzig uw primaire monitor. Om van de tweede monitor de primaire monitor te maken, sleept u de witte rechthoekige vorm boven aan de blauwe monitor naar de tweede monitor.
6 Wijzig uw primaire monitor. Om van de tweede monitor de primaire monitor te maken, sleept u de witte rechthoekige vorm boven aan de blauwe monitor naar de tweede monitor.
Tips
- Herhaal de bovenstaande stappen als u meer monitoren wilt aansluiten. Hiermee breidt u uw bureaublad uit tot drie of meer monitoren.
Waarschuwingen
- Als de resoluties van de monitoren verschillen, verlaag dan de hogere resolutie zodat deze overeenkomt met de lagere resolutie. Als u dit niet doet, ontstaan er grafische fouten.