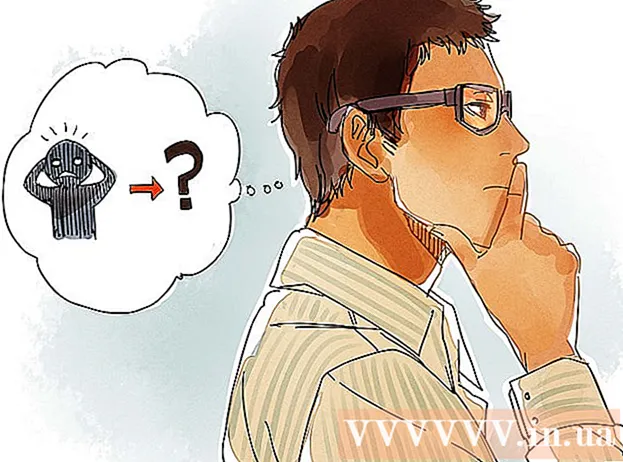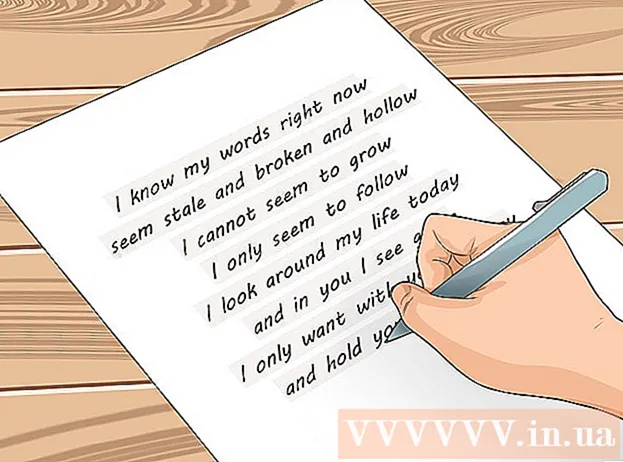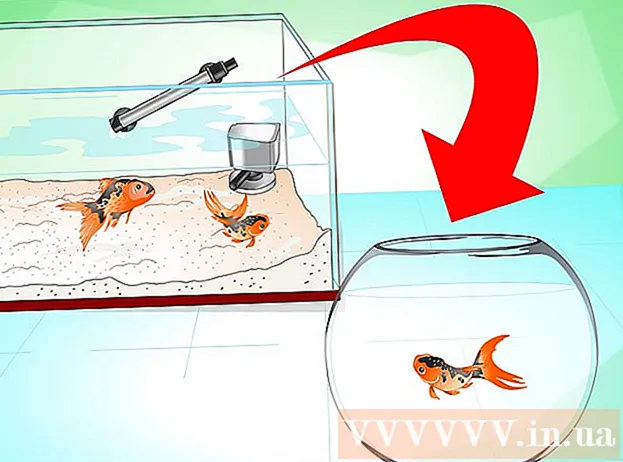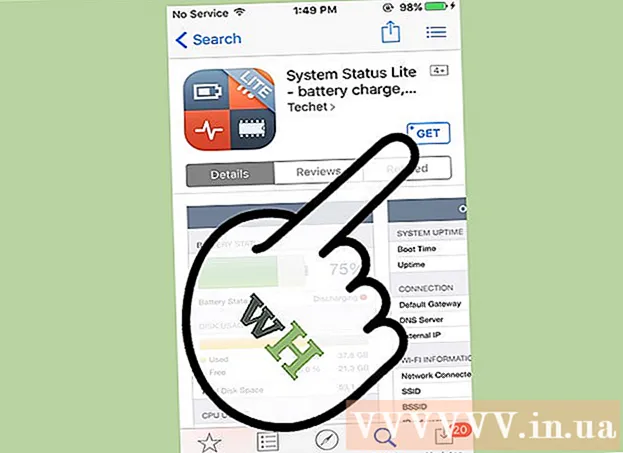Schrijver:
Frank Hunt
Datum Van Creatie:
17 Maart 2021
Updatedatum:
1 Juli- 2024

Inhoud
In dit artikel vertellen we je hoe je een tweede monitor aansluit en configureert op een computer of laptop met Windows 10. Hiervoor moet de computer minimaal één vrije videoconnector hebben.
Stappen
 1 Zorg ervoor dat u een tweede monitor op uw computer kunt aansluiten. Windows 10 ondersteunt meerdere monitoren, wat niet bij alle grafische kaarten het geval is. Om erachter te komen of je een tweede monitor op je computer/laptop kunt aansluiten, volg je deze stappen:
1 Zorg ervoor dat u een tweede monitor op uw computer kunt aansluiten. Windows 10 ondersteunt meerdere monitoren, wat niet bij alle grafische kaarten het geval is. Om erachter te komen of je een tweede monitor op je computer/laptop kunt aansluiten, volg je deze stappen: - Computer: zoek een vrije videoconnector aan de achterkant van uw computer. Als u deze in de buurt van of boven de connector vindt waarop de eerste monitor is aangesloten, kunt u een tweede monitor op de computer aansluiten.
- Notitieboekje: Als uw laptop een videoconnector heeft (zoals HDMI, DisplayPort of USB-C), kunt u er een monitor op aansluiten.
 2 Ontdek welke kabel nodig is om de monitor aan te sluiten. In de meeste gevallen heb je een HDMI- of DisplayPort-kabel nodig. Als je een oudere computer of monitor hebt, koop dan een VGA-kabel met trapeziumvormige stekkers.
2 Ontdek welke kabel nodig is om de monitor aan te sluiten. In de meeste gevallen heb je een HDMI- of DisplayPort-kabel nodig. Als je een oudere computer of monitor hebt, koop dan een VGA-kabel met trapeziumvormige stekkers. - Als een beschikbare videoconnector op uw computer overeenkomt met de videoconnector op een tweede monitor, gebruik dan een kabel die overeenkomt met beide connectoren.
- Als de video-aansluiting op uw computer verschilt van de video-aansluiting op uw monitor, koop dan een speciale kabel (zoals USB/C naar HDMI) of een adapter (zoals VGA naar HDMI).
 3 Plaats de tweede monitor. Als u uw bureaublad over beide monitoren wilt uitstrekken, plaatst u het rechts van de eerste monitor.
3 Plaats de tweede monitor. Als u uw bureaublad over beide monitoren wilt uitstrekken, plaatst u het rechts van de eerste monitor. - Als u de afbeelding op een tweede monitor dupliceert, kunt u deze overal neerzetten.
 4 Sluit een tweede monitor aan op uw computer. Sluit het ene uiteinde van een videokabel (zoals HDMI) aan op een videoconnector op uw computer en het andere uiteinde op een videoconnector op een tweede monitor.
4 Sluit een tweede monitor aan op uw computer. Sluit het ene uiteinde van een videokabel (zoals HDMI) aan op een videoconnector op uw computer en het andere uiteinde op een videoconnector op een tweede monitor. - Als je een adapter gebruikt, sluit dan de kabel(s) aan op de adapter; ook moet de adapter mogelijk eerst op een stroombron worden aangesloten.
 5 Zet de tweede monitor aan. druk op de aan knop
5 Zet de tweede monitor aan. druk op de aan knop  .
.  6 Open het startmenu
6 Open het startmenu  . Klik op het Windows-logo in de linkerbenedenhoek van de eerste monitor.
. Klik op het Windows-logo in de linkerbenedenhoek van de eerste monitor.  7 Klik op "Opties"
7 Klik op "Opties"  . Het is een tandwielvormig pictogram in de linkerbenedenhoek van het menu Start.
. Het is een tandwielvormig pictogram in de linkerbenedenhoek van het menu Start.  8 Klik op Systeem. Het is een pictogram in de vorm van een laptop in het voorkeurenvenster.
8 Klik op Systeem. Het is een pictogram in de vorm van een laptop in het voorkeurenvenster.  9 Klik op het tabblad Scherm. Deze vind je links bovenaan de pagina.
9 Klik op het tabblad Scherm. Deze vind je links bovenaan de pagina.  10 Open het menu Meerdere schermen. Het staat onderaan de pagina.
10 Open het menu Meerdere schermen. Het staat onderaan de pagina.  11 Selecteer de gewenste optie. In de meeste gevallen moet u "Deze schermen uitbreiden" selecteren, zodat het bureaublad zich over beide monitoren uitstrekt, dat wil zeggen dat het groter wordt. U kunt ook een van de volgende opties kiezen:
11 Selecteer de gewenste optie. In de meeste gevallen moet u "Deze schermen uitbreiden" selecteren, zodat het bureaublad zich over beide monitoren uitstrekt, dat wil zeggen dat het groter wordt. U kunt ook een van de volgende opties kiezen: - Dupliceer deze schermen: De tweede monitor geeft hetzelfde beeld weer als de eerste.
- Alleen weergeven op 1: Het beeld wordt alleen op de eerste monitor weergegeven en het scherm op de tweede monitor is donker.
- Toon alleen 2: Het beeld wordt alleen op de tweede monitor weergegeven en het scherm op de eerste monitor is donker.
- Afhankelijk van de tweede monitor kunnen er extra opties in het menu verschijnen.
 12 Sla uw wijzigingen op. Klik op Toepassen> Wijzigingen opslaan. De computer zal gaan werken met de tweede monitor zoals aangegeven.
12 Sla uw wijzigingen op. Klik op Toepassen> Wijzigingen opslaan. De computer zal gaan werken met de tweede monitor zoals aangegeven.  13 Gebruik een tweede monitor. Als u het bureaublad naar beide monitoren heeft uitgebreid, verplaatst u uw muiscursor naar de rechterrand van de eerste monitor - zodra u de cursor naar rechts verplaatst, verschijnt deze op de tweede monitor.
13 Gebruik een tweede monitor. Als u het bureaublad naar beide monitoren heeft uitgebreid, verplaatst u uw muiscursor naar de rechterrand van de eerste monitor - zodra u de cursor naar rechts verplaatst, verschijnt deze op de tweede monitor.
Tips
- Als u een screenshot maakt met het bureaublad uitgerekt over beide monitoren, krijgt u een panoramische opname.
- Een HD-tv kan als tweede monitor worden gebruikt.
Waarschuwingen
- Gebruik geen kracht bij het aansluiten van kabels.
- Als u geen tweede monitor op uw computer kunt aansluiten, installeer dan een nieuwe grafische kaart.