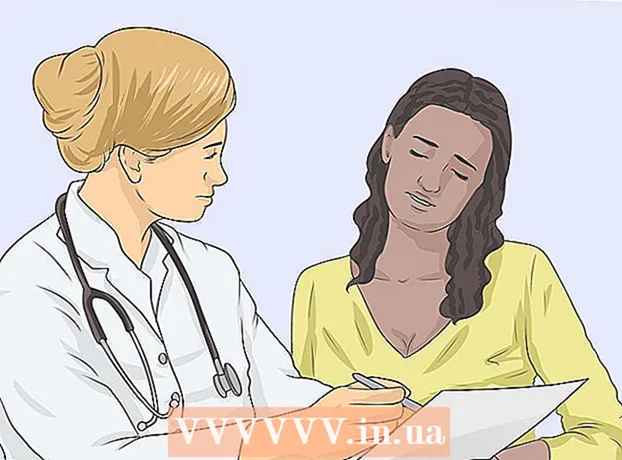Schrijver:
Charles Brown
Datum Van Creatie:
9 Februari 2021
Updatedatum:
1 Juli- 2024

Inhoud
1 Koppel uw computer los van internet. Doe dit als u denkt dat iemand anders er toegang toe heeft. Koppel Ethernet-kabels en Wi-Fi-verbinding los.- De meest voor de hand liggende tekenen van actieve ongeautoriseerde toegang zijn het verplaatsen van de cursor, het starten van programma's of het verwijderen van bestanden zonder uw deelname. Niet alle pop-ups zouden u echter moeten alarmeren - ze verschijnen ook tijdens het automatische updateproces van veel programma's.
- Trage internetverbindingen of onbekende programma's zijn niet noodzakelijk het gevolg van ongeautoriseerde toegang.
 2 Controleer de lijst met recent geopende bestanden en programma's. Op zowel Windows-computers als Macs is eenvoudig te zien welke bestanden het laatst zijn geopend en welke programma's recent zijn gebruikt. Als deze lijsten onbekende objecten bevatten, is het mogelijk dat iemand toegang heeft tot uw computer. Hier leest u hoe u het kunt controleren:
2 Controleer de lijst met recent geopende bestanden en programma's. Op zowel Windows-computers als Macs is eenvoudig te zien welke bestanden het laatst zijn geopend en welke programma's recent zijn gebruikt. Als deze lijsten onbekende objecten bevatten, is het mogelijk dat iemand toegang heeft tot uw computer. Hier leest u hoe u het kunt controleren: - Windows: Om te zien welke bestanden recentelijk zijn geopend, drukt u op Windows + E om Verkenner te openen. Vink onderaan het hoofdpaneel "Recente bestanden" aan om te zien of er iets tussen zit dat je zelf niet hebt geopend. U kunt ook een lijst met recente documenten zien bovenaan het menu Start.
- Mac: klik op het Apple-menu in de linkerbovenhoek van uw scherm en selecteer Recent. Klik vervolgens op Toepassingen (voor een lijst met recent gebruikte programma's), Documenten (voor een lijst met bestanden) of Servers (voor een lijst met verwijderde uitgaand verbindingen).
 3 Start Taakbeheer of Systeemmonitor. Met behulp van deze hulpprogramma's kunt u actieve processen identificeren.
3 Start Taakbeheer of Systeemmonitor. Met behulp van deze hulpprogramma's kunt u actieve processen identificeren. - Druk in Windows op Ctrl + Shift + Esc.
- Open in Mac OS de map Programma's, dubbelklik op Hulpprogramma's en dubbelklik vervolgens op Systeemmonitor.
 4 Zoek in de lijst met actieve programma's naar programma's voor toegang op afstand. Zoek ook naar onbekende of verdachte programma's in deze lijst. Hier zijn enkele populaire software voor externe toegang die zonder medeweten van de gebruiker kan worden geïnstalleerd:
4 Zoek in de lijst met actieve programma's naar programma's voor toegang op afstand. Zoek ook naar onbekende of verdachte programma's in deze lijst. Hier zijn enkele populaire software voor externe toegang die zonder medeweten van de gebruiker kan worden geïnstalleerd: - VNC, RealVNC, TightVNC, UltraVNC, LogMeIn, GoToMyPC, TeamViewer.
- Zoek ook naar onbekende of verdachte programma's. Als u het doel van dit of dat actieve proces niet weet, zoek dan informatie hierover op internet.
 5 Let op het abnormaal hoge CPU-gebruik. Het verschijnt in Taakbeheer of Systeemmonitor. Een hoog processorgebruik is normaal en duidt niet op een gecompromitteerde computer, maar als het zich voordoet wanneer niemand de computer gebruikt, zijn er hoogstwaarschijnlijk veel processen op de achtergrond actief, wat zeer verdacht is. Houd er rekening mee dat een hoog CPU-gebruik eenvoudig systeemupdates op de achtergrond of grote bestandsdownloads kan betekenen (die u misschien bent vergeten).
5 Let op het abnormaal hoge CPU-gebruik. Het verschijnt in Taakbeheer of Systeemmonitor. Een hoog processorgebruik is normaal en duidt niet op een gecompromitteerde computer, maar als het zich voordoet wanneer niemand de computer gebruikt, zijn er hoogstwaarschijnlijk veel processen op de achtergrond actief, wat zeer verdacht is. Houd er rekening mee dat een hoog CPU-gebruik eenvoudig systeemupdates op de achtergrond of grote bestandsdownloads kan betekenen (die u misschien bent vergeten).  6 Scan uw computer op virussen en malware. Als je Windows 10 hebt, kun je de ingebouwde scantools gebruiken: Instellingen > Updates en beveiliging > Windows-beveiliging... Mac-gebruikers kunnen informatie vinden over het gebruik van Mac-scantools.
6 Scan uw computer op virussen en malware. Als je Windows 10 hebt, kun je de ingebouwde scantools gebruiken: Instellingen > Updates en beveiliging > Windows-beveiliging... Mac-gebruikers kunnen informatie vinden over het gebruik van Mac-scantools. - Als uw computer geen antivirussoftware heeft, downloadt u het installatieprogramma naar een andere computer en kopieert u het naar uw computer met behulp van een USB-station. Installeer antivirus en scan uw systeem.
- Een van de gratis en gebruiksvriendelijke malwarescanners voor zowel Windows als Mac is Malwarebytes Anti-Malware. Het kan worden gedownload van https://www.malwarebytes.com.
 7 Zet de gedetecteerde malware in quarantaine. Als uw antivirus- of malwarescan verdachte objecten vindt, plaatst u deze in quarantaine zodat ze het systeem niet langer kunnen beschadigen.
7 Zet de gedetecteerde malware in quarantaine. Als uw antivirus- of malwarescan verdachte objecten vindt, plaatst u deze in quarantaine zodat ze het systeem niet langer kunnen beschadigen.  8 Download en voer Malwarebytes Anti-Rootkit Beta uit. Dit programma is gratis te downloaden op de website malwarebytes.org/antirootkit/... Anti-Rootkit Beta detecteert en verwijdert rootkits, dit zijn kwaadaardige programma's waarmee een aanvaller voet aan de grond kan krijgen in het systeem en sporen van infiltratie kan verbergen. Een volledige systeemscan zal enige tijd duren.
8 Download en voer Malwarebytes Anti-Rootkit Beta uit. Dit programma is gratis te downloaden op de website malwarebytes.org/antirootkit/... Anti-Rootkit Beta detecteert en verwijdert rootkits, dit zijn kwaadaardige programma's waarmee een aanvaller voet aan de grond kan krijgen in het systeem en sporen van infiltratie kan verbergen. Een volledige systeemscan zal enige tijd duren.  9 Controleer het gedrag van uw computer na het verwijderen van malware. Zelfs als antivirusprogramma's en/of andere programma's malware hebben gevonden en verwijderd, moet u het gedrag van uw computer controleren om te bepalen of er verborgen malware is.
9 Controleer het gedrag van uw computer na het verwijderen van malware. Zelfs als antivirusprogramma's en/of andere programma's malware hebben gevonden en verwijderd, moet u het gedrag van uw computer controleren om te bepalen of er verborgen malware is.  10 Wijzig alle wachtwoorden. Als uw computer is gecompromitteerd, is het zeer waarschijnlijk dat de aanvaller uw wachtwoorden heeft verkregen met behulp van een keylogger. Wijzig in dit geval de wachtwoorden voor verschillende accounts. Gebruik niet hetzelfde wachtwoord voor verschillende sites of services.
10 Wijzig alle wachtwoorden. Als uw computer is gecompromitteerd, is het zeer waarschijnlijk dat de aanvaller uw wachtwoorden heeft verkregen met behulp van een keylogger. Wijzig in dit geval de wachtwoorden voor verschillende accounts. Gebruik niet hetzelfde wachtwoord voor verschillende sites of services.  11 Meld u af bij alle accounts. Doe dit na het wijzigen van wachtwoorden. Meld u af bij accounts op alle apparaten waarop u deze accounts gebruikt. In dit geval kan de aanvaller de oude wachtwoorden niet gebruiken.
11 Meld u af bij alle accounts. Doe dit na het wijzigen van wachtwoorden. Meld u af bij accounts op alle apparaten waarop u deze accounts gebruikt. In dit geval kan de aanvaller de oude wachtwoorden niet gebruiken.  12 Installeer het besturingssysteem opnieuw als u onbevoegde toegang tot uw computer niet kunt blokkeren. Dit is de enige betrouwbare manier om inbraak te voorkomen en alle schadelijke bestanden te verwijderen. Maak een back-up van belangrijke gegevens voordat u het systeem opnieuw installeert, aangezien het proces van het opnieuw installeren van het systeem alle informatie zal verwijderen.
12 Installeer het besturingssysteem opnieuw als u onbevoegde toegang tot uw computer niet kunt blokkeren. Dit is de enige betrouwbare manier om inbraak te voorkomen en alle schadelijke bestanden te verwijderen. Maak een back-up van belangrijke gegevens voordat u het systeem opnieuw installeert, aangezien het proces van het opnieuw installeren van het systeem alle informatie zal verwijderen. - Wanneer u een back-up van uw gegevens maakt, moet u elk bestand scannen, omdat het risico bestaat dat oude bestanden leiden tot infectie van het opnieuw geïnstalleerde systeem.
- Lees dit artikel voor meer informatie over het opnieuw installeren van uw Windows- of Mac OS-systeem.
Deel 2 van 2: Ongeautoriseerde toegang voorkomen
 1 Configureer automatische updates voor uw antivirussoftware. Moderne antivirus detecteert malware voordat deze op uw computer terechtkomt. Windows wordt geleverd met Windows Defender, een redelijk goede antivirus die op de achtergrond wordt uitgevoerd en bijgewerkt. U kunt ook een uitstekende en gratis antivirus downloaden, zoals BitDefender, Avast! of AVG. Houd er rekening mee dat er slechts één antivirusprogramma op een computer kan worden geïnstalleerd.
1 Configureer automatische updates voor uw antivirussoftware. Moderne antivirus detecteert malware voordat deze op uw computer terechtkomt. Windows wordt geleverd met Windows Defender, een redelijk goede antivirus die op de achtergrond wordt uitgevoerd en bijgewerkt. U kunt ook een uitstekende en gratis antivirus downloaden, zoals BitDefender, Avast! of AVG. Houd er rekening mee dat er slechts één antivirusprogramma op een computer kan worden geïnstalleerd. - Lees dit artikel voor meer informatie over het inschakelen van Windows Defender.
- Lees dit artikel voor meer informatie over het installeren van uw antivirussoftware (in dat geval wordt Windows Defender automatisch uitgeschakeld).
 2 Configureer uw firewall. Tenzij u eigenaar bent van de server of een programma voor externe toegang uitvoert, is het niet nodig om poorten open te houden. De meeste programma's die open poorten nodig hebben, gebruiken UPnP, wat betekent dat poorten naar behoefte worden geopend en gesloten. Permanent open poorten zijn de belangrijkste kwetsbaarheid van het systeem.
2 Configureer uw firewall. Tenzij u eigenaar bent van de server of een programma voor externe toegang uitvoert, is het niet nodig om poorten open te houden. De meeste programma's die open poorten nodig hebben, gebruiken UPnP, wat betekent dat poorten naar behoefte worden geopend en gesloten. Permanent open poorten zijn de belangrijkste kwetsbaarheid van het systeem. - Lees dit artikel en controleer vervolgens of alle poorten gesloten zijn (tenzij u eigenaar bent van de server).
 3 Wees voorzichtig met e-mailbijlagen. Ze zijn de meest populaire manier om virussen en malware te verspreiden. Open bijlagen bij brieven van mensen die u kent, en zelfs in dit geval is het beter om contact op te nemen met de afzender en te verduidelijken of hij bijlagen heeft verzonden. Als de computer van de afzender geïnfecteerd is, wordt er zonder zijn medeweten malware verzonden.
3 Wees voorzichtig met e-mailbijlagen. Ze zijn de meest populaire manier om virussen en malware te verspreiden. Open bijlagen bij brieven van mensen die u kent, en zelfs in dit geval is het beter om contact op te nemen met de afzender en te verduidelijken of hij bijlagen heeft verzonden. Als de computer van de afzender geïnfecteerd is, wordt er zonder zijn medeweten malware verzonden.  4 Stel sterke wachtwoorden in. Elk beveiligd account of programma moet een uniek en sterk wachtwoord hebben. In dit geval kan een aanvaller het wachtwoord van het ene account niet gebruiken om een ander account te hacken. Vind informatie op internet over het gebruik van een wachtwoordbeheerder.
4 Stel sterke wachtwoorden in. Elk beveiligd account of programma moet een uniek en sterk wachtwoord hebben. In dit geval kan een aanvaller het wachtwoord van het ene account niet gebruiken om een ander account te hacken. Vind informatie op internet over het gebruik van een wachtwoordbeheerder.  5 Gebruik geen gratis wifi-hotspots. Dergelijke netwerken zijn onveilig omdat u niet kunt weten of iemand uw inkomende en uitgaande verkeer in de gaten houdt. Door verkeer te monitoren kan een aanvaller toegang krijgen tot de browser of belangrijkere processen. Om uw systeem veilig te houden terwijl u verbonden bent met het gratis draadloze netwerk, gebruikt u een VPN-service die het verkeer versleutelt.
5 Gebruik geen gratis wifi-hotspots. Dergelijke netwerken zijn onveilig omdat u niet kunt weten of iemand uw inkomende en uitgaande verkeer in de gaten houdt. Door verkeer te monitoren kan een aanvaller toegang krijgen tot de browser of belangrijkere processen. Om uw systeem veilig te houden terwijl u verbonden bent met het gratis draadloze netwerk, gebruikt u een VPN-service die het verkeer versleutelt. - Lees dit artikel voor informatie over hoe u verbinding kunt maken met een VPN-service.
 6 Wees voorzichtig met programma's die van internet zijn gedownload. Veel gratis programma's die op internet te vinden zijn, bevatten extra en vaak onnodige software. Kies daarom tijdens de installatie van een programma een aangepaste installatie om onnodige software te verwijderen. Download ook geen "gepirateerde" (niet-gelicentieerde) software, omdat deze schadelijke code kan bevatten.
6 Wees voorzichtig met programma's die van internet zijn gedownload. Veel gratis programma's die op internet te vinden zijn, bevatten extra en vaak onnodige software. Kies daarom tijdens de installatie van een programma een aangepaste installatie om onnodige software te verwijderen. Download ook geen "gepirateerde" (niet-gelicentieerde) software, omdat deze schadelijke code kan bevatten.
Tips
- Houd er rekening mee dat de computer soms vanzelf wakker wordt om updates te installeren. Veel moderne computers zijn ingesteld om automatisch updates te installeren, meestal 's nachts wanneer de computer niet in gebruik is. Als de computer vanzelf lijkt aan te gaan wanneer u hem niet aanraakt, wordt hij waarschijnlijk wakker om updates te downloaden.
- De kans dat iemand op afstand toegang heeft gekregen tot uw computer is aanwezig, maar zeer klein. U kunt maatregelen nemen om een invasie te voorkomen.