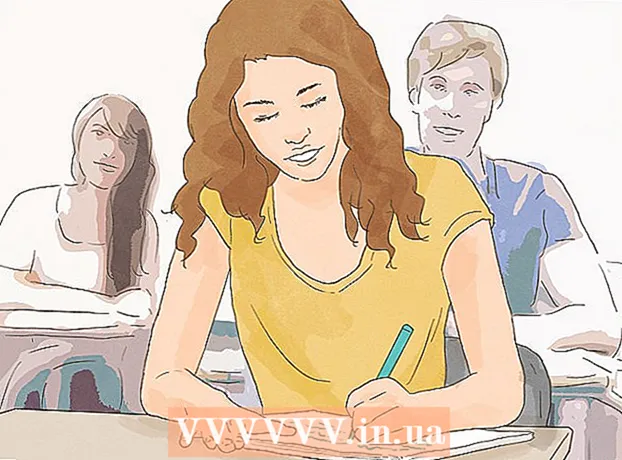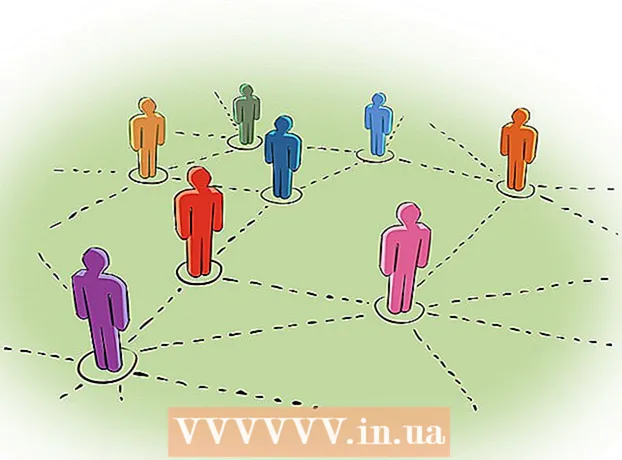Schrijver:
Joan Hall
Datum Van Creatie:
27 Februari 2021
Updatedatum:
3 Juli- 2024

Inhoud
- Stappen
- Methode 1 van 3: Handmatige update
- Methode 2 van 3: Via GeForce Experience
- Methode 3 van 3: Ubuntu-stuurprogramma's bijwerken
Nvidia brengt voortdurend wijzigingen aan in de software die de werking van videokaarten regelt. Doorgaans worden er om de paar weken nieuwe stuurprogramma's uitgebracht. Als u de nieuwste stuurprogramma's installeert, krijgt u de beste spelprestaties.
Stappen
Methode 1 van 3: Handmatige update
 1 Voer DirectX-diagnose uit. Dit is de snelste manier om de exacte modelnaam van uw grafische kaart te achterhalen. Sla deze stap over als u al weet welk model u heeft.
1 Voer DirectX-diagnose uit. Dit is de snelste manier om de exacte modelnaam van uw grafische kaart te achterhalen. Sla deze stap over als u al weet welk model u heeft. - Klik op ⊞Winnen+R en ga naar binnen dxdiag.
- Open het tabblad Scherm... Zoek het item "Chiptype". Uw grafische kaartmodel wordt hier geschreven.
- Open het tabblad Systeem... Zoek naar de optie "Besturingssysteem" om erachter te komen welke versie van Windows je hebt (32-bits of 64-bits).
 2 Ga naar de Nvidia GeForce-website. De nieuwste stuurprogramma's kunnen worden gedownload van de GeForce-website (geforce.com).
2 Ga naar de Nvidia GeForce-website. De nieuwste stuurprogramma's kunnen worden gedownload van de GeForce-website (geforce.com).  3 Klik op het tabblad Stuurprogramma's. De meeste Nvidia grafische kaarten zitten in de GeForce-serie. Ga naar nvidia.com als je videokaart uit een andere serie komt.
3 Klik op het tabblad Stuurprogramma's. De meeste Nvidia grafische kaarten zitten in de GeForce-serie. Ga naar nvidia.com als je videokaart uit een andere serie komt.  4 Kies je grafische kaart. Er zijn drie manieren om de stuurprogramma's te vinden die u nodig hebt:
4 Kies je grafische kaart. Er zijn drie manieren om de stuurprogramma's te vinden die u nodig hebt: - Automatische stuurprogramma-updates - Gebruik Nvidia GeForce Experience om stuurprogramma-updates te controleren. Klik hier voor meer informatie.
- Stuurprogramma's handmatig zoeken - Gebruik de informatie in stap 1 om het juiste stuurprogramma te selecteren. De vier meest recente stuurprogramma's verschijnen in de zoekresultaten.
- Grafische kaart automatisch detecteren - De Nvidia-site gebruikt een Java-hulpprogramma om uw grafische kaart te detecteren en de juiste stuurprogramma's weer te geven. Java moet op uw computer zijn geïnstalleerd om het uit te voeren. De huidige versie van het hulpprogramma is verouderd, dus in sommige browsers kunnen fouten optreden. Gebruik in deze stap beter de eerste twee methoden.
 5 Download de nieuwste stuurprogramma's. Klik op de link om de nieuwste driver te downloaden. Download altijd de nieuwste driver, tenzij u op zoek bent naar een specifieke eerdere versie. De nieuwste stuurprogramma's bieden over het algemeen optimale prestaties voor uw grafische kaart.
5 Download de nieuwste stuurprogramma's. Klik op de link om de nieuwste driver te downloaden. Download altijd de nieuwste driver, tenzij u op zoek bent naar een specifieke eerdere versie. De nieuwste stuurprogramma's bieden over het algemeen optimale prestaties voor uw grafische kaart.  6 Voer het installatiebestand uit. Open het gedownloade installatiebestand om het stuurprogramma bij te werken. Het installatieprogramma verwijdert automatisch oude stuurprogramma's en installeert nieuwe.
6 Voer het installatiebestand uit. Open het gedownloade installatiebestand om het stuurprogramma bij te werken. Het installatieprogramma verwijdert automatisch oude stuurprogramma's en installeert nieuwe. - De meeste gebruikers kiezen voor Express Install.
- Het scherm kan tijdens de installatie flikkeren of donker worden.
 7 Gebruik Systeemherstel als het installeren van een nieuw stuurprogramma een probleem veroorzaakt. Na het updaten van het stuurprogramma wordt automatisch een systeemherstelpunt aangemaakt. Met zijn hulp kan het systeem worden teruggedraaid naar het moment waarop de nieuwe driver werd geïnstalleerd.
7 Gebruik Systeemherstel als het installeren van een nieuw stuurprogramma een probleem veroorzaakt. Na het updaten van het stuurprogramma wordt automatisch een systeemherstelpunt aangemaakt. Met zijn hulp kan het systeem worden teruggedraaid naar het moment waarop de nieuwe driver werd geïnstalleerd. - Klik hier voor meer informatie over Systeemherstel.
Methode 2 van 3: Via GeForce Experience
 1 Download en installeer GeForce Experience. Dit is een programma van Nvidia dat stuurprogramma's en spelinstellingen beheert. Het installatiebestand van het programma kan worden gedownload van de website geforce.com/geforce-ervaring.
1 Download en installeer GeForce Experience. Dit is een programma van Nvidia dat stuurprogramma's en spelinstellingen beheert. Het installatiebestand van het programma kan worden gedownload van de website geforce.com/geforce-ervaring. - Het installatieprogramma scant uw systeem op ondersteunde componenten. De fout kan alleen optreden als u een niet-Nvidia-videokaart hebt of als deze erg oud is.
- Voer het programma uit nadat de installatie is voltooid.
 2 Laat GeForce Experience updaten naar de nieuwste versie. Wanneer u het programma uitvoert, wordt het systeem gecontroleerd op beschikbare updates.
2 Laat GeForce Experience updaten naar de nieuwste versie. Wanneer u het programma uitvoert, wordt het systeem gecontroleerd op beschikbare updates.  3 Klik op het tabblad "Drivers". Alle beschikbare stuurprogramma's worden hier weergegeven. Klik op de knop "Controleren op updates" als het programma het systeem lange tijd niet heeft gecontroleerd.
3 Klik op het tabblad "Drivers". Alle beschikbare stuurprogramma's worden hier weergegeven. Klik op de knop "Controleren op updates" als het programma het systeem lange tijd niet heeft gecontroleerd.  4 Klik op de knop Downloaden om de update te downloaden. GeForce Experience heeft mogelijk al alle bestanden gedownload.
4 Klik op de knop Downloaden om de update te downloaden. GeForce Experience heeft mogelijk al alle bestanden gedownload.  5 Klik op de knop Express-installatie. Gevorderde gebruikers kunnen de optie "Aangepaste installatie" kiezen. Een snelle installatie zal voor de meeste gebruikers werken.
5 Klik op de knop Express-installatie. Gevorderde gebruikers kunnen de optie "Aangepaste installatie" kiezen. Een snelle installatie zal voor de meeste gebruikers werken. - Met een aangepaste installatie kunt u kiezen welke stuurprogramma's u wilt installeren.
 6 Wacht tot de installatie is voltooid. GeForce Experience doet al het installatiewerk voor je. Tijdens de installatie kan uw scherm even flikkeren of donker worden.
6 Wacht tot de installatie is voltooid. GeForce Experience doet al het installatiewerk voor je. Tijdens de installatie kan uw scherm even flikkeren of donker worden.  7 Gebruik Systeemherstel om uw systeem terug te draaien in geval van problemen. Wanneer Nvidia het stuurprogramma bijwerkt, maakt Windows een systeemherstelpunt. Ga naar Veilige modus en voer Systeemherstel uit om uw computer terug te zetten naar het punt waar de stuurprogramma's zijn bijgewerkt.
7 Gebruik Systeemherstel om uw systeem terug te draaien in geval van problemen. Wanneer Nvidia het stuurprogramma bijwerkt, maakt Windows een systeemherstelpunt. Ga naar Veilige modus en voer Systeemherstel uit om uw computer terug te zetten naar het punt waar de stuurprogramma's zijn bijgewerkt. - Klik hier voor meer informatie over Systeemherstel.
Methode 3 van 3: Ubuntu-stuurprogramma's bijwerken
 1 Open het dialoogvenster Extra stuurprogramma's. Nvidia-stuurprogramma's worden niet automatisch bijgewerkt op Ubuntu. In plaats daarvan gebruikt Ubuntu openbaar beschikbare stuurprogramma's die niet zo krachtig zijn als de stuurprogramma's van Nvidia. U kunt de Nvidia-stuurprogramma's installeren in het dialoogvenster Extra stuurprogramma's.
1 Open het dialoogvenster Extra stuurprogramma's. Nvidia-stuurprogramma's worden niet automatisch bijgewerkt op Ubuntu. In plaats daarvan gebruikt Ubuntu openbaar beschikbare stuurprogramma's die niet zo krachtig zijn als de stuurprogramma's van Nvidia. U kunt de Nvidia-stuurprogramma's installeren in het dialoogvenster Extra stuurprogramma's. - Start het Dash-menu en voer "stuurprogramma's" in om het venster Extra stuurprogramma's te openen.
 2 Wacht tot de lijst met beschikbare stuurprogramma's is geladen. Dit kan enkele minuten duren.
2 Wacht tot de lijst met beschikbare stuurprogramma's is geladen. Dit kan enkele minuten duren.  3 Selecteer de meest recente driver uit de lijst. Zorg ervoor dat het een Nvidia-stuurprogramma is en geen Nouveau-stuurprogramma. Selecteer een stuurprogramma om bestanden te downloaden.
3 Selecteer de meest recente driver uit de lijst. Zorg ervoor dat het een Nvidia-stuurprogramma is en geen Nouveau-stuurprogramma. Selecteer een stuurprogramma om bestanden te downloaden.  4 Klik op de knop "Toepassen". Het Nvidia-stuurprogramma wordt geïnstalleerd. Het scherm kan tijdens de installatie even flikkeren of donker worden.
4 Klik op de knop "Toepassen". Het Nvidia-stuurprogramma wordt geïnstalleerd. Het scherm kan tijdens de installatie even flikkeren of donker worden.  5 Start je computer opnieuw op. Start uw computer opnieuw op om het installatieproces te voltooien.
5 Start je computer opnieuw op. Start uw computer opnieuw op om het installatieproces te voltooien.