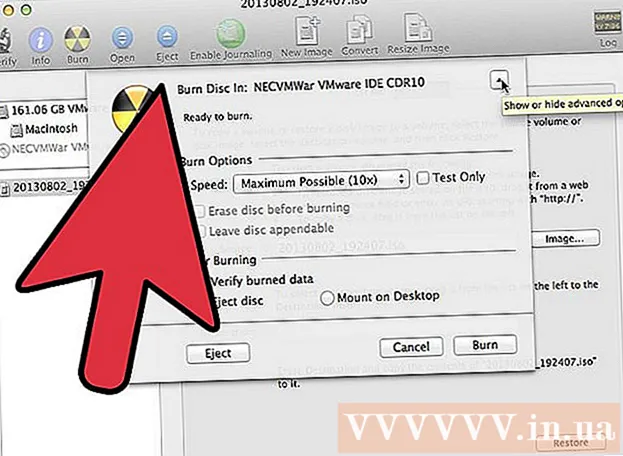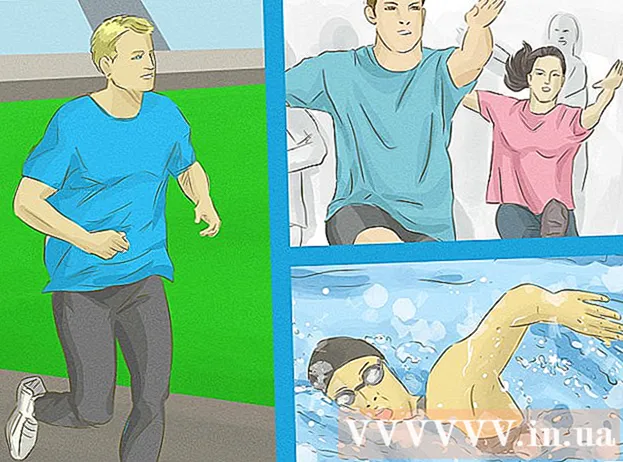Schrijver:
Robert Simon
Datum Van Creatie:
24 Juni- 2021
Updatedatum:
1 Juli- 2024
![Windows 8.1 - Beginners Guide Tutorial - Part 1 [Tutorial]](https://i.ytimg.com/vi/qVEvbKg6JNI/hqdefault.jpg)
Inhoud
- Stappen
- Deel 1 van 7: Startscherm
- Deel 2 van 7: Bureaublad
- Deel 3 van 7: Algemene navigatie
- Deel 4 van 7: Basisprogramma's
- Deel 5 van 7: Programma's, instellingen en uiterlijk wijzigen
- Deel 6 van 7: Betere besturing
- Deel 7 van 7: Beveiliging configureren
- Tips
- Waarschuwingen
Windows 8 behoort tot de nieuwe generatie Microsoft Windows-besturingssystemen. Veel functies van het systeem zijn ongewijzigd gebleven ten opzichte van Windows 7 en het opnieuw ontworpen ontwerp is handiger geworden voor gebruik op mobiele apparaten.
Stappen
Deel 1 van 7: Startscherm
- 1 Gebruik van tegels. Wanneer u uw computer opstart, ziet u na het vergrendelscherm en inlogscherm het startscherm. Het is bedoeld om de Start-knop van eerdere versies van Windows te vervangen. Het startscherm bevat verschillende rechthoeken van verschillende kleuren en afmetingen. Dit zijn de tegels. Ze zijn ontworpen om dezelfde actie uit te voeren als pictogrammen in eerdere versies van het besturingssysteem: wanneer erop wordt gedrukt, wordt het bijbehorende programma gestart.

- Sommige tegels geven basisinformatie weer voor het bijbehorende programma. Op de tegel Store wordt bijvoorbeeld het aantal apps weergegeven waarvoor updates beschikbaar zijn.
- U kunt tegels verplaatsen door ze vast te houden en te slepen. Met de release van de Windows 8.1-update werd groepsverplaatsing (en bewerking) van tegels beschikbaar.
- 2 De voordelen van levende tegels. Live-tegels veranderen om de paar seconden van uiterlijk om verschillende informatie weer te geven. Dergelijke tegels zijn erg handig en voegen dynamiek toe aan je startscherm, maar ze zijn niet voor alle toepassingen beschikbaar. Live Tiles zijn vooral handig voor toepassingen zoals Nieuws - u bent altijd op de hoogte met de bijgewerkte titels.
 3 Klik op de bureaubladtegel om over te schakelen naar de bureaubladmodus. Het startscherm moet een tegel hebben die de traditionele bureaubladmodus mogelijk maakt. Voor de meeste taken is deze look niet vereist, maar dankzij de klassieke desktop-look raak je snel gewend aan het nieuwe Windows 8.
3 Klik op de bureaubladtegel om over te schakelen naar de bureaubladmodus. Het startscherm moet een tegel hebben die de traditionele bureaubladmodus mogelijk maakt. Voor de meeste taken is deze look niet vereist, maar dankzij de klassieke desktop-look raak je snel gewend aan het nieuwe Windows 8.
Deel 2 van 7: Bureaublad
 1 Gebruik de nieuwe Start-knop. Wanneer u overschakelt naar de desktopmodus, zult u merken dat de traditionele Start-knop enigszins is gewijzigd. De originele versie van Windows 8 had helemaal niet zo'n knop, maar met de 8.1-update werd besloten om "Start" terug te geven. Het menu dat deze knop oproept wordt gepresenteerd in de Metro-stijl (modern Start Menu) en lijkt niet op de originele versie. Als u de Start-knop selecteert in het menu Express Buttons, wordt ook het Start-menu weergegeven.
1 Gebruik de nieuwe Start-knop. Wanneer u overschakelt naar de desktopmodus, zult u merken dat de traditionele Start-knop enigszins is gewijzigd. De originele versie van Windows 8 had helemaal niet zo'n knop, maar met de 8.1-update werd besloten om "Start" terug te geven. Het menu dat deze knop oproept wordt gepresenteerd in de Metro-stijl (modern Start Menu) en lijkt niet op de originele versie. Als u de Start-knop selecteert in het menu Express Buttons, wordt ook het Start-menu weergegeven. - Het startscherm is eigenlijk een uitgebreid en functioneler startmenu.
- Als u zich niet op uw gemak voelt bij het schakelen tussen het bureaublad en het startscherm, kunt u in Windows 8.1 instellen dat het startscherm boven op het bureaublad verschijnt, waardoor het meer op Windows 7 lijkt.
- 2 Organiseer en gebruik uw bestanden zoals in eerdere versies. Wanneer u op uw vertrouwde bureaublad zit, zult u merken dat alles hetzelfde blijft.U kunt bestanden combineren in mappen, programma's uitvoeren, bestanden openen en maken op dezelfde manier als in eerdere versies van Windows.
- 3 Gebruik uw bureaublad als een op zichzelf staand programma. Begrijp alsjeblieft dat Windows 8 het bureaublad als een apart programma behandelt. Dit is erg belangrijk bij het bekijken van de taakbalk en bij het schakelen tussen programma's.
- 4 Configureer uw computer om het bureaublad te laden bij het opstarten. Indien gewenst kunt u de instellingen wijzigen en bij het opstarten wordt de computer direct op het bureaublad geladen (beschikbaar vanaf Windows 8.1). Deze optie is beschikbaar op het tabblad Navigatie in het eigenschappenmenu van de taakbalk.
Deel 3 van 7: Algemene navigatie
 1 Express knoppen paneel. Om het snelknopmenu te openen, verplaatst u de aanwijzer naar de rechterbovenhoek en sleept u omlaag. Hierdoor worden de systeemtijd- en bedieningsmenu's voor sommige computerfuncties weergegeven. Zorg ervoor dat u vertrouwd raakt met de uitgebreide mogelijkheden van dit menu.
1 Express knoppen paneel. Om het snelknopmenu te openen, verplaatst u de aanwijzer naar de rechterbovenhoek en sleept u omlaag. Hierdoor worden de systeemtijd- en bedieningsmenu's voor sommige computerfuncties weergegeven. Zorg ervoor dat u vertrouwd raakt met de uitgebreide mogelijkheden van dit menu. - Zoeken lijkt erg op de knop Alle programma's in het oorspronkelijke menu Start. Maar wanneer u voor sommige programma's op de express-zoekknop drukt, is zoeken in het programma zelf nu beschikbaar en niet op de computer. Doe voorzichtig.
- De Share-knop wordt gebruikt bij het uitvoeren van taken zoals het bekijken van afbeeldingen. Deel items door ze aan e-mails toe te voegen, op SkyDrive te posten of andere functies te gebruiken, afhankelijk van de bestanden die je kiest.
- Met de Start-knop keert u terug naar het bijbehorende menu.
- Met de knop Apparaten kunt u overschakelen naar een tweede scherm of printers configureren en gebruiken. De beschikbare apparaten zijn afhankelijk van de beschikbare software en hardware.
- De knop Opties kan de opties voor het huidige programma openen, maar meestal worden de pc-opties gestart. Hier kunt u uw computer uitschakelen of in de slaapstand zetten, verbinding maken met internet, geluid regelen, personalisatie, het configuratiescherm openen en nog veel meer.
 2 Schakel tussen vensters. Om tussen vensters, programma's en applicaties te schakelen, houdt u de aanwijzer in de linkerbovenhoek van het scherm ingedrukt en drukt u op de linkermuisknop. Hiermee kunt u de lopende programma's bekijken. Om snel naar een specifiek programma te gaan, houdt u de aanwijzer in deze hoek en sleept u omlaag om naar een analoog van de taakbalk te gaan, waar u alle geopende programma's ziet.
2 Schakel tussen vensters. Om tussen vensters, programma's en applicaties te schakelen, houdt u de aanwijzer in de linkerbovenhoek van het scherm ingedrukt en drukt u op de linkermuisknop. Hiermee kunt u de lopende programma's bekijken. Om snel naar een specifiek programma te gaan, houdt u de aanwijzer in deze hoek en sleept u omlaag om naar een analoog van de taakbalk te gaan, waar u alle geopende programma's ziet. - Onthoud dat het bureaublad een apart programma is en dat u mogelijk het bureaublad moet starten om rechtstreeks naar het gewenste programma te navigeren.
- 3 Programma's starten. Om programma's te starten, klikt u op de tegels in het menu Start of op de programmapictogrammen in de bureaubladmodus. Het maken van aparte tegels voor veelgebruikte programma's wordt hieronder besproken. Net als voorheen kunnen programma's worden vastgemaakt aan de taakbalk van het bureaublad.
- Om een programma vast te pinnen op de taakbalk waarvan u het toepassingspictogram niet snel kunt vinden in de desktopmodus, zoekt u het programma met behulp van de express-zoekknop en selecteert u "Pin to taskbar". Deze functie is niet voor alle programma's beschikbaar, maar vastmaken aan het menu Start is altijd beschikbaar.
- 4 Programma's afsluiten. Sluit programma's af met de bekende "x"-knop in de rechterbovenhoek van het programmavenster. Als deze knop niet beschikbaar is, open dan de zijtaakbalk (houd de aanwijzer in de linkerbovenhoek van het scherm en sleep naar beneden) en klik met de rechtermuisknop op het programma dat u wilt sluiten.
- U kunt ook de combinatie Alt + F4 gebruiken om het programma te sluiten, maar op deze manier kunt u alleen het programma sluiten dat u momenteel bekijkt.
- 5 Meerdere programma's tegelijk gebruiken. Zoals u bijvoorbeeld zult merken, wanneer u overschakelt van het internettoegangsvenster, waar u een video op YouTube hebt, stopt het afspelen. Als u twee programma's tegelijkertijd in Windows 8 wilt gebruiken, moet u uw computer in de venstermodus zetten.
- Beide programma's moeten actief zijn om over te schakelen naar de venstermodus. Houd de muisaanwijzer in de linkerbovenhoek om het andere programma dat u wilt bekijken te openen. Leg een afbeelding vast en houd deze aan de rand van het scherm totdat de omtrek van het programma verschijnt. Laat de afbeelding los, waarna beide programma's worden gestart en actief zijn.
- In Windows 8.1 kun je tot 8 applicaties tegelijk draaien, maar dit aantal is ook afhankelijk van de grootte van je scherm. Tablets kunnen bijvoorbeeld niet meer dan twee programma's uitvoeren.
Deel 4 van 7: Basisprogramma's
- 1 Office-softwarepakket. Als je de nieuwste versie van de suite met kantoorsoftware hebt geïnstalleerd in dezelfde stijl als Windows 8, zul je merken dat de interface eleganter is geworden. Ten opzichte van Office 7 is de functionaliteit grotendeels ongewijzigd gebleven. Als u bekend bent met deze versie van Office-tools, kunt u eenvoudig upgraden naar de nieuwe versie van het programma. Om te verbeteren hebben sommige programma's nieuwe functies gekregen. Het gebruik van kantoorprogramma's is nu nog eenvoudiger en handiger geworden.
- 2 Mail applicatie. Dit is een zeer nuttige toepassing die met al uw e-mailaccounts in één programma kan werken. Het programma kan worden gesynchroniseerd met Hotmail, Yahoo, AOL, Gmail of Google, Outlook en vele anderen. Met één programma kunt u al uw correspondentie inzien, versturen en ordenen.
- Om e-mailaccounts toe te voegen, klikt u op Opties in het sneltoetsmenu en selecteert u vervolgens Accounts en Accounts toevoegen.
- 3 SkyDrive-app. Met de SkyDrive-app kun je bestanden online opslaan en vanaf elke computer openen. Bestanden kunnen als privé of openbaar worden opgeslagen, daarnaast kunt u bestanden delen met specifieke mensen. U kunt ook mappen maken, bestanden uploaden en andere acties uitvoeren, zoals het vernieuwen van het scherm en het bekijken van details door met de rechtermuisknop op de achtergrond van het venster te klikken.
- SkyDrive vereist meestal een abonnement, maar sommige functies zijn mogelijk gratis beschikbaar.
- 4 Applicatie "Opslaan". Met de Store-service kunt u nieuwe programma's voor uw apparaat zoeken en downloaden. Sommige programma's zijn gratis. Je hebt toegang tot games, productiviteits-apps, sociale, entertainment- en sportprogramma's, lees-apps en meer.
- 5 Standaard programma's. Mogelijk hebt u programma's nodig zoals Kladblok en Rekenmachine, die u eerder in het menu Accessoires vond. Dergelijke programma's en hulpprogramma's zijn ook aanwezig in Windows 8. Om ze te vinden, drukt u op de zoekknop in het snelmenu en bladert u helemaal naar rechts.
- Dergelijke programma's draaien meestal in de desktopmodus en worden gezien als een enkel programma.
- 6 Nieuwe manier van printen. Zorg ervoor dat uw printer is geconfigureerd met de snelknop Apparaten. Programma's die op het bureaublad draaien of een vertrouwde interface hebben, printen op dezelfde manier als voorheen. Voor toepassingen met de nieuwe "moderne" Windows 8-interface moet u een speciale afdrukknop vinden of het afdrukvenster oproepen met de sneltoetscombinatie Ctrl + P.
- 7 Aangepaste tegels instellen. U kunt nieuwe tegels maken vanuit het menu Start door met de rechtermuisknop op het toepassingspictogram in het zoekmenu te klikken. Op dezelfde manier kunt u het uiterlijk van de tegels wijzigen door de juiste maat te kiezen (indien beschikbaar). Met software van derden kunt u volledig gepersonaliseerde tegels maken met uw eigen afbeelding en tekst.
Deel 5 van 7: Programma's, instellingen en uiterlijk wijzigen
- 1 Programma's installeren. Programma's kunnen op de ouderwetse manier worden geïnstalleerd vanaf schijven of vanuit de "Store" (hierboven besproken). Net als in eerdere versies van Windows kunt u ook programma's van internet downloaden en installeren.Er zal een enorme verscheidenheid aan programma's voor u beschikbaar zijn, maar vergeet niet dat ze niet allemaal zullen werken (of correct werken) onder Windows 8.
- Controleer de compatibiliteit van de software die u koopt of downloadt met Windows 8. Als u nog geen upgrade naar een nieuw systeem heeft uitgevoerd, kunt u de Update Assistant of Microsoft Compatibility Checker gebruiken om de compatibiliteit van de programma's te controleren.
- U kunt programma's ook in compatibiliteitsmodus uitvoeren of nieuwe stuurprogramma's zoeken om de prestaties van uw programma's te verbeteren.
- 2 Programma's verwijderen. Om sommige programma's te verwijderen, klikt u met de rechtermuisknop op de overeenkomstige tegel of het bijbehorende programmapictogram in het zoekmenu. U kunt ook de bekende tool Programma's toevoegen/verwijderen gebruiken. Druk voor een snelle sprong op de express-zoekknop en typ Programma's toevoegen of verwijderen in de zoekbalk. Het programma staat onder het tabblad Opties aan de rechterkant.
- U moet het verschil begrijpen tussen het verwijderen van een programma en het eenvoudigweg verwijderen van een tegel. Het verwijderen van tegels wordt beschreven in de volgende paragraaf.
 3 Tegels verwijderen. Om een tegel te verwijderen, klikt u er met de rechtermuisknop op en selecteert u Installatie ongedaan maken in het menu Start. Deze actie verschilt van het verwijderen van programma's omdat het programma op de computer geïnstalleerd blijft en beschikbaar zal zijn. Het wordt gewoon niet meer weergegeven in het menu Start.
3 Tegels verwijderen. Om een tegel te verwijderen, klikt u er met de rechtermuisknop op en selecteert u Installatie ongedaan maken in het menu Start. Deze actie verschilt van het verwijderen van programma's omdat het programma op de computer geïnstalleerd blijft en beschikbaar zal zijn. Het wordt gewoon niet meer weergegeven in het menu Start.  4 Zes basisparameters wijzigen. Er zijn zes hoofdopties beschikbaar in het sneltoetsmenu: netwerkinstellingen, volume, schermhelderheid, meldingen, aan/uit en toetsenbord. Het doel van deze parameters spreekt voor zich en maakt algemene controle van het systeem mogelijk.
4 Zes basisparameters wijzigen. Er zijn zes hoofdopties beschikbaar in het sneltoetsmenu: netwerkinstellingen, volume, schermhelderheid, meldingen, aan/uit en toetsenbord. Het doel van deze parameters spreekt voor zich en maakt algemene controle van het systeem mogelijk.  5 Extra opties. Als u geavanceerde instellingen wilt wijzigen, selecteert u 'Computerinstellingen wijzigen' onder de zes basisinstellingen. Met dit menu kunt u het scherm personaliseren, gebruikersinstellingen wijzigen, personaliseren, synchroniseren en meer.
5 Extra opties. Als u geavanceerde instellingen wilt wijzigen, selecteert u 'Computerinstellingen wijzigen' onder de zes basisinstellingen. Met dit menu kunt u het scherm personaliseren, gebruikersinstellingen wijzigen, personaliseren, synchroniseren en meer. - In de desktopmodus is er een meer bekende manier om instellingen te wijzigen.
- 6 Controlepaneel. Voor snelle toegang tot het configuratiescherm kunt u het vinden met behulp van de snelzoekknop of door op "Configuratiescherm" te klikken onder de snelknop "Opties". Om toegang te krijgen tot het configuratiescherm en andere opties, kunt u de aanwijzer in de linkerbenedenhoek plaatsen en met de rechtermuisknop klikken.
- 7 Personaliseer het uiterlijk van het apparaat. Er zijn verschillende manieren om het uiterlijk van uw apparaat te wijzigen. Hiermee kunt u uw apparaat personaliseren. Indien gewenst kunnen deze parameters worden gesynchroniseerd tussen verschillende apparaten, zodat u elke keer hetzelfde scherm voor u ziet, ongeacht het gebruikte apparaat.
- Personaliseer je startscherm. Om de achtergrond en het kleurenschema van het startscherm te wijzigen, selecteert u Opties in het sneltoetsmenu en klikt u vervolgens op Aanpassen. Deze actie kan alleen worden uitgevoerd vanaf het startscherm. In dit menu kun je het startscherm zo instellen dat het bovenop het bureaublad wordt geplaatst in plaats van een opvallend ander scherm. Hierdoor kun je ook je eigen afbeelding instellen als achtergrond van het startscherm.
- Personalisatie van het bureaublad. Klik met de rechtermuisknop op de achtergrond in bureaubladmodus en selecteer Aanpassen. Stel de gewenste achtergrondafbeelding in uit de afbeeldingen die beschikbaar zijn op uw computer of selecteer een van de vooraf ingestelde afbeeldingen.
- Personaliseer je vergrendelscherm. Om de achtergrond van uw vergrendelingsscherm te personaliseren, selecteert u Computerinstellingen wijzigen onder de zes basisopties. Klik op Personalisatie en vergrendelscherm. Klik op Bladeren om uw eigen achtergrondafbeeldingen te selecteren.
- Verander de afbeelding van het account. Om uw accountafbeelding te wijzigen, selecteert u Computerinstellingen wijzigen onder de zes basisopties. Klik vervolgens op "Personaliseren" en "Accountafbeelding". U kunt een bestaande foto uploaden of een nieuwe foto maken met uw webcam.
 8 Geavanceerde modus. U kunt het gebruik van een tweede scherm (indien beschikbaar) inschakelen door simpelweg Apparaten te selecteren in het Express Key-menu. Klik op Tweede scherm en volg de instructies om opties te selecteren.
8 Geavanceerde modus. U kunt het gebruik van een tweede scherm (indien beschikbaar) inschakelen door simpelweg Apparaten te selecteren in het Express Key-menu. Klik op Tweede scherm en volg de instructies om opties te selecteren. - Als u wilt wijzigen hoe de taakbalk met twee schermen werkt, klikt u met de rechtermuisknop op de taakbalk in de bureaubladmodus en selecteert u Eigenschappen.
Deel 6 van 7: Betere besturing
- 1 Andere gebruikers configureren. Om nieuwe gebruikers aan uw apparaat toe te voegen, selecteert u Computerinstellingen wijzigen onder de zes basisopties in het gedeelte Instellingen van het sneltoetsmenu. Klik op "Gebruikers" en "Gebruiker toevoegen".
- 2 Maak afsluiten en herstart tegels. U kunt afzonderlijke tegels maken om uw computer eenvoudig af te sluiten of opnieuw op te starten. Start uw computer in bureaubladmodus, klik met de rechtermuisknop en selecteer Nieuw en vervolgens Snelkoppeling, typ shutdown / p in het veld Locatie en klik vervolgens op Volgende. Klik daarna met de rechtermuisknop op de nieuwe snelkoppeling en selecteer "Pin to Start". Op dezelfde manier kunt u een herstarttegel maken door "shutdown / r / t 0" te typen in plaats van "shutdown / p".
- 3 Het gebruik van de taakbeheerder. Om toegang te krijgen tot Taakbeheer, dat de broodnodige wijzigingen heeft ondergaan, klikt u met de rechtermuisknop in de linkerbenedenhoek van het scherm of navigeert u helemaal naar rechts in het zoekmenu.
- 4 Ouderlijk toezicht. Windows 8 heeft ouderlijk toezicht, nu hernoemd naar Family Safety. Het is gemakkelijker dan ooit om het te gebruiken. Andere functies zijn onder meer het ontvangen van activiteitenrapporten (rapporten worden rechtstreeks naar uw e-mail verzonden!), Filters instellen, het starten van applicaties beperken en tijdslimieten instellen.
- Family Safety moet zijn ingeschakeld bij het maken van een gebruikersaccount.
- Open het Configuratiescherm, selecteer Gebruikersaccounts en Family Safety, Family Safety en selecteer vervolgens de gebruiker voor wie u de beveiligingsinstellingen wilt wijzigen.
- 5 Synchronisatie tussen apparaten. Om de instellingen van al uw apparaten op Windows 8 te synchroniseren, sluit u het apparaat eenvoudig aan op uw Microsoft-account (ook wel een Live-account genoemd) en laat u uw instellingen synchroniseren. Om de instellingen te wijzigen, selecteert u Computerinstellingen wijzigen onder de zes hoofdopties in het gedeelte Instellingen van het sneltoetsmenu. Klik vervolgens op "Instellingen synchroniseren" en schakel in.
- 6 Onthoud sneltoetsen. Sneltoetsen zijn sneltoetsen die, wanneer ze samen worden ingedrukt, een specifieke actie uitvoeren. Dit kunnen het starten en sluiten van programma's zijn, het starten en afsluiten van het systeem, maar ook een aantal andere functies. Naast de bewaarde sneltoetsen uit eerdere versies van Windows zijn er ook nieuwe sneltoetsen toegevoegd. Er zijn veel sneltoetsen, waarvan de handigste zijn:
- Win of de Windows-toets opent het menu Start.
- Win + door de naam in te voeren, kunt u beginnen met zoeken naar applicaties, programma's en bestanden.
- Met Esc kunt u veel acties ongedaan maken.
- Win + X geeft toegang tot verschillende gebruikersopdrachten.
- Met Win + L kunt u schakelen tussen gebruikers.
- Win + C opent het Express-knopmenu.
- Met Alt + Tab kunt u schakelen tussen applicaties.
- Win + E opent de Windows-map of Verkenner.
Deel 7 van 7: Beveiliging configureren
- 1 Ingebouwde beveiligingsfuncties. Ingebouwde bescherming tegen virussen en malware wordt geboden door Windows Defender. Dit is een effectieve manier om uw computer te beschermen. Als uw computer een vooraf geïnstalleerde antivirus van derden heeft, kan Defender worden uitgeschakeld. Gebruik het zoekmenu om de verdediger te starten en de functionaliteit te testen.
- 2 Een afbeeldingswachtwoord instellen. U kunt een afbeeldingswachtwoord instellen dat een afbeelding combineert met een handgebaar waarmee u kunt inloggen in plaats van uw wachtwoord te typen. Misschien is dit niet de beste oplossing voor touch-apparaten, omdat je je "wachtwoord" kunt raden aan de voetafdrukken op het scherm, maar de keuze is aan jou.
- Klik in de gebruikersinstellingen op "Aanmeldingsopties" en "Afbeeldingswachtwoord maken".
- 3 De BitLocker-tool gebruiken. BitLocker is een ingebouwde coderingstool in Windows 8 die wordt gebruikt om schijven te beschermen. Ga om te configureren naar Configuratiescherm, Systeem en beveiliging en vervolgens naar BitLocker-stationsversleuteling.
- Bewaar uw herstelsleutel op een veilige plaats, want als u de sleutel verliest, kunnen er gegevens verloren gaan.
- 4 Beveiligingsbedreigingen bij het synchroniseren van apparaten. Naast gemak vormt apparaatsynchronisatie een groot beveiligingsrisico. Door toegang te krijgen tot uw inloggegevens, heeft een buitenstaander toegang tot uw bestanden vanaf elk apparaat met Windows 8. Weeg de voor- en nadelen af om de beste beslissing te nemen.
- 5 Wees voorzichtig met apps van derden. Sommige toepassingen vragen om beveiligingsmachtigingen die u niet zou moeten verlenen, of slaan automatisch meer gegevens op dan nodig is. Pas op voor app-machtigingen en download geen verdachte programma's. Download indien mogelijk altijd apps rechtstreeks uit de winkel. Het is niet veilig om apps van sites van derden te downloaden.
- 6 Gebruik gezond verstand. Het gebruik van een nieuw systeem betekent niet dat u uw gezond verstand moet opgeven. Probeer verdachte sites en programma's te vermijden. Open geen e-mailberichten van onbekende mensen, download geen e-mailbijlagen van iemand die u niet vertrouwt, vermijd pagina's met veel pop-upberichten en downloadlinks (zoals video's).
Tips
- Stel een Microsoft-account in om optimaal te profiteren van Windows 8.
- Een van de nieuwe features in Windows 8 is de universele "Spelling Checker" op de achtergrond. Deze functie is handig bij het schrijven van een opmerking op een blog, het maken of bewerken van een artikel op wikiHow of vergelijkbare sites, en u wordt gevraagd om correcties aan te brengen. Voor het gemak van online gebruikers zijn er veel woorden uit modern computerjargon aan het woordenboek toegevoegd.
- Het is mogelijk om de Windows 8 Preview-versie veilig parallel aan de bestaande Windows-versie te installeren. Let tijdens de installatie vooral op de partitie waarop u Windows 8 installeert. Deze installatie vereist een lege partitie.
Waarschuwingen
- Zorg ervoor dat u de softwarecompatibiliteit controleert. Veel programma's werken mogelijk niet correct in Windows 8.
- Wanneer u Windows 8 Preview naast een bestaande versie van Windows installeert, laat uw computer dan niet inactief in Windows 8.
- Als Windows 8 automatisch in de standby-modus gaat, kan de daaropvolgende opstart van een eerdere versie van Windows gepaard gaan met een melding over de schending van de integriteit van harde schijven. Er zal niets ergs gebeuren, maar het kan wat van uw tijd kosten. Wanneer Windows ontwaakt, kan het niet kiezen naar welke partitie moet worden teruggekeerd, waarvoor mogelijk handmatig de computer moet worden afgesloten en opnieuw moet worden opgestart.
- De reden ligt in het dubbele opstartmenu van Windows 8, dat wordt geactiveerd door de muis en een solide achtergrondvulling heeft.
- Pas het bestand msconfig.exe aan op een eerdere versie van het besturingssysteem. U kunt het menu van Windows 8 niet gebruiken, maar u krijgt wel een stabiele start.
- Zorg er bij dual-booting of zelfs een schone installatie van hetzelfde systeem voor dat de Windows-systeempartitie zich op de juiste partitie bevindt.
- Als u niet zeker weet of het raadzaam is om naar een nieuwe versie te upgraden, kunt u opstarten vanaf een verwisselbaar apparaat, zodat u vertrouwd raakt met de mogelijkheden van het systeem.Er is een downloadbare versie voor dergelijke apparaten beschikbaar om te downloaden.
- Gebruik geen dual-boot als je weinig praktische ervaring hebt. Talrijke artikelen op wikiHow gaan uitgebreid in op veel problemen en bieden de nodige kennis.