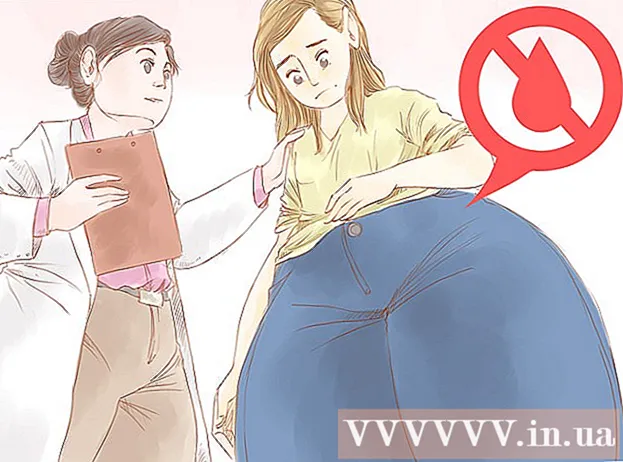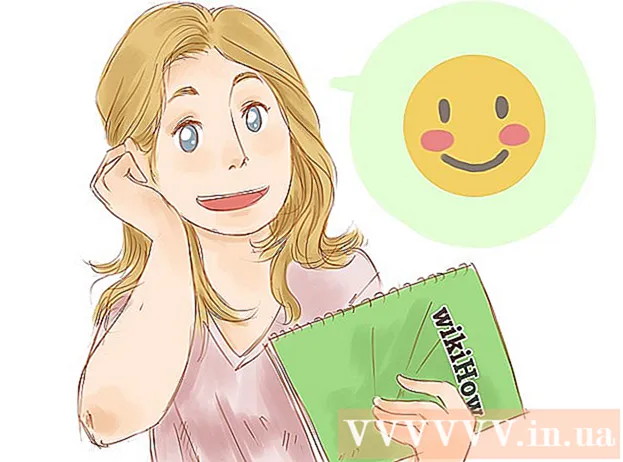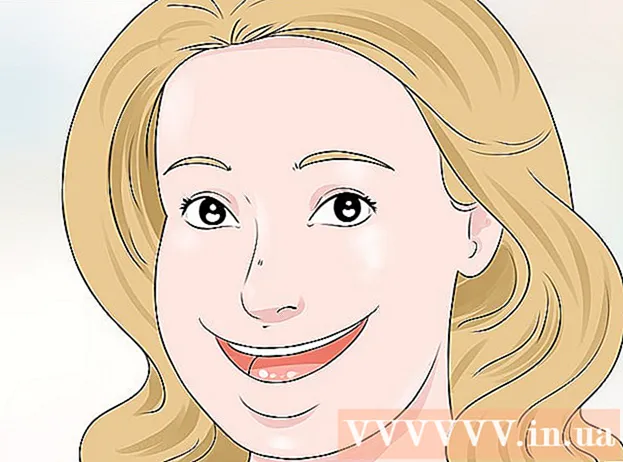Schrijver:
William Ramirez
Datum Van Creatie:
18 September 2021
Updatedatum:
21 Juni- 2024

Inhoud
- Stappen
- Methode 1 van 4: Een systeemherstelschijf gebruiken
- Methode 2 van 4: De Windows-installatieschijf gebruiken
- Methode 3 van 4: Het offline NT-wachtwoord en de register-editor gebruiken
- Methode 4 van 4: Een wachtwoordhersteldiskette gebruiken
Als u het wachtwoord van uw Windows 7-account bent vergeten of kwijt bent, gebruik dan de wachtwoordhersteldiskette. Als zo'n schijf niet aanwezig is, gebruik dan een Windows-installatieschijf of een systeemherstelschijf. Op een andere computer kunt u ook een opstartschijf maken met het hulpprogramma Offline NT-wachtwoord en register-editor.
Stappen
Methode 1 van 4: Een systeemherstelschijf gebruiken
- 1 Plaats de systeemherstel-cd/dvd in uw optische drive. Als u opstart vanaf deze schijf, kunt u een maas in de wet maken waardoor u uw wachtwoord opnieuw kunt instellen.
- Als u geen systeemherstelschijf hebt, maakt u er een op een andere Windows 7-computer.
- 2 Start je computer opnieuw op. Druk vervolgens op een willekeurige toets wanneer het bericht "Druk op een toets om op te starten vanaf cd of dvd" op het scherm wordt weergegeven.
- Als het aanmeldingsscherm verschijnt in plaats van het opgegeven bericht, selecteert u het dvd-station als het primaire opstartapparaat in het BIOS.
- 3 Selecteer in het gedeelte "Besturingssysteem" "Windows 7". De geselecteerde optie wordt gemarkeerd met een blauwe markering.
- 4 Noteer in het gedeelte Locatie de stationsletter.
- Als dit gedeelte bijvoorbeeld wordt weergegeven: (D :) Lokale schijf, onthoud de letter "D:"
- 5Klik volgende.
- 6 Klik op Opdrachtprompt. Er wordt een venster geopend met witte tekst op een zwarte achtergrond.
- 7 Voer bij de opdrachtprompt de stationsletter in.
- Als u bijvoorbeeld de letter onthoudt NS:, binnenkomen NS:
- 8Druk op de toets ↵ Enter.
- 9 Maak een maas in de wet. Voer hiervoor de volgende opdrachten in op de opdrachtregel:
- Binnenkomen cd windows system32 en druk op ↵ Enter.
- Binnenkomen ren utilman.exe utilhold.exe en druk op ↵ Enter.
- Binnenkomen kopieer cmd.exe utilman.exe en druk op ↵ Enter.
- Binnenkomen Uitgang en druk op ↵ Enter.
- 10Verwijder de systeemherstelschijf.
- 11 Start je computer opnieuw op. Het inlogscherm wordt geopend.
- 12 Klik op het pictogram Toegankelijkheidscentrum. Je vindt het in de linkerhoek; het ziet eruit als witte pijlen op een blauwe achtergrond. Er wordt een opdrachtpromptvenster geopend in plaats van het Toegankelijkheidscentrum.
- 13 Binnenkomen net user gebruikersnaam nieuw wachtwoord. Vervang "gebruikersnaam" door de gebruikersnaam van het vereiste account en voer in plaats van "nieuwwachtwoord" het nieuwe wachtwoord in.
- 14Klik op ↵ Enter.
- 15Sluit het opdrachtpromptvenster.
- 16 Meld u aan bij Windows. Doe dit met je nieuwe wachtwoord.
- 17 Voer de opdrachtprompt uit als beheerder. Voor deze:
- Open het startmenu.
- Binnenkomen cmd in de zoekbalk.
- Klik in de zoekresultaten met de rechtermuisknop op "Opdrachtprompt" en selecteer "Als administrator uitvoeren".
- Bevestig uw acties wanneer daarom wordt gevraagd.
- Er wordt een opdrachtpromptvenster geopend.
- 18 Verwijder de maas in de wet die u eerder hebt gemaakt. Voor deze:
- Voer de stationsletter in die u zich herinnert. Voer bijvoorbeeld in NS:.
- Klik op ↵ Enter.
- Binnenkomen cd windows system32 en druk op ↵ Enter.
- Binnenkomen kopieer utilhold.exe utilman.exe en druk op ↵ Enter.
Methode 2 van 4: De Windows-installatieschijf gebruiken
- 1 Plaats de installatieschijf van Windows 7 in uw optische station. Als u opstart vanaf deze schijf, hebt u toegang tot het beheerdersaccount en kunt u enkele wijzigingen in het register aanbrengen.
- U kunt elke installatieschijf van Windows 7 gebruiken, niet alleen de schijf waarvan u uw systeem hebt geïnstalleerd.
- 2 Start je computer opnieuw op. Er wordt een scherm geopend waarin u een taal moet selecteren.
- Als het inlogscherm verschijnt, selecteert u het dvd-station als het primaire opstartapparaat in het BIOS.
- 3Selecteer uw voorkeurstaal en klik op Volgende.
- 4Klik op Systeemherstel.
- 5 Selecteer het geïnstalleerde besturingssysteem.
- Klik op "Windows 7" in de lijst. Dit is de enige optie als er geen andere besturingssystemen op de computer staan.
- Klik volgende.
- 6 Klik op Opdrachtprompt. Dit is de laatste optie op het scherm. Er wordt een venster geopend met witte tekst op een zwarte achtergrond (dit is een opdrachtpromptvenster).
- 7 Binnenkomen regedit en druk op ↵ Enter. De Register-editor wordt geopend.
- 8 Klik op HKEY_LOCAL_MACHINE. Deze map bevindt zich in het linkerdeelvenster.
- 9Open het menu Bestand.
- 10Klik op Hive laden.
- 11Typ in de regel "Bestandsnaam" % windir% system32 onfig sam.
- 12 Klik op Openen. Er wordt een bericht geopend waarin u wordt gevraagd een naam in te voeren voor de nieuwe bijenkorf.
- 13 Binnenkomen tijdelijk (tijdelijk). In principe kan hier elk woord worden ingevoerd.
- 14 Klik op OK. U keert terug naar het hoofdvenster van de Register-editor.
- 15 Ga naar de aangepaste registersleutel HKEY_LOCAL_MACHINE> tijdelijk> SAM> Domeinen> Account> Gebruikers> 000001F4. Voor deze:
- Klik op het "+" icoon naast HKEY_LOCAL_MACHINE op het linkerdeelvenster.
- Klik op het "+" icoon naast tempor.
- Klik op het "+" icoon naast SAM.
- Klik op het "+" icoon naast Domeinen.
- Klik op het "+" icoon naast Rekening.
- Klik op het "+" icoon naast Gebruikers.
- Klik op het "+" icoon naast 000001F4... Zoek het item in het rechterdeelvenster F.
- 16 Dubbelklik op F op het rechterdeelvenster. Er wordt een nieuw venster geopend met een paar hexadecimale getallen.
- 17 Zoek een regel met cijfers aan het begin 0038. Rechts van 0038 er moeten cijfers zijn 11.
- 18 In plaats van 11 binnenkomen 10. Voor deze:
- Gebruik de muis om te markeren 11 (u hoeft alleen deze twee cijfers zonder spaties te selecteren).
- Binnenkomen 10.
- 19Klik OK.
- 20Verwijder de Windows-installatieschijf.
- 21Start je computer opnieuw op.
- 22 Klik op Beheerdersaccount. U bent ingelogd met beheerdersrechten.
- Stel nu het wachtwoord voor uw beheerdersaccount opnieuw in.
Methode 3 van 4: Het offline NT-wachtwoord en de register-editor gebruiken
- 1 Probeer een andere computer. Het is vereist om het hulpprogramma NTPassword te downloaden, waarmee u uw wachtwoord voor Windows 7 opnieuw kunt instellen. Brand de opstartbare versie van dit hulpprogramma op schijf of maak een opstartbare flashdrive.
- 2Ga naar de pagina http://pogostick.net/~pnh/ntpasswd/ in een webbrowser.
- 3Selecteer de versie van het hulpprogramma Offline NT-wachtwoord en register-editor. Klik op een van de volgende opties: refhttps: //pogostick.net//ref>
- Opstartbare cd-image (schijfversie) - selecteer deze optie om de utility-image (cd140201.zip-bestand) op een cd/dvd-schijf te branden.
- Bestanden voor USB-installatie (versie USB-drive) - Selecteer deze optie om een opstartbare flashdrive te maken (usb140201.zip-bestand). De flashdrive moet leeg zijn.
- 4 Maak een opstartbare USB-drive. Als u "Bestanden voor USB-installatie" (USB-opslagversie) hebt geselecteerd:
- Pak de bestanden uit het gedownloade archief (bestand usb140201.zip) uit naar een flashstation. De uitgepakte bestanden moeten zich in de hoofdmap van de flashdrive bevinden, niet in een map.
- Open het startmenu en typ in de zoekbalk cmd.
- Klik in de zoekresultaten met de rechtermuisknop op "Opdrachtprompt" en selecteer "Als administrator uitvoeren".
- Binnenkomen cdx: (voer in plaats van "x:" de letter in die is toegewezen aan de aangesloten flashdrive) en druk vervolgens op ↵ Enter.
- Binnenkomen X: syslinux.exe -ma X: (voer in plaats van "X:" de letter in die is toegewezen aan de aangesloten flashdrive) en druk vervolgens op ↵ Enter.
- Koppel uw flashstation los van uw computer.
- 5 Maak een opstartbare cd/dvd. Als u de optie Bootable CD-image hebt geselecteerd:
- Pak het bestand "cd140201.zip" uit.
- Plaats een lege cd-r- of dvd-r-schijf in het optische station van uw computer.
- Klik met de rechtermuisknop op het uitgepakte bestand "cd140201.iso" en selecteer "Burn to Disc" in het menu.
- Volg de instructies op het scherm.
- Wanneer de opname is voltooid, verwijdert u de schijf uit het optische station van uw computer.
- 6Plaats uw flashstation of cd in uw computer.
- 7 Start je computer opnieuw op. Op het scherm wordt "Windows Reset Password" weergegeven.
- Als het inlogscherm verschijnt, selecteert u dvd of USB-station als het primaire opstartapparaat in het BIOS.
- 8Klik op ↵ Enter.
- 9 Selecteer het lokale station waarop Windows is geïnstalleerd. Onder aan het scherm wordt "STAP EEN: Selecteer schijf waar de Windows-partitie is" weergegeven.
- Bekijk de lijst met lokale stations onder "Kandidaat Windows-partities gevonden".
- Druk op de bijbehorende cijfertoets. Het juiste nummer bevindt zich tegenover het grootste lokale station dat niet het label "Boot" heeft.
- Klik op ↵ Enter.
- 10 Klik op ↵ Enterom uw acties te bevestigen. Het scherm toont "Selecteer welk deel van het register moet worden geladen, gebruik vooraf gedefinieerde keuzes of vermeld de bestanden met een spatiescheidingsteken".
- 11 Klik op ↵ Enter. De eerste standaardoptie "Gebruikersgegevens en wachtwoorden bewerken" wordt geselecteerd.
- 12Klik op ↵ Enterom de tweede standaardoptie te selecteren.
- 13 Selecteer de gebruiker wiens wachtwoord u wilt resetten.
- Zoek naar de gebruikersnaam in het gedeelte 'Gebruikersnaam' onder aan het scherm.
- Zoek in de kolom aan de linkerkant het RID-nummer van deze gebruiker.
- Voer het RID-nummer in en druk op ↵ Enter.
- 14Klik op ↵ Enter.
- 15 Klik op 1en druk vervolgens op ↵ Enter. Het wachtwoord voor het geselecteerde account wordt verwijderd.
- 16 Klik op Qen druk vervolgens op ↵ Enter. U wordt gevraagd om uw wijzigingen op te slaan.
- 17 Klik op jaen druk vervolgens op ↵ Enter. De wijzigingen worden opgeslagen.
- 18Verwijder uw flashstation of cd.
- 19 Klik op Ctrl+Alt+Del. De computer start opnieuw op en het inlogscherm verschijnt. Klik op uw gebruikersnaam en stel een nieuw wachtwoord in.
Methode 4 van 4: Een wachtwoordhersteldiskette gebruiken
- 1 Probeer in te loggen op Windows. Als u eerder een wachtwoordhersteldiskette heeft gemaakt, kunt u deze gebruiken om in te loggen.
- Als zo'n schijf niet bestaat, gebruikt u een andere methode.
- 2Klik op "OK" in het venster met het bericht "Ongeldige gebruikersnaam of wachtwoord".
- 3 Sluit de flashdrive met het hulpprogramma voor wachtwoordherstel aan op uw computer.
- 4 Klik op "Wachtwoord opnieuw instellen". U vindt deze optie onder de invoerregel voor het wachtwoord. De wizard voor het opnieuw instellen van het wachtwoord wordt geopend.
- 5Klik volgende.
- 6Open het menu "Verwisselbare schijf" en selecteer de aangesloten flashdrive.
- 7Klik volgende.
- 8 Voer een nieuw wachtwoord in. Doe dit in de regel onder "Voer nieuw wachtwoord in".
- 9 Voer opnieuw een nieuwe in. Doe dit op de tweede regel onder "Bevestig nieuw wachtwoord".
- 10 Voer een wachtwoordhint in. Doe dit op de derde (laatste) regel. Voer tekst in om u te helpen uw vergeten wachtwoord te onthouden.
- 11 Klik volgende.
- Als het bericht "Er is een fout opgetreden tijdens het instellen van het wachtwoord" (of iets dergelijks) verschijnt, gebruikt u de verkeerde wachtwoordhersteldiskette.
- 12 Klik op Voltooien. De wizard voor het opnieuw instellen van het wachtwoord wordt gesloten.
- 13 Meld u aan bij Windows. Doe dit met je nieuwe wachtwoord.