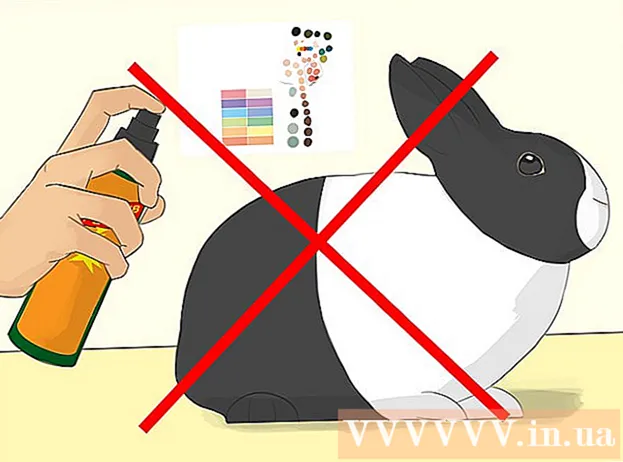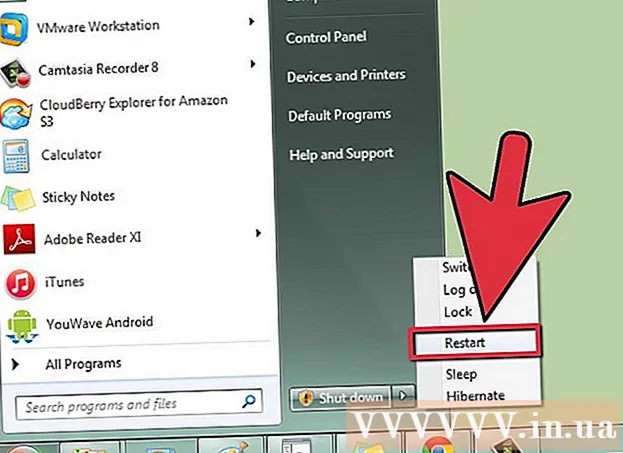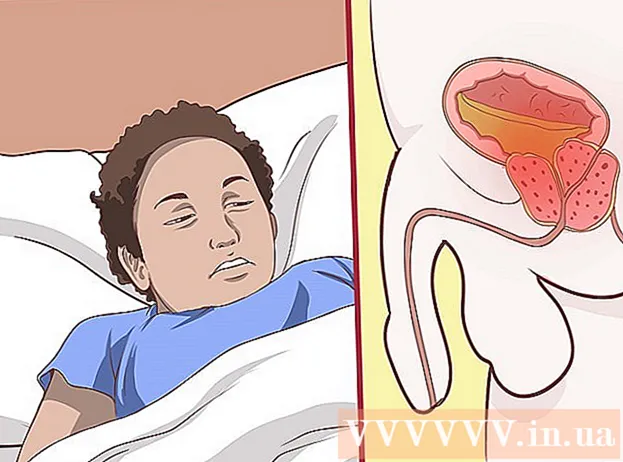Schrijver:
Judy Howell
Datum Van Creatie:
2 Juli- 2021
Updatedatum:
23 Juni- 2024
![How to get rid of and bypass Parental Controls! (Mac OS X) [Warning: Not completely safe!]](https://i.ytimg.com/vi/Br6wKR28jFo/hqdefault.jpg)
Inhoud
- Stappen
- Methode 1 van 3: Ouderlijk toezicht uitschakelen met een beheerdersaccount
- Methode 2 van 3: Ouderlijke beperkingen omzeilen
- Methode 3 van 3: Ouderlijk toezicht omzeilen zonder een beheerdersaccount
Op een gegeven moment kom je er misschien achter dat ouderlijk toezicht is geïnstalleerd op je Mac OS X. De situatie is, om het zacht uit te drukken, onaangenaam, maar redelijk te repareren.
Stappen
Methode 1 van 3: Ouderlijk toezicht uitschakelen met een beheerdersaccount
 1 Toegang tot het beheerdersaccount. Ouderlijk toezicht op OS X kan rechtstreeks worden uitgeschakeld vanuit het account waarop het is geïnstalleerd, of door een ander account met beheerdersrechten te gebruiken. Als u beperkingen van een account waarvoor ze zijn ingeschakeld, wilt uitschakelen, moet u een beheerdersgebruikersnaam en -wachtwoord invoeren. Dit is een voor de hand liggende voorzorgsmaatregel om te voorkomen dat mensen zonder toegang beperkingen uitschakelen.
1 Toegang tot het beheerdersaccount. Ouderlijk toezicht op OS X kan rechtstreeks worden uitgeschakeld vanuit het account waarop het is geïnstalleerd, of door een ander account met beheerdersrechten te gebruiken. Als u beperkingen van een account waarvoor ze zijn ingeschakeld, wilt uitschakelen, moet u een beheerdersgebruikersnaam en -wachtwoord invoeren. Dit is een voor de hand liggende voorzorgsmaatregel om te voorkomen dat mensen zonder toegang beperkingen uitschakelen.  2 Open Systeemvoorkeuren in het Apple-menu en kies Ouderlijk toezicht.
2 Open Systeemvoorkeuren in het Apple-menu en kies Ouderlijk toezicht. 3 Klik op het slotpictogram en voer uw accountgegevens in. Hiermee kunt u wijzigingen aanbrengen in de beperkingen.
3 Klik op het slotpictogram en voer uw accountgegevens in. Hiermee kunt u wijzigingen aanbrengen in de beperkingen.  4 Selecteer het account waarvoor u ouderlijk toezicht wilt uitschakelen.
4 Selecteer het account waarvoor u ouderlijk toezicht wilt uitschakelen.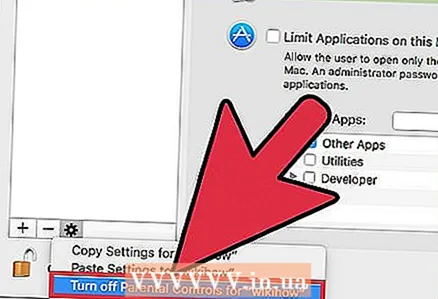 5 Klik op het tandwielpictogram onder aan het paneel en selecteer Ouderlijk toezicht uitschakelen voor gebruikersnaam.
5 Klik op het tandwielpictogram onder aan het paneel en selecteer Ouderlijk toezicht uitschakelen voor gebruikersnaam.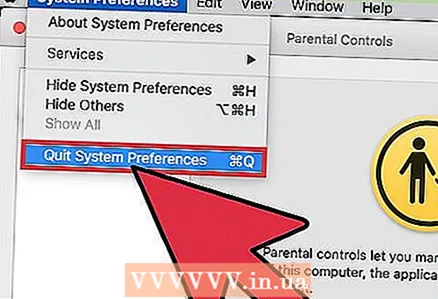 6 Sluit Systeemvoorkeuren. Schakel ouderlijk toezicht uit voor een gebruiker op Mac OS X.
6 Sluit Systeemvoorkeuren. Schakel ouderlijk toezicht uit voor een gebruiker op Mac OS X. - Hiermee worden alle bedieningselementen en beperkingen die voor dat account zijn ingesteld onmiddellijk uitgeschakeld, zodat u niet handmatig hoeft te sleutelen aan individuele instellingen. Daarna keert het Mac-account terug naar het toegangsniveau dat het oorspronkelijk had (een volledig gastaccount, een normaal account of een beheerdersaccount).
Methode 2 van 3: Ouderlijke beperkingen omzeilen
 1 Geef ouderlijke beperkingen weer met een sneltoets en voer de bijbehorende wachtwoorden in als u ze kent.
1 Geef ouderlijke beperkingen weer met een sneltoets en voer de bijbehorende wachtwoorden in als u ze kent.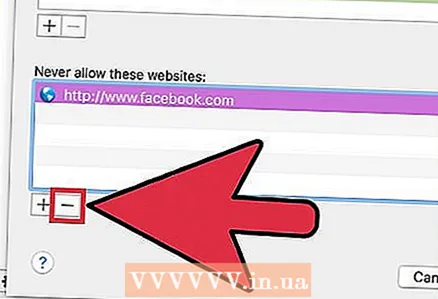 2 Verwijder sites of trefwoorden van de zwarte lijst.
2 Verwijder sites of trefwoorden van de zwarte lijst. 3 Probeer sites te openen om te controleren of de beperkingen zijn opgeheven.
3 Probeer sites te openen om te controleren of de beperkingen zijn opgeheven.
Methode 3 van 3: Ouderlijk toezicht omzeilen zonder een beheerdersaccount
 1 Houd de aan/uit-knop ingedrukt om de computer uit te schakelen.
1 Houd de aan/uit-knop ingedrukt om de computer uit te schakelen.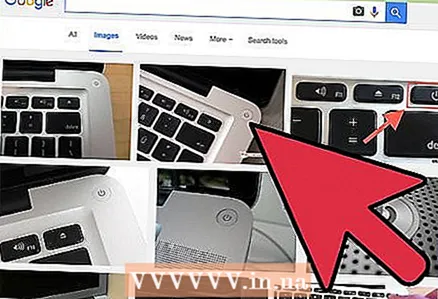 2 Druk op de aan/uit-knop om hem weer in te schakelen.
2 Druk op de aan/uit-knop om hem weer in te schakelen. 3 Houd de toetsen ingedrukt als u een pieptoon hoort ⌘ Cmd+S.
3 Houd de toetsen ingedrukt als u een pieptoon hoort ⌘ Cmd+S.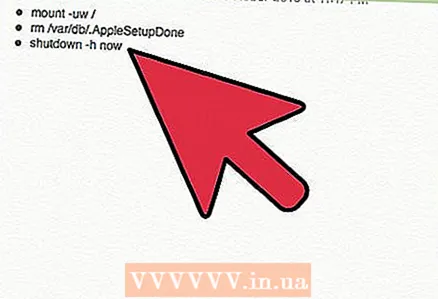 4 Wanneer de opdrachtprompt op het scherm verschijnt, voert u de volgende systeemopdrachten in.
4 Wanneer de opdrachtprompt op het scherm verschijnt, voert u de volgende systeemopdrachten in.- Ze zullen een nieuw beheerdersaccount maken (elke opdracht moet op een nieuwe regel beginnen):
- mount -uw /
- rm /var/db/.AppleSetupDone
- afsluiten -h nu
- Zo zal de Mac "denken" dat dit je eerste account is dat is aangemaakt. Wanneer de computer opstart, moet u het proces van het maken van een nieuw account doorlopen. Klik op "Gegevens niet overdragen" en vul alle vereiste velden in, zoals naam, adres en nieuw wachtwoord. Maak geen nieuwe Mac-ID aan.
- Ze zullen een nieuw beheerdersaccount maken (elke opdracht moet op een nieuwe regel beginnen):
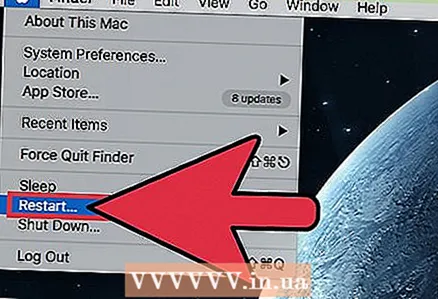 5 Start uw computer opnieuw op. Na uw acties moet de computer worden uitgeschakeld.Schakel het in en log in met uw nieuwe account.
5 Start uw computer opnieuw op. Na uw acties moet de computer worden uitgeschakeld.Schakel het in en log in met uw nieuwe account.  6 Open "Systeemvoorkeuren". Aangezien het nieuwe account beheerdersrechten heeft, klikt u op het appelpictogram in de grijze balk boven aan uw computer en selecteert u Systeemvoorkeuren.
6 Open "Systeemvoorkeuren". Aangezien het nieuwe account beheerdersrechten heeft, klikt u op het appelpictogram in de grijze balk boven aan uw computer en selecteert u Systeemvoorkeuren. 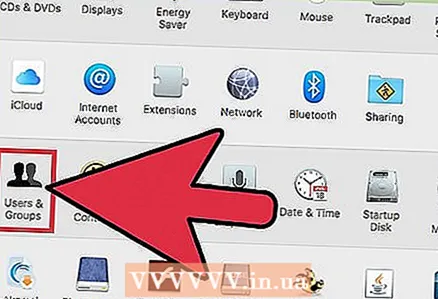 7 Klik op "Accounts". Dit is een sectie met twee zwarte silhouetten.
7 Klik op "Accounts". Dit is een sectie met twee zwarte silhouetten. 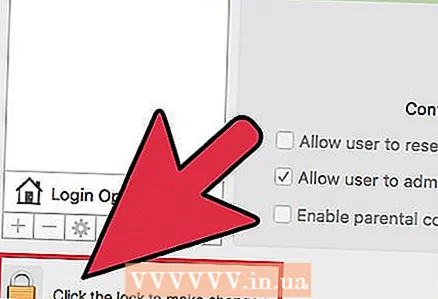 8 Klik op het slotpictogram in de linkerbenedenhoek om wijzigingen aan te brengen en uw wachtwoord in te voeren.
8 Klik op het slotpictogram in de linkerbenedenhoek om wijzigingen aan te brengen en uw wachtwoord in te voeren. 9 Zoek de kolom met de accounts op uw computer. Klik op uw oude account (niet uw nieuwe beheerdersaccount). Ouderlijk toezicht inschakelen moet zijn aangevinkt. Deselecteer of wijzig de instellingen voor ouderlijk toezicht voor dit account.
9 Zoek de kolom met de accounts op uw computer. Klik op uw oude account (niet uw nieuwe beheerdersaccount). Ouderlijk toezicht inschakelen moet zijn aangevinkt. Deselecteer of wijzig de instellingen voor ouderlijk toezicht voor dit account.  10 Meld u af bij de systeemvoorkeuren en bij het nieuwe beheerdersaccount. Log in op het account waarvoor u het wachtwoord heeft gewijzigd om uw nieuwe wachtwoord te gebruiken.
10 Meld u af bij de systeemvoorkeuren en bij het nieuwe beheerdersaccount. Log in op het account waarvoor u het wachtwoord heeft gewijzigd om uw nieuwe wachtwoord te gebruiken.