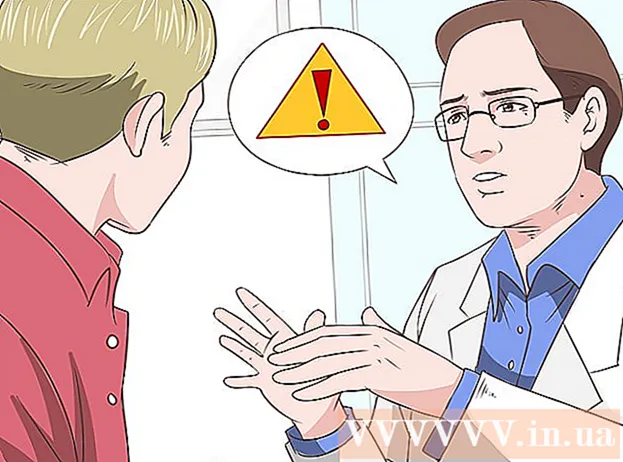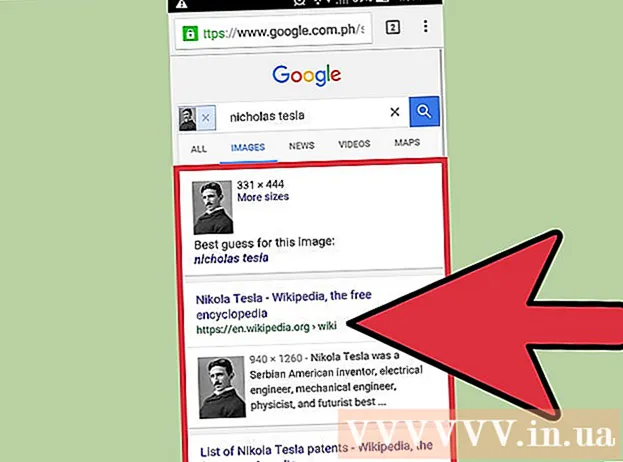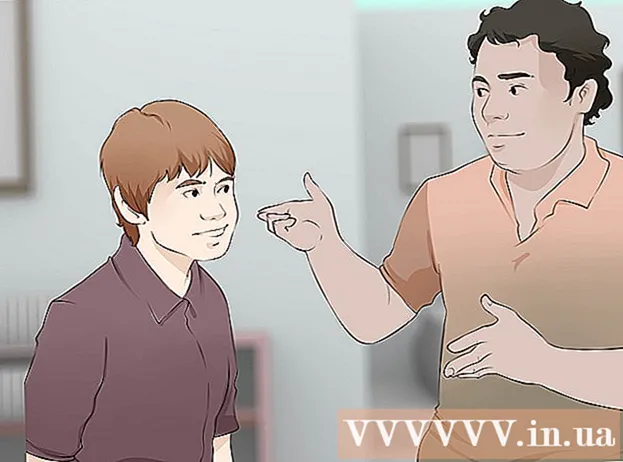Schrijver:
Charles Brown
Datum Van Creatie:
1 Februari 2021
Updatedatum:
2 Juli- 2024

Inhoud
- Stappen
- Methode 1 van 4: Gedeelde caches wissen
- Methode 2 van 4: Programmagegevensbestanden verwijderen
- Methode 3 van 4: Tijdelijke bestanden van Internet Explorer verwijderen
- Methode 4 van 4: Hoe de DNS-cache te wissen
- Tips
- Waarschuwingen
In dit artikel wordt uitgelegd hoe u verschillende caches met gegevens en tijdelijke bestanden op uw Windows 7-computer kunt wissen.
Stappen
Methode 1 van 4: Gedeelde caches wissen
 1 Open het startmenu
1 Open het startmenu  . Klik op het Windows-logo in de linkerbenedenhoek van het scherm.
. Klik op het Windows-logo in de linkerbenedenhoek van het scherm.  2 Typ in de zoekbalk van het startmenu schijf opruiming. Hiermee wordt naar Schijfopruiming gezocht.
2 Typ in de zoekbalk van het startmenu schijf opruiming. Hiermee wordt naar Schijfopruiming gezocht. - Als er geen cursor in de zoekbalk van het menu Start staat, klik dan eerst op die balk.
 3 Klik op Schijf opruiming. Het flashstation en het penseelpictogram van het programma verschijnen bovenaan het menu Start. Het venster Schijfopruiming wordt geopend.
3 Klik op Schijf opruiming. Het flashstation en het penseelpictogram van het programma verschijnen bovenaan het menu Start. Het venster Schijfopruiming wordt geopend. - Mogelijk moet u op het pictogram Schijfopruiming klikken zodra dit onder aan het scherm verschijnt om het venster Schijfopruiming te openen.
 4 Selecteer alle opties in het venster Schijfopruiming. Vink het vakje aan naast elke optie in het venster Schijfopruiming, blader door de lijst met opties en blader naar extra opties.
4 Selecteer alle opties in het venster Schijfopruiming. Vink het vakje aan naast elke optie in het venster Schijfopruiming, blader door de lijst met opties en blader naar extra opties.  5 Klik op OK. Deze knop staat onderaan het venster.
5 Klik op OK. Deze knop staat onderaan het venster.  6 Klik op Verwijder bestandenals daarom gevraagd wordt. Schijfopruiming verwijdert tijdelijke bestanden uit bijvoorbeeld de miniatuurcache of de Prullenbak-cache.
6 Klik op Verwijder bestandenals daarom gevraagd wordt. Schijfopruiming verwijdert tijdelijke bestanden uit bijvoorbeeld de miniatuurcache of de Prullenbak-cache. - Wanneer het proces voor het verwijderen van bestanden is voltooid, wordt het venster Schijfopruiming gesloten.
Methode 2 van 4: Programmagegevensbestanden verwijderen
 1 Open het startmenu
1 Open het startmenu  . Klik op het Windows-logo in de linkerbenedenhoek van het scherm.
. Klik op het Windows-logo in de linkerbenedenhoek van het scherm.  2 Klik op Computer. Het is een optie aan de rechterkant van het menu Start. Het venster "Computer" wordt geopend.
2 Klik op Computer. Het is een optie aan de rechterkant van het menu Start. Het venster "Computer" wordt geopend. - Als u de optie Computer niet ziet, typt u computer in de zoekbalk van het menu Start en klik vervolgens op Computer boven aan het menu Start.
 3 Toon verborgen bestanden en mappen. Om dit te doen, in het venster "Computer":
3 Toon verborgen bestanden en mappen. Om dit te doen, in het venster "Computer": - open het menu "Rangschikken" in de linkerbovenhoek van het venster;
- selecteer "Map- en zoekopties" in het menu;
- ga naar het tabblad "Bekijken";
- vink het vakje aan naast "Verborgen bestanden, mappen en stations weergeven" in de subsectie "Verborgen bestanden en mappen" van de sectie "Bestanden en mappen";
- klik op "OK" onderaan het venster.
 4 Dubbelklik op de naam van uw harde schijf. Dubbelklik in het gedeelte "Harde schijven" op "Lokale schijf".
4 Dubbelklik op de naam van uw harde schijf. Dubbelklik in het gedeelte "Harde schijven" op "Lokale schijf". - In de regel wordt het systeemstation met programma's aangegeven met de letter "C:".
 5 Dubbelklik op de map Gebruikers. Je vindt het bovenaan het venster.
5 Dubbelklik op de map Gebruikers. Je vindt het bovenaan het venster.  6 Dubbelklik op een specifieke gebruikersmap. Meestal komt de mapnaam overeen met de gebruikersnaam of het Microsoft-account.
6 Dubbelklik op een specifieke gebruikersmap. Meestal komt de mapnaam overeen met de gebruikersnaam of het Microsoft-account.  7 Dubbelklik op de map App data. Het staat in het midden van het venster, maar het kan zijn dat u naar beneden moet scrollen om deze map te vinden (tenzij het venster is gemaximaliseerd tot volledig scherm).
7 Dubbelklik op de map App data. Het staat in het midden van het venster, maar het kan zijn dat u naar beneden moet scrollen om deze map te vinden (tenzij het venster is gemaximaliseerd tot volledig scherm).  8 Dubbelklik op de map lokaal. Je vindt het bovenaan het venster.
8 Dubbelklik op de map lokaal. Je vindt het bovenaan het venster.  9 Scroll naar beneden en selecteer een map Temp. Klik hiervoor op de map.
9 Scroll naar beneden en selecteer een map Temp. Klik hiervoor op de map.  10 Weg met de alleen-lezen beveiliging. Voor deze:
10 Weg met de alleen-lezen beveiliging. Voor deze: - open het menu "Rangschikken";
- klik op "Eigenschappen";
- verwijder het vinkje bij "Alleen lezen";
- klik op "Toepassen";
- klik op "OK" wanneer daarom wordt gevraagd;
- Klik OK".
 11 Dubbelklik op de map Tempom het te openen.
11 Dubbelklik op de map Tempom het te openen. 12 Markeer de inhoud van de map. Klik op een item in de map en klik vervolgens op Ctrl+EEN... U kunt ook op Schikken> Alles selecteren klikken.
12 Markeer de inhoud van de map. Klik op een item in de map en klik vervolgens op Ctrl+EEN... U kunt ook op Schikken> Alles selecteren klikken.  13 Verwijder de inhoud van de map. Druk op de toets Del op toetsenbord.
13 Verwijder de inhoud van de map. Druk op de toets Del op toetsenbord. - Sommige bestanden die zijn opgeslagen in de map Temp worden gebruikt door het systeem of programma's, dus u kunt deze bestanden niet verwijderen. Vink desgevraagd het vakje aan naast "Doe dit voor de volgende items" en klik op "Overslaan".
 14 Leeg de prullenbak. Hiermee worden verwijderde bestanden permanent verwijderd.
14 Leeg de prullenbak. Hiermee worden verwijderde bestanden permanent verwijderd.
Methode 3 van 4: Tijdelijke bestanden van Internet Explorer verwijderen
 1 Open het startmenu
1 Open het startmenu  . Klik op het Windows-logo in de linkerbenedenhoek van het scherm.
. Klik op het Windows-logo in de linkerbenedenhoek van het scherm.  2 Typ in de zoekbalk van het startmenu browser eigenschappen. Hiermee wordt naar het programma Browsereigenschappen gezocht.
2 Typ in de zoekbalk van het startmenu browser eigenschappen. Hiermee wordt naar het programma Browsereigenschappen gezocht. - Als er geen cursor in de zoekbalk van het menu Start staat, klik dan eerst op die balk.
 3 Klik op Internet Opties. Dit programma verschijnt bovenaan het menu Start. Het venster Internet-opties wordt geopend.
3 Klik op Internet Opties. Dit programma verschijnt bovenaan het menu Start. Het venster Internet-opties wordt geopend.  4 Klik op het tabblad Algemeen. Het staat bovenaan het raam.
4 Klik op het tabblad Algemeen. Het staat bovenaan het raam.  5 Klik op Parameters:. Het staat in het gedeelte Browsegeschiedenis.
5 Klik op Parameters:. Het staat in het gedeelte Browsegeschiedenis.  6 Klik op Laat bestanden zien. Deze knop bevindt zich rechtsonder in het venster. Er wordt een nieuw venster geopend met een lijst van alle bestanden die zich in de cache van Internet Explorer bevinden.
6 Klik op Laat bestanden zien. Deze knop bevindt zich rechtsonder in het venster. Er wordt een nieuw venster geopend met een lijst van alle bestanden die zich in de cache van Internet Explorer bevinden.  7 Markeer de inhoud van de map. Klik op een item in de map en klik vervolgens op Ctrl+EEN... Of klik op Schikken> Alles selecteren.
7 Markeer de inhoud van de map. Klik op een item in de map en klik vervolgens op Ctrl+EEN... Of klik op Schikken> Alles selecteren.  8 Verwijder de inhoud van de map. Druk op de toets Del op toetsenbord.
8 Verwijder de inhoud van de map. Druk op de toets Del op toetsenbord.  9 Leeg de prullenbak. Hiermee worden verwijderde bestanden permanent verwijderd.
9 Leeg de prullenbak. Hiermee worden verwijderde bestanden permanent verwijderd.
Methode 4 van 4: Hoe de DNS-cache te wissen
 1 Open het startmenu
1 Open het startmenu  . Klik op het Windows-logo in de linkerbenedenhoek van het scherm.
. Klik op het Windows-logo in de linkerbenedenhoek van het scherm. - Het wissen van de DNS-cache kan helpen bij het oplossen van problemen met de browser, bijvoorbeeld wanneer sites niet worden geopend.
 2 Typ in de zoekbalk van het startmenu opdrachtregel. Hiermee wordt naar het Command Line-programma gezocht.
2 Typ in de zoekbalk van het startmenu opdrachtregel. Hiermee wordt naar het Command Line-programma gezocht. - Als er geen cursor in de zoekbalk van het menu Start staat, klik dan eerst op die balk.
 3 Klik met de rechtermuisknop op het pictogram Opdrachtprompt
3 Klik met de rechtermuisknop op het pictogram Opdrachtprompt  . Het verschijnt bovenaan het menu Start. Er wordt een vervolgkeuzemenu geopend.
. Het verschijnt bovenaan het menu Start. Er wordt een vervolgkeuzemenu geopend. - Als uw muis geen rechterknop heeft, klikt u op de rechterkant van de muis of klikt u erop met twee vingers.
- Voor een trackpad klikt u er met twee vingers op of klikt u rechtsonder op het trackpad.
 4 Klik op Als administrator uitvoeren. Het staat in het vervolgkeuzemenu. Er wordt een opdrachtprompt geopend met beheerdersrechten.
4 Klik op Als administrator uitvoeren. Het staat in het vervolgkeuzemenu. Er wordt een opdrachtprompt geopend met beheerdersrechten. - Als de opdrachtprompt niet opent, bent u ingelogd als gast.
- Klik op Ja als daarom wordt gevraagd.
 5 Voer de opdracht in om de DNS-cache te wissen. Binnenkomen ipconfig / flushdns en druk op ↵ Enter.
5 Voer de opdracht in om de DNS-cache te wissen. Binnenkomen ipconfig / flushdns en druk op ↵ Enter.  6 Wacht op de resultaten van het werk van het team. Als alles in orde is, wordt het bericht "DNS-cache succesvol gewist" (of vergelijkbare tekst) op het scherm weergegeven.
6 Wacht op de resultaten van het werk van het team. Als alles in orde is, wordt het bericht "DNS-cache succesvol gewist" (of vergelijkbare tekst) op het scherm weergegeven. - Mogelijk moet u uw computer opnieuw opstarten om de wijzigingen door te voeren.
Tips
- Om de cache van uw browser te wissen, opent u de instellingen voor die browser.
Waarschuwingen
- Sommige "tijdelijke" programmabestanden kunnen niet worden verwijderd omdat ze worden gebruikt door het Windows-besturingssysteem. Meestal zijn deze bestanden slechts enkele kilobytes groot.