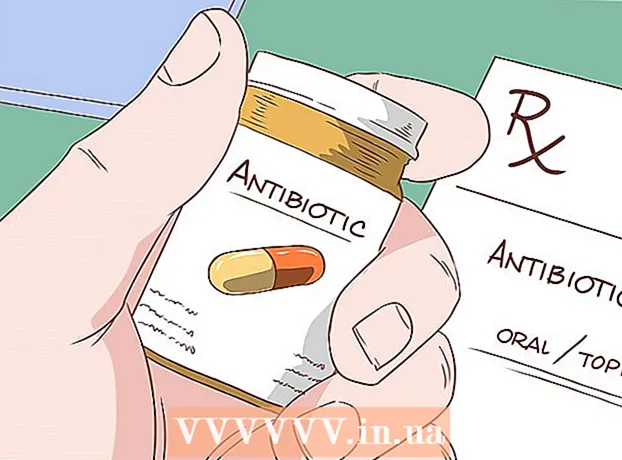Inhoud
In dit artikel wordt uitgelegd hoe u de grootte van een videobestand kunt verkleinen zonder kwaliteitsverlies.Comprimeer het videobestand als u het op internet gaat publiceren, omdat hierdoor de hoeveelheid gegevens die nodig is om de video te streamen of naar de kijker te verzenden, wordt verminderd. U kunt hiervoor Handbrake of QuickTime (op een Mac) gebruiken.
Stappen
Methode 1 van 2: Handrem
 1 Download en installeer Handrem. Ga naar https://handbrake.fr/downloads.php in uw webbrowser en klik op de downloadlink onder het besturingssysteem van uw computer en installeer vervolgens Handbrake door deze stappen te volgen:
1 Download en installeer Handrem. Ga naar https://handbrake.fr/downloads.php in uw webbrowser en klik op de downloadlink onder het besturingssysteem van uw computer en installeer vervolgens Handbrake door deze stappen te volgen: - ramen - dubbelklik op het gedownloade installatiebestand en volg de instructies op het scherm.
- Mac - dubbelklik op het gedownloade DMG-bestand, laat toe om programma's van derden te installeren (indien nodig), sleep het Handrem-pictogram naar de snelkoppeling van de map "Programma's" en volg de instructies op het scherm.
 2 Handrem starten. Klik op het pictogram ananas en glas.
2 Handrem starten. Klik op het pictogram ananas en glas.  3 Klik op Open source (Open source). Het staat in de linkerbovenhoek van het venster.
3 Klik op Open source (Open source). Het staat in de linkerbovenhoek van het venster. - Als dit de eerste keer is dat u Handbrake start, hoeft u mogelijk niet op "Open Source" te klikken.
 4 Klik op Bestand (Bestand). Deze optie is gemarkeerd met een mappictogram.
4 Klik op Bestand (Bestand). Deze optie is gemarkeerd met een mappictogram.  5 Selecteer een video. Ga naar de map met de gewenste video, klik erop en klik op "Openen". De video wordt geopend in het Handrem-venster.
5 Selecteer een video. Ga naar de map met de gewenste video, klik erop en klik op "Openen". De video wordt geopend in het Handrem-venster.  6 Selecteer de videokwaliteit. Selecteer in het rechterdeelvenster van het Handrem-venster een van de beschikbare kwaliteitsopties, bijvoorbeeld "Very Fast 720p30".
6 Selecteer de videokwaliteit. Selecteer in het rechterdeelvenster van het Handrem-venster een van de beschikbare kwaliteitsopties, bijvoorbeeld "Very Fast 720p30". - Selecteer een optie die overeenkomt met de kwaliteit van de video of die lager is dan de huidige kwaliteit. Als de huidige videokwaliteit bijvoorbeeld 1080p is, selecteert u "1080p" of lager; als de video 720p is, selecteert u "720p" of lager.
- De opties Snel en Zeer snel zijn het beste voor compressie.
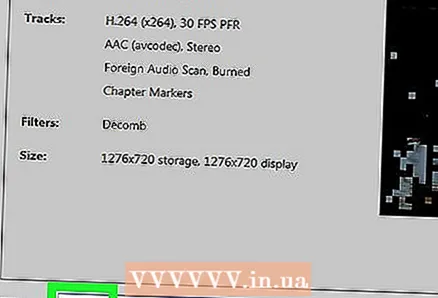 7 Voer een naam in voor het bestand. Vervang de huidige bestandsnaam die in het midden van het Handrem-venster verschijnt door een nieuwe naam (bijvoorbeeld [videonaam] gecomprimeerd).
7 Voer een naam in voor het bestand. Vervang de huidige bestandsnaam die in het midden van het Handrem-venster verschijnt door een nieuwe naam (bijvoorbeeld [videonaam] gecomprimeerd). - Om een andere locatie voor het opslaan van de video te selecteren, klikt u op Bladeren, selecteert u een map, voert u een bestandsnaam in (indien nodig) en klikt u op Opslaan.
 8 Vink het vakje aan naast 'Geoptimaliseerd voor het web'. Het staat in het midden van het raam. In dit geval wordt de video gecomprimeerd met behulp van webstandaarden.
8 Vink het vakje aan naast 'Geoptimaliseerd voor het web'. Het staat in het midden van het raam. In dit geval wordt de video gecomprimeerd met behulp van webstandaarden. 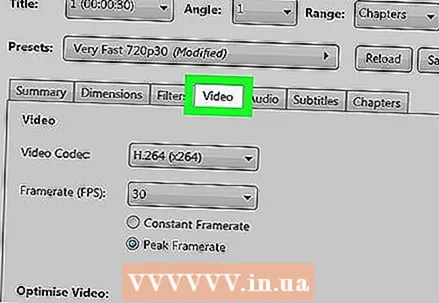 9 Klik op het tabblad Video (Video). Het staat onderaan het venster.
9 Klik op het tabblad Video (Video). Het staat onderaan het venster.  10 Zorg ervoor dat alle waarden correct zijn. Er zijn een aantal instellingen op het tabblad Video - als ze onjuist zijn, verander ze dan. Om dit te doen, klikt u op de waarde en selecteert u een andere uit het menu:
10 Zorg ervoor dat alle waarden correct zijn. Er zijn een aantal instellingen op het tabblad Video - als ze onjuist zijn, verander ze dan. Om dit te doen, klikt u op de waarde en selecteert u een andere uit het menu: - Video codec (Videocodec) - Selecteer "H.264 (x264)".
- Framesnelheid (FPS) (Framerate) - selecteer "30".
- Piek framerate of Top (Beperken) - vink het vakje naast deze optie aan.
- Encoderniveau of Niveau (Niveau) - selecteer de waarde "4.0".
 11 Klik op Begin met coderen (Begin met coderen). Deze knop, gemarkeerd met een Play-pictogram, bevindt zich bovenaan het venster. Het videocompressieproces wordt gestart.
11 Klik op Begin met coderen (Begin met coderen). Deze knop, gemarkeerd met een Play-pictogram, bevindt zich bovenaan het venster. Het videocompressieproces wordt gestart. - Klik op uw Mac op Start.
 12 Wacht tot de compressie is voltooid. Dit kan lang duren, vooral als de video groter is dan 200 megabyte. Wanneer het proces is voltooid, zoekt u de video in de geselecteerde map en speelt u deze af.
12 Wacht tot de compressie is voltooid. Dit kan lang duren, vooral als de video groter is dan 200 megabyte. Wanneer het proces is voltooid, zoekt u de video in de geselecteerde map en speelt u deze af.
Methode 2 van 2: QuickTime
 1 Open de video in QuickTime. Voor deze:
1 Open de video in QuickTime. Voor deze: - Selecteer een video.
- Klik op "Bestand".
- Selecteer "Openen met".
- Klik op "QuickTime Player".
 2 Open het menu Bestand. Je vindt het in de linkerbovenhoek.
2 Open het menu Bestand. Je vindt het in de linkerbovenhoek.  3 Selecteer alstublieft Exporteren. Het staat onderaan het menu Bestand. Er verschijnt een pop-upmenu.
3 Selecteer alstublieft Exporteren. Het staat onderaan het menu Bestand. Er verschijnt een pop-upmenu.  4 Selecteer de videokwaliteit. Selecteer een kwaliteit die gelijk is aan of lager is dan de huidige videokwaliteit. Het venster "Opslaan" wordt geopend. SPECIALIST'S ADVIES
4 Selecteer de videokwaliteit. Selecteer een kwaliteit die gelijk is aan of lager is dan de huidige videokwaliteit. Het venster "Opslaan" wordt geopend. SPECIALIST'S ADVIES 
Gavin anstey
Videoproducent, Cinebody COO Gavin Anstee is Cinebody COO. Cinebody biedt op maat gemaakte software voor het maken van inhoud waarmee merken snel originele en boeiende video-inhoud kunnen maken door samen te werken met makers van over de hele wereld. Voordat hij een carrière in software- en videoproductie begon, studeerde Gavin journalistiek aan de Universiteit van Colorado in Boulder. Gavin anstey
Gavin anstey
Videoproducent, Chief Operating Officer, CinebodyVerlaag de exportresolutie. Gavin Anstey, Producer, raadt aan: “Als je een groot videobestand comprimeert, zoals een 4k-resolutie, verlaag dan de exportresolutie. Exporteer bijvoorbeeld video in 1080 MOV-indeling om de bestandsgrootte en resolutie te verkleinen, dat wil zeggen om het bestand te comprimeren. "
 5 Voer een nieuwe naam in voor de video. Doe dit in het tekstvak bovenaan het venster.
5 Voer een nieuwe naam in voor de video. Doe dit in het tekstvak bovenaan het venster. 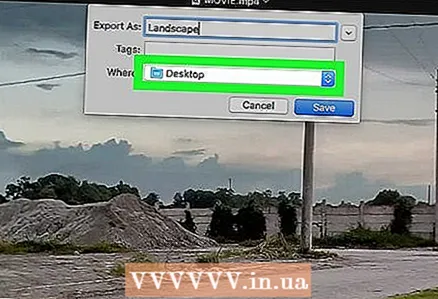 6 Selecteer een map om het bestand op te slaan. Open het menu Waar en klik vervolgens op de gewenste map (bijvoorbeeld de map Bureaublad).
6 Selecteer een map om het bestand op te slaan. Open het menu Waar en klik vervolgens op de gewenste map (bijvoorbeeld de map Bureaublad).  7 Klik op Sparen. Het staat in de rechterbenedenhoek van het venster. Het videocompressieproces begint.
7 Klik op Sparen. Het staat in de rechterbenedenhoek van het venster. Het videocompressieproces begint.  8 Wacht tot de compressie is voltooid. Wanneer dit gebeurt, wordt het venster Exporteren gesloten. Zoek nu de video in de geselecteerde map en speel deze af.
8 Wacht tot de compressie is voltooid. Wanneer dit gebeurt, wordt het venster Exporteren gesloten. Zoek nu de video in de geselecteerde map en speel deze af.
Tips
- Ernstige compressie kan de kwaliteit van sommige video's negatief beïnvloeden. Er zijn ook enkele video's die helemaal niet hoeven te worden gecomprimeerd.
- Sommige video's, zoals die zijn opgenomen met smartphonecamera's, zijn al gecomprimeerd.
- Gebruik indien mogelijk videocodering in twee stappen. Het duurt langer dan codering in één stap, maar u krijgt een video van betere kwaliteit.
Waarschuwingen
- Comprimeer de video niet te veel. In dit geval kan het beeld onherkenbaar vervormd zijn.