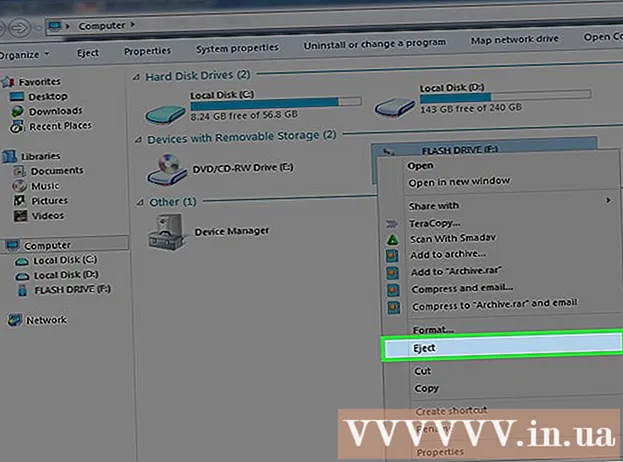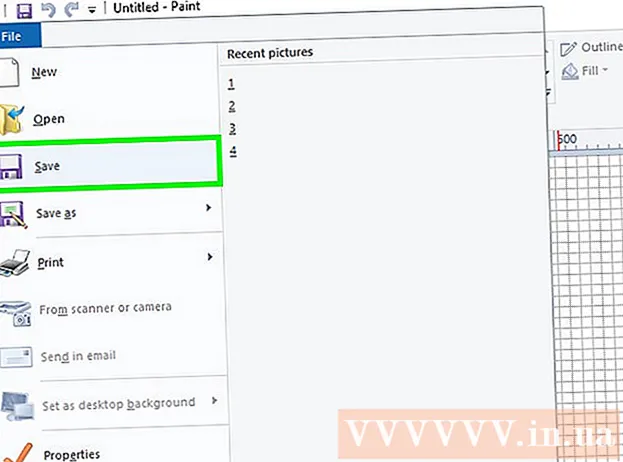Inhoud
- Stappen
- Methode 1 van 4: Fabrieksinstellingen herstellen (Windows)
- Methode 2 van 4: Hoe u uw schijf opruimt (Windows)
- Methode 3 van 4: Fabrieksinstellingen herstellen (macOS)
- Methode 4 van 4: Hoe u uw schijf opruimt (macOS)
- Tips
- Waarschuwingen
In dit artikel laten we u zien hoe u bestanden wist en programma's van de harde schijf van uw computer verwijdert. Om dit te doen, kunt u uw computer terugzetten naar de fabrieksinstellingen of een veilige schijfopruiming uitvoeren die voorkomt dat verwijderde gegevens worden hersteld. Als je een Mac hebt met een solid-state schijf (SSD), start je de computer gewoon opnieuw op om de schijf veilig op te ruimen.
Stappen
Methode 1 van 4: Fabrieksinstellingen herstellen (Windows)
 1 Open het startmenu
1 Open het startmenu  . Klik op het Windows-logo in de linkerbenedenhoek van het scherm.
. Klik op het Windows-logo in de linkerbenedenhoek van het scherm.  2 Klik op "Opties"
2 Klik op "Opties"  . Klik op het tandwielvormige pictogram in de linkerbenedenhoek van het menu Start.
. Klik op het tandwielvormige pictogram in de linkerbenedenhoek van het menu Start.  3 Klik op "Update & Beveiliging"
3 Klik op "Update & Beveiliging"  . Dit ronde pijlpictogram is te vinden op de instellingenpagina.
. Dit ronde pijlpictogram is te vinden op de instellingenpagina.  4 Klik op Herstel. Dit tabblad bevindt zich in het linkerdeelvenster.
4 Klik op Herstel. Dit tabblad bevindt zich in het linkerdeelvenster.  5 Klik op Beginnen. Het staat bovenaan het venster, onder Deze computer opnieuw instellen. Er verschijnt een pop-upvenster.
5 Klik op Beginnen. Het staat bovenaan het venster, onder Deze computer opnieuw instellen. Er verschijnt een pop-upvenster.  6 Klik op verwijder alles. Deze optie bevindt zich in het pop-upvenster en als u deze activeert, worden alle bestanden, instellingen en programma's verwijderd.
6 Klik op verwijder alles. Deze optie bevindt zich in het pop-upvenster en als u deze activeert, worden alle bestanden, instellingen en programma's verwijderd.  7 Klik op Mijn bestanden verwijderen. Deze optie staat op de volgende pagina. In dit geval worden alleen gebruikersprogramma's, bestanden en instellingen verwijderd, maar niet het besturingssysteem.
7 Klik op Mijn bestanden verwijderen. Deze optie staat op de volgende pagina. In dit geval worden alleen gebruikersprogramma's, bestanden en instellingen verwijderd, maar niet het besturingssysteem. - Als u een harde reset van uw systeem wilt uitvoeren, selecteert u de optie "Mijn bestanden verwijderen en schijf opschonen". Houd er rekening mee dat dit proces enkele uren kan duren en dat u Windows opnieuw moet installeren.
 8 Klik op Resetten. Deze knop staat onderaan het venster. Het proces van het verwijderen van bestanden wordt gestart. Wanneer de harde schijf is opgeschoond, wordt u naar de instellingenpagina geleid, waar u zich als nieuwe gebruiker bij Windows aanmeldt.
8 Klik op Resetten. Deze knop staat onderaan het venster. Het proces van het verwijderen van bestanden wordt gestart. Wanneer de harde schijf is opgeschoond, wordt u naar de instellingenpagina geleid, waar u zich als nieuwe gebruiker bij Windows aanmeldt.
Methode 2 van 4: Hoe u uw schijf opruimt (Windows)
 1 Zoek een lege dvd of USB-drive. Hierop moet u het programma "DBAN" schrijven.
1 Zoek een lege dvd of USB-drive. Hierop moet u het programma "DBAN" schrijven. - Als u wilt weten of uw optische drive een recordable drive is, zoekt u naar de letters "DVD" erop.
- Als het station geen dvd's kan schrijven, gebruikt u een extern optisch station.
 2 Download het DBAN-programma (ISO-bestand). Ga naar https://dban.org/ en klik op "Download DBAN" in de rechterbovenhoek van het venster. Een afbeelding (ISO-bestand) van dit programma wordt naar uw computer gedownload.
2 Download het DBAN-programma (ISO-bestand). Ga naar https://dban.org/ en klik op "Download DBAN" in de rechterbovenhoek van het venster. Een afbeelding (ISO-bestand) van dit programma wordt naar uw computer gedownload. - Afhankelijk van uw browserinstellingen, moet u mogelijk eerst de download bevestigen of een downloadmap selecteren.
 3 Brand het DBAN-programma op dvd. Wanneer het programma-image naar uw computer is gedownload, opent u het venster Deze pc om het ISO-bestand op een dvd-schijf te branden.
3 Brand het DBAN-programma op dvd. Wanneer het programma-image naar uw computer is gedownload, opent u het venster Deze pc om het ISO-bestand op een dvd-schijf te branden. - Wanneer het programma naar de schijf is geschreven, mag u het niet uit de computer verwijderen.
- Als u een USB-station gebruikt, schrijft u het ISO-bestand ernaar en koppelt u het station niet los van uw computer.
 4 Start je computer opnieuw op. Open het startmenu
4 Start je computer opnieuw op. Open het startmenu  en klik op "Afsluiten"
en klik op "Afsluiten"  > Opnieuw opstarten.
> Opnieuw opstarten.  5 Voer BIOS in. Zodra u op "Opnieuw opstarten" klikt, drukt u op de toets om het BIOS te openen. Meestal is deze sleutel: Del of een van de F-toetsen (bijvoorbeeld F2). Als je niet weet welke toets je moet indrukken, lees dan de instructies van je computer of moederbord (dergelijke instructies zijn te vinden op internet).
5 Voer BIOS in. Zodra u op "Opnieuw opstarten" klikt, drukt u op de toets om het BIOS te openen. Meestal is deze sleutel: Del of een van de F-toetsen (bijvoorbeeld F2). Als je niet weet welke toets je moet indrukken, lees dan de instructies van je computer of moederbord (dergelijke instructies zijn te vinden op internet). - Als u het BIOS niet kunt openen, start u uw computer opnieuw op en probeert u het opnieuw.
 6 Zoek het gedeelte 'Opstartvolgorde'. Gebruik op de meeste computers de pijltoetsen om naar het tabblad Geavanceerd of Opstarten te gaan en het aangegeven gedeelte te zoeken.
6 Zoek het gedeelte 'Opstartvolgorde'. Gebruik op de meeste computers de pijltoetsen om naar het tabblad Geavanceerd of Opstarten te gaan en het aangegeven gedeelte te zoeken. - In sommige BIOS-versies bevindt het gespecificeerde gedeelte zich direct op de startpagina.
 7 Selecteer het dvd-station van uw computer. Het zou "CD Drive" of "Disk Drive" of iets dergelijks moeten heten. Gebruik de pijltoetsen om de juiste optie te selecteren.
7 Selecteer het dvd-station van uw computer. Het zou "CD Drive" of "Disk Drive" of iets dergelijks moeten heten. Gebruik de pijltoetsen om de juiste optie te selecteren.  8 Verplaats uw dvd-station naar de bovenkant van de lijst met opstartapparaten. Nadat u de optie "CD Drive" (of iets dergelijks) hebt geselecteerd, drukt u op de +totdat deze optie bovenaan de lijst met opstartapparaten staat.
8 Verplaats uw dvd-station naar de bovenkant van de lijst met opstartapparaten. Nadat u de optie "CD Drive" (of iets dergelijks) hebt geselecteerd, drukt u op de +totdat deze optie bovenaan de lijst met opstartapparaten staat. - Als de optie niet beweegt, controleert u de toetstoewijzingen aan de rechterzijde (of onder) van het scherm om te zien welke toets u moet indrukken.
 9 Sla de wijzigingen op en sluit het BIOS af. In de meeste BIOS-versies moet u hiervoor op een specifieke toets drukken - controleer de toetstoewijzingen aan de rechterkant (of onderkant) van het scherm om erachter te komen welke toets u moet indrukken.
9 Sla de wijzigingen op en sluit het BIOS af. In de meeste BIOS-versies moet u hiervoor op een specifieke toets drukken - controleer de toetstoewijzingen aan de rechterkant (of onderkant) van het scherm om erachter te komen welke toets u moet indrukken. - Op sommige computers moet u op een extra toets drukken om te bevestigen dat u uw wijzigingen wilt opslaan.
 10 Selecteer de harde schijf van uw computer. Wanneer het DBAN-programma start, drukt u op de toets J of Kom een harde schijf te markeren met een markering en druk vervolgens op De ruimte.
10 Selecteer de harde schijf van uw computer. Wanneer het DBAN-programma start, drukt u op de toets J of Kom een harde schijf te markeren met een markering en druk vervolgens op De ruimte. - Controleer de toetstoewijzingen onder aan het DBAN-venster om te zien welke toetsen u moet indrukken om opties te markeren en te selecteren.
- Als uw computer meerdere harde schijven heeft (of is gepartitioneerd), selecteert u de schijf/partitie die u wilt opschonen.
 11 Ruim je harde schijf op. Klik hiervoor op F10 of de sleutel die is opgegeven in de lijst met sleutels onder aan het venster. Het schijfopruimingsproces begint. Het duurt minstens een paar uur, dus zorg ervoor dat uw computer is aangesloten op een betrouwbare voedingsbron.
11 Ruim je harde schijf op. Klik hiervoor op F10 of de sleutel die is opgegeven in de lijst met sleutels onder aan het venster. Het schijfopruimingsproces begint. Het duurt minstens een paar uur, dus zorg ervoor dat uw computer is aangesloten op een betrouwbare voedingsbron.  12 Verwijder de DBAN-dvd wanneer daarom wordt gevraagd. Doe dit wanneer de Blancco-advertentie op het scherm verschijnt. De harde schijf is veilig opgeschoond.
12 Verwijder de DBAN-dvd wanneer daarom wordt gevraagd. Doe dit wanneer de Blancco-advertentie op het scherm verschijnt. De harde schijf is veilig opgeschoond. - Om het besturingssysteem opnieuw te installeren, vervangt u de DBAN-dvd door de juiste installatie-dvd voor het besturingssysteem en volgt u de instructies op het scherm. Mogelijk moet u uw computer opnieuw opstarten om het systeemconfiguratieproces te starten.

Spike baron
Netwerkingenieur en gebruikersondersteuningsspecialist Spike Baron is de eigenaar van Spike's Computer Repair. Met meer dan 25 jaar ervaring in technologie, is hij gespecialiseerd in pc- en Mac-computerreparatie, verkoop van gebruikte computers, virusverwijdering, gegevensherstel en hardware- en software-updates. Heeft CompTIA A+-certificeringen voor computerservicetechnici en Microsoft Certified Solutions Expert. Spike baron
Spike baron
Netwerkingenieur en gebruikersondersteuningsspecialistEr zijn verschillende manieren om uw computer op te schonen. Bijvoorbeeld DoD cleanup (een techniek ontwikkeld door het leger), waarbij de vrije ruimte op de harde schijf wordt overschreven met enen en nullen. Een andere methode is KillDisk, maar wordt over het algemeen niet aanbevolen voor gebruikers van thuiscomputers. Als u uw computer thuis gebruikt, installeert u het systeem gewoon opnieuw om uw harde schijf veilig te reinigen.
Methode 3 van 4: Fabrieksinstellingen herstellen (macOS)
 1 Open het Apple-menu
1 Open het Apple-menu  . Klik op het Apple-logo in de linkerbovenhoek van het scherm. Er verschijnt een vervolgkeuzemenu.
. Klik op het Apple-logo in de linkerbovenhoek van het scherm. Er verschijnt een vervolgkeuzemenu. - Als je een Mac hebt met een solid-state schijf (SSD), start je de computer gewoon opnieuw op om de schijf veilig op te ruimen.
 2 Klik op Opnieuw opstarten. Het staat bijna onderaan het menu.
2 Klik op Opnieuw opstarten. Het staat bijna onderaan het menu.  3 Klik op Opnieuw opstartenals daarom gevraagd wordt. De computer gaat opnieuw opstarten.
3 Klik op Opnieuw opstartenals daarom gevraagd wordt. De computer gaat opnieuw opstarten.  4 Start op in herstelmodus. Wanneer de computer opnieuw wordt opgestart, houdt u de ingedrukt ⌘ Commando en de sleutel R - laat ze los zodra het venster Hulpprogramma's wordt geopend.
4 Start op in herstelmodus. Wanneer de computer opnieuw wordt opgestart, houdt u de ingedrukt ⌘ Commando en de sleutel R - laat ze los zodra het venster Hulpprogramma's wordt geopend.  5 Selecteer alstublieft Schijfhulpprogramma. Deze optie is gemarkeerd met een pictogram van een harde schijf met een stethoscoop.
5 Selecteer alstublieft Schijfhulpprogramma. Deze optie is gemarkeerd met een pictogram van een harde schijf met een stethoscoop.  6 Klik op Doorgaan. Het staat in de rechterbenedenhoek van het venster.
6 Klik op Doorgaan. Het staat in de rechterbenedenhoek van het venster.  7 Selecteer de harde schijf van uw computer. Selecteer de optie "HDD" of "SSD" onder het gedeelte "Intern" in de linkerbovenhoek van het venster.
7 Selecteer de harde schijf van uw computer. Selecteer de optie "HDD" of "SSD" onder het gedeelte "Intern" in de linkerbovenhoek van het venster.  8 Klik op Wissen. Dit tabblad bevindt zich bovenaan het venster.Er verschijnt een pop-upvenster.
8 Klik op Wissen. Dit tabblad bevindt zich bovenaan het venster.Er verschijnt een pop-upvenster.  9 Klik op Formaat. Het staat in het rechterdeelvenster. Er wordt een vervolgkeuzemenu geopend.
9 Klik op Formaat. Het staat in het rechterdeelvenster. Er wordt een vervolgkeuzemenu geopend.  10 Selecteer alstublieft Mac OS Uitgebreid. Deze optie bevindt zich in het menu.
10 Selecteer alstublieft Mac OS Uitgebreid. Deze optie bevindt zich in het menu.  11 Klik op Wissen. U vindt deze optie in de rechterbenedenhoek van het venster. Het schijfopruimingsproces begint.
11 Klik op Wissen. U vindt deze optie in de rechterbenedenhoek van het venster. Het schijfopruimingsproces begint. - Dit proces kan enige tijd duren, dus start niet opnieuw op en gebruik uw computer niet.
 12 Klik op Klaarals daarom gevraagd wordt. De harde schijf van de computer is opgeruimd.
12 Klik op Klaarals daarom gevraagd wordt. De harde schijf van de computer is opgeruimd. - Om het besturingssysteem opnieuw te installeren, sluit u Schijfhulpprogramma af en klikt u op MacOS opnieuw installeren> Doorgaan. Verbind nu uw computer met internet om de installatiebestanden voor het systeem te downloaden.
Methode 4 van 4: Hoe u uw schijf opruimt (macOS)
 1 Open het Apple-menu
1 Open het Apple-menu  . Klik op het Apple-logo in de linkerbovenhoek van het scherm. Er wordt een vervolgkeuzemenu geopend.
. Klik op het Apple-logo in de linkerbovenhoek van het scherm. Er wordt een vervolgkeuzemenu geopend. - Als er een SSD op uw computer is geïnstalleerd, kunt u deze niet wissen. Probeer uw computer opnieuw op te starten.
 2 Klik op Opnieuw opstarten. Het staat bijna onderaan het menu.
2 Klik op Opnieuw opstarten. Het staat bijna onderaan het menu.  3 Klik op Opnieuw opstartenals daarom gevraagd wordt. De computer gaat opnieuw opstarten.
3 Klik op Opnieuw opstartenals daarom gevraagd wordt. De computer gaat opnieuw opstarten.  4 Start op in herstelmodus. Wanneer de computer opnieuw wordt opgestart, houdt u de ingedrukt ⌘ Commando en de sleutel R - laat ze los zodra het venster Hulpprogramma's wordt geopend.
4 Start op in herstelmodus. Wanneer de computer opnieuw wordt opgestart, houdt u de ingedrukt ⌘ Commando en de sleutel R - laat ze los zodra het venster Hulpprogramma's wordt geopend.  5 Selecteer alstublieft Schijfhulpprogramma. Deze optie is gemarkeerd met een pictogram van een harde schijf met een stethoscoop.
5 Selecteer alstublieft Schijfhulpprogramma. Deze optie is gemarkeerd met een pictogram van een harde schijf met een stethoscoop.  6 Klik op Doorgaan. Het staat in de rechterbenedenhoek van het venster.
6 Klik op Doorgaan. Het staat in de rechterbenedenhoek van het venster.  7 Selecteer de harde schijf van uw computer. Selecteer de optie "HDD" onder het gedeelte "Intern" in de linkerbovenhoek van het venster.
7 Selecteer de harde schijf van uw computer. Selecteer de optie "HDD" onder het gedeelte "Intern" in de linkerbovenhoek van het venster.  8 Klik op Wissen. Dit tabblad bevindt zich bovenaan het venster. Er verschijnt een pop-upvenster.
8 Klik op Wissen. Dit tabblad bevindt zich bovenaan het venster. Er verschijnt een pop-upvenster.  9 Klik op Beveiligings opties. U vindt deze optie onderaan het venster.
9 Klik op Beveiligings opties. U vindt deze optie onderaan het venster.  10 Selecteer de optie "Hoog beveiligingsniveau". Verplaats hiervoor de schuifregelaar naar de uiterst rechtse positie. Met deze optie kunt u de harde schijf zeven keer overschrijven met willekeurige gegevens.
10 Selecteer de optie "Hoog beveiligingsniveau". Verplaats hiervoor de schuifregelaar naar de uiterst rechtse positie. Met deze optie kunt u de harde schijf zeven keer overschrijven met willekeurige gegevens.  11 Klik op OK. Deze optie bevindt zich in de rechterbenedenhoek van het venster.
11 Klik op OK. Deze optie bevindt zich in de rechterbenedenhoek van het venster.  12 Klik op Wissen. Deze optie vind je rechtsonder in het venster. Het wisproces van de harde schijf begint.
12 Klik op Wissen. Deze optie vind je rechtsonder in het venster. Het wisproces van de harde schijf begint. - Dit proces duurt enkele uren, dus start het voordat je naar je werk gaat of naar bed gaat.
 13 Klik op Klaarals daarom gevraagd wordt. De harde schijf van de computer is veilig opgeschoond, waardoor gegevens niet meer kunnen worden hersteld.
13 Klik op Klaarals daarom gevraagd wordt. De harde schijf van de computer is veilig opgeschoond, waardoor gegevens niet meer kunnen worden hersteld. - Om het besturingssysteem opnieuw te installeren, sluit u Schijfhulpprogramma af en klikt u op MacOS opnieuw installeren> Doorgaan. Verbind nu uw computer met internet om de installatiebestanden voor het systeem te downloaden.
Tips
- Als u van uw computer af wilt, raden we u aan de harde schijf te vernietigen met een hamer of iets dergelijks. Fysieke vernietiging is de enige garantie dat gegevens niet worden hersteld.
Waarschuwingen
- U kunt Computeropruiming niet ongedaan maken, dus maak een back-up van uw belangrijke bestanden voordat u deze uitvoert.