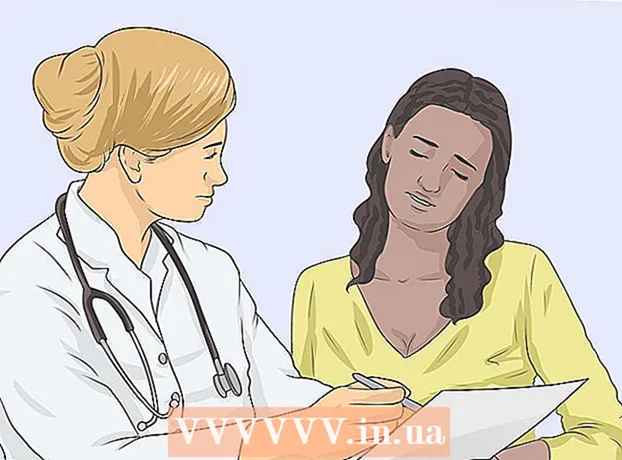Schrijver:
William Ramirez
Datum Van Creatie:
20 September 2021
Updatedatum:
1 Juli- 2024

Inhoud
In dit artikel laten we u zien hoe u informatie kunt vinden over de videokaart op Windows-, Mac OS X- en Linux-computers.
Stappen
Methode 1 van 3: Windows
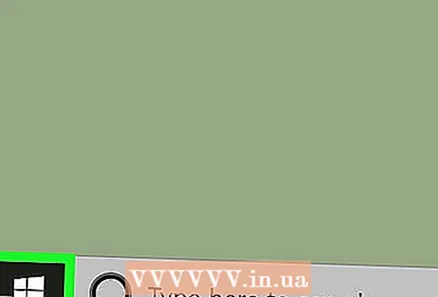 1 Open het startmenu
1 Open het startmenu  . Klik op het Windows-logo in de linkerbenedenhoek.
. Klik op het Windows-logo in de linkerbenedenhoek. - U kunt ook met de rechtermuisknop op "Start" klikken om een menu te openen met de gewenste opties.
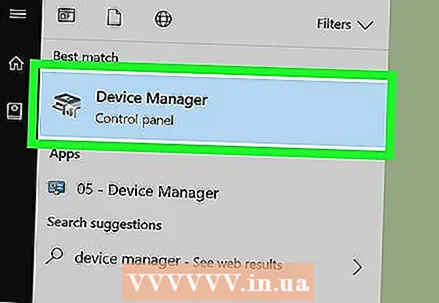 2 Open Apparaatbeheer. Binnenkomen apparaat beheerder in het menu Start en klik vervolgens op Apparaatbeheer boven aan de zoekresultaten.
2 Open Apparaatbeheer. Binnenkomen apparaat beheerder in het menu Start en klik vervolgens op Apparaatbeheer boven aan de zoekresultaten. - Als u met de rechtermuisknop op Start hebt geklikt, kiest u Apparaatbeheer in het pop-upmenu.
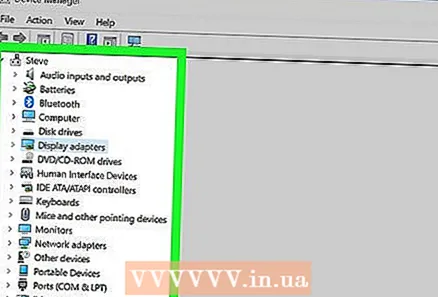 3 Zoek het gedeelte 'Videoadapters'. Blader hiervoor door de inhoud van Apparaatbeheer.
3 Zoek het gedeelte 'Videoadapters'. Blader hiervoor door de inhoud van Apparaatbeheer. - De inhoud van Apparaatbeheer is alfabetisch gesorteerd.
- Als het gedeelte Beeldschermadapters al is uitgevouwen, slaat u de volgende stap over.
 4 Dubbelklik op het gedeelte "Beeldschermadapters". Het gedeelte wordt groter en de informatie over de grafische kaart wordt op het scherm weergegeven.
4 Dubbelklik op het gedeelte "Beeldschermadapters". Het gedeelte wordt groter en de informatie over de grafische kaart wordt op het scherm weergegeven. 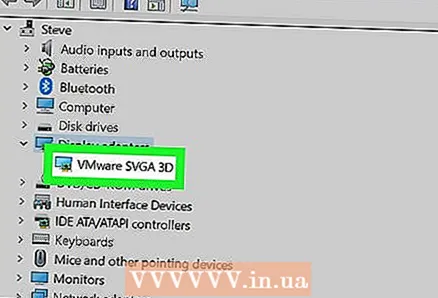 5 Bekijk informatie over de videokaart. U vindt deze in het gedeelte "Video-adapters". Als het scherm informatie over twee kaarten weergeeft, zijn dit de geïntegreerde en discrete grafische kaarten.
5 Bekijk informatie over de videokaart. U vindt deze in het gedeelte "Video-adapters". Als het scherm informatie over twee kaarten weergeeft, zijn dit de geïntegreerde en discrete grafische kaarten. - Zoek op internet naar een kaartmodel voor meer informatie hierover.
Methode 2 van 3: Mac OS X
 1 Open het Apple-menu
1 Open het Apple-menu  . Klik op het Apple-logo in de linkerbovenhoek. Er wordt een menu geopend.
. Klik op het Apple-logo in de linkerbovenhoek. Er wordt een menu geopend. 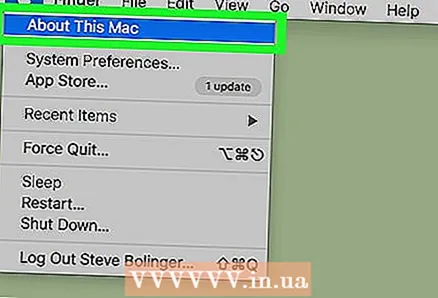 2 Klik op Over deze Mac. Het is een optie bovenaan het menu.
2 Klik op Over deze Mac. Het is een optie bovenaan het menu. 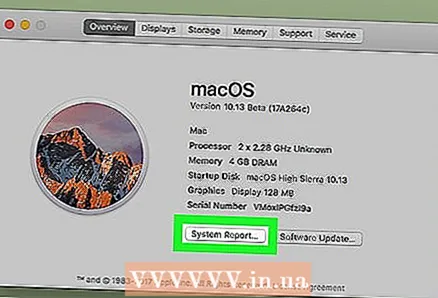 3 Klik op Systeem informatie. Het is een optie onderaan het venster.
3 Klik op Systeem informatie. Het is een optie onderaan het venster. 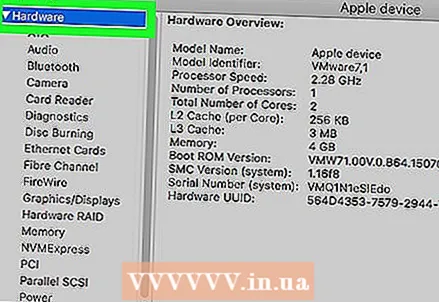 4 Klik op ▼ links van de optie Apparatuur. Deze vind je links in het venster.
4 Klik op ▼ links van de optie Apparatuur. Deze vind je links in het venster. 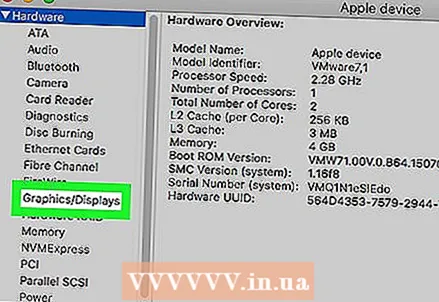 5 Klik op Grafisch / Monitor. U vindt deze optie in het midden van het gedeelte Hardware aan de linkerkant van het venster.
5 Klik op Grafisch / Monitor. U vindt deze optie in het midden van het gedeelte Hardware aan de linkerkant van het venster.  6 Bekijk informatie over de videokaart. Deze vind je rechtsboven in het venster.
6 Bekijk informatie over de videokaart. Deze vind je rechtsboven in het venster. - De opties van de grafische kaart worden onder de naam weergegeven.
Methode 3 van 3: Linux
- 1 Open een terminal. Klik op het zwarte vierkante icoon; je kunt ook op drukken Alt+Ctrl+t.
- 2 Werk de lijst met computeraccessoires bij. Voer in terminal de volgende opdracht in en druk vervolgens op ↵ Enter.
sudo update-pciids
- 3 Voer wachtwoord in. Voer het wachtwoord in dat u gebruikt om in te loggen en klik vervolgens op ↵ Enter... Hiermee worden uw acties bevestigd en wordt de lijst met computeronderdelen bijgewerkt.
- Bij het invoeren van een wachtwoord worden de tekens niet weergegeven.
- 4 Geef op het scherm een lijst met computeraccessoires weer, inclusief de grafische kaart. Voer hiervoor de volgende opdracht in en druk vervolgens op ↵ Enter:
lspci -v | minder
- 5 Zoek uw grafische kaart. Blader omhoog door de inhoud van de terminal om de regel "Videocontroller", "VGA", "3D" of "Geïntegreerde videokaart" te vinden; in deze regel vind je de naam van de videokaart.
- 6 Let op het identificatienummer van de videokaart. Het bevindt zich links van de naam van de videokaart en wordt meestal weergegeven in het formaat 00: 00.0
- 7 Open een nieuw terminalvenster. Druk nogmaals Alt+Ctrl+t of klik met de rechtermuisknop op het terminalpictogram en selecteer Nieuw terminalvenster (of een vergelijkbare optie) in het menu.
- 8 Bekijk informatie over de videokaart. Voer in de terminal de volgende opdracht in (vervang "00: 02.0" door het identificatienummer van uw videokaart) en klik vervolgens op ↵ Enter:
sudo lspci -v -s 00: 02.0
Tips
- Videokaarten worden ook wel grafische kaarten genoemd.
- Veel computers hebben afzonderlijke grafische kaarten omdat de prestaties van dergelijke kaarten hoger zijn dan de prestaties van geïntegreerde grafische kaarten.