Schrijver:
Janice Evans
Datum Van Creatie:
25 Juli- 2021
Updatedatum:
23 Juni- 2024

Inhoud
In dit artikel laten we u zien hoe u de automatische synchronisatie van bestanden en mappen tussen Google Drive en de harde schijf van uw computer kunt stoppen. Dit kan via de webbrowser van uw computer.
Stappen
Methode 1 van 2: Specifieke mappen
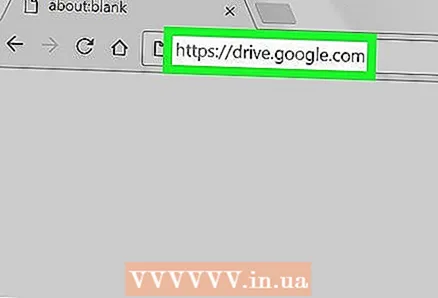 1 Ga naar de pagina Google Drive in een webbrowser. Voer drive.google.com in de adresbalk in en druk op de toets ↵ Enter of ⏎ Terug.
1 Ga naar de pagina Google Drive in een webbrowser. Voer drive.google.com in de adresbalk in en druk op de toets ↵ Enter of ⏎ Terug. - Als u nog niet bent ingelogd, voert u uw e-mailadres / telefoonnummer in en klikt u op Volgende, voert u vervolgens uw wachtwoord in en klikt u op Volgende.
 2 Klik op het pictogram
2 Klik op het pictogram  in de rechter benedenhoek. Het pop-upvenster voor back-up en synchronisatie verschijnt.
in de rechter benedenhoek. Het pop-upvenster voor back-up en synchronisatie verschijnt. - Dit pictogram verschijnt alleen tijdens de synchronisatie. Als er geen pictogram is, uploadt u het nieuwe bestand naar schijf.
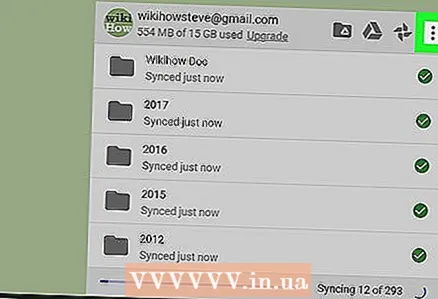 3 Klik op het pictogram ⋮ in het synchronisatievenster. U vindt het in de rechterbovenhoek van het synchronisatievenster. Er wordt een menu met synchronisatie-opties geopend.
3 Klik op het pictogram ⋮ in het synchronisatievenster. U vindt het in de rechterbovenhoek van het synchronisatievenster. Er wordt een menu met synchronisatie-opties geopend.  4 Klik op Pauze op het menu. Het huidige synchronisatieproces wordt onderbroken.
4 Klik op Pauze op het menu. Het huidige synchronisatieproces wordt onderbroken. - Om het proces te hervatten, klikt u op "Hervatten" in hetzelfde menu.
 5 Klik op Instellingen in het synchronisatiemenu. Een nieuw venster opent de back-up- en synchronisatie-instellingen.
5 Klik op Instellingen in het synchronisatiemenu. Een nieuw venster opent de back-up- en synchronisatie-instellingen.  6 Klik op Google Drive-instellingen in het linkerdeelvenster van het voorkeurenvenster. Er wordt een lijst weergegeven met alle mappen die worden gesynchroniseerd.
6 Klik op Google Drive-instellingen in het linkerdeelvenster van het voorkeurenvenster. Er wordt een lijst weergegeven met alle mappen die worden gesynchroniseerd. 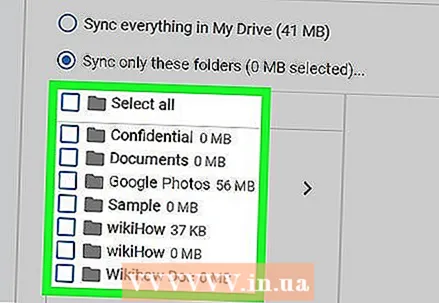 7 Schakel het selectievakje naast de gewenste map uit. Klik hiervoor op het blauwe selectievakje naast de gewenste map en zorg ervoor dat het selectievakje leeg is.
7 Schakel het selectievakje naast de gewenste map uit. Klik hiervoor op het blauwe selectievakje naast de gewenste map en zorg ervoor dat het selectievakje leeg is. - Mappen zonder selectievakjes worden niet gesynchroniseerd tussen schijf en de harde schijf van uw computer.
- Mappen met selectievakjes worden automatisch gesynchroniseerd tussen Schijf en de harde schijf van uw computer.
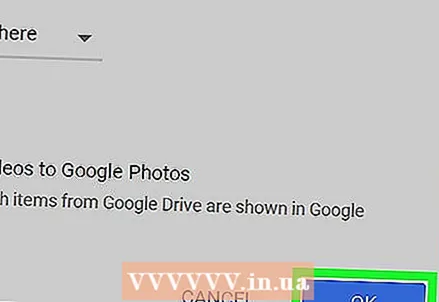 8 Klik op OK. Deze blauwe knop vind je in de rechter benedenhoek.Uw wijzigingen worden opgeslagen en mappen zonder selectievakjes worden niet meer gesynchroniseerd met Drive.
8 Klik op OK. Deze blauwe knop vind je in de rechter benedenhoek.Uw wijzigingen worden opgeslagen en mappen zonder selectievakjes worden niet meer gesynchroniseerd met Drive.
Methode 2 van 2: Alle synchronisatie
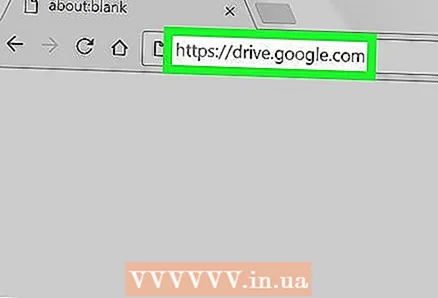 1 Ga naar de pagina Google Drive in een webbrowser. Voer drive.google.com in de adresbalk in en druk op de toets ↵ Enter of ⏎ Terug.
1 Ga naar de pagina Google Drive in een webbrowser. Voer drive.google.com in de adresbalk in en druk op de toets ↵ Enter of ⏎ Terug. - Als u nog niet bent ingelogd, voert u uw e-mailadres / telefoonnummer in en klikt u op Volgende, voert u vervolgens uw wachtwoord in en klikt u op Volgende.
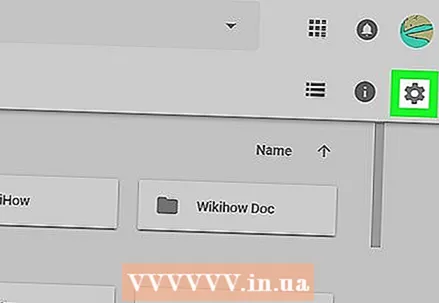 2 Klik op het pictogram
2 Klik op het pictogram  in de rechterbovenhoek onder je profielfoto. Er wordt een menu geopend.
in de rechterbovenhoek onder je profielfoto. Er wordt een menu geopend.  3 Klik op Instellingen op het menu. Drive-instellingen worden geopend in een nieuw venster.
3 Klik op Instellingen op het menu. Drive-instellingen worden geopend in een nieuw venster. 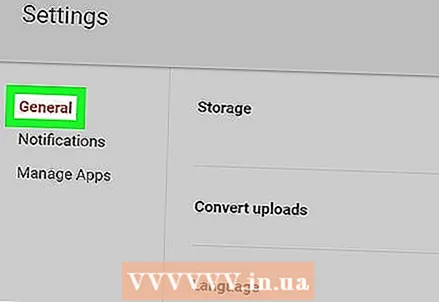 4 Klik op Algemeen. U vindt deze optie bovenaan het linkerdeelvenster.
4 Klik op Algemeen. U vindt deze optie bovenaan het linkerdeelvenster. 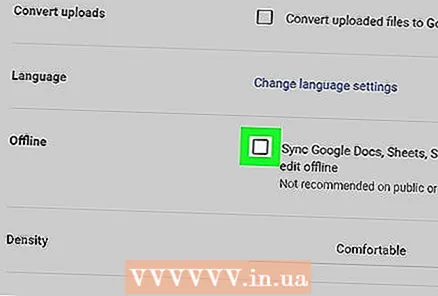 5 Schakel het selectievakje uit Offline. Als deze optie is ingeschakeld, worden bestanden in Yandex.Disk automatisch gesynchroniseerd met de harde schijf van uw computer.
5 Schakel het selectievakje uit Offline. Als deze optie is ingeschakeld, worden bestanden in Yandex.Disk automatisch gesynchroniseerd met de harde schijf van uw computer. 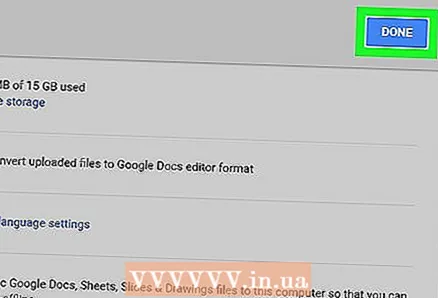 6 Klik op Klaar. U vindt deze blauwe knop in de rechterbovenhoek. De aangebrachte wijzigingen worden opgeslagen.
6 Klik op Klaar. U vindt deze blauwe knop in de rechterbovenhoek. De aangebrachte wijzigingen worden opgeslagen.



