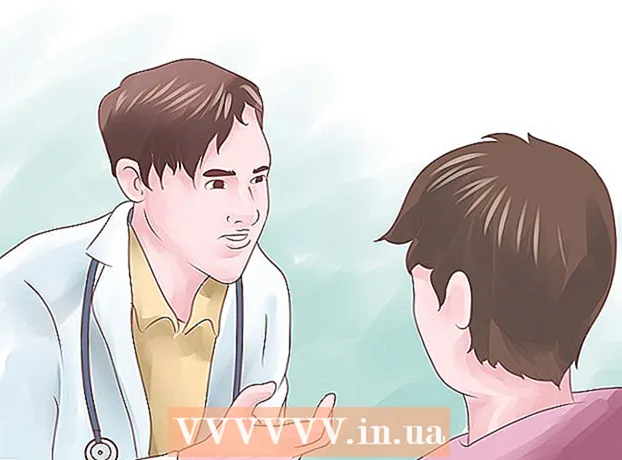Schrijver:
Roger Morrison
Datum Van Creatie:
18 September 2021
Updatedatum:
1 Juli- 2024

Inhoud
In dit artikel wordt uitgelegd hoe u uw flashstation kunt formatteren. Als u uw flashstation formatteert, worden alle mappen en bestanden erop gewist, dus maak eerst een back-up van belangrijke gegevens.
Stappen
Methode 1 van 2: Windows
 1 Sluit uw flashstation aan op uw computer. Om dit te doen, steekt u hem in een van de USB-poorten op uw computer; zo'n poort heeft een dunne rechthoekige vorm.
1 Sluit uw flashstation aan op uw computer. Om dit te doen, steekt u hem in een van de USB-poorten op uw computer; zo'n poort heeft een dunne rechthoekige vorm.  2 Open het startmenu
2 Open het startmenu  . Klik op het Windows-logo in de linkerbenedenhoek van het scherm of druk op de toets ⊞Winnen.
. Klik op het Windows-logo in de linkerbenedenhoek van het scherm of druk op de toets ⊞Winnen.  3 Typ "deze pc" in het menu Start. Boven aan het menu Start verschijnt een pictogram in de vorm van een monitor.
3 Typ "deze pc" in het menu Start. Boven aan het menu Start verschijnt een pictogram in de vorm van een monitor. - Klik in Windows 7 op Computer aan de rechterkant van het menu Start.
 4 Klik op Deze computer. Het is een pictogram in de vorm van een monitor boven aan het menu Start. Het venster Deze pc wordt geopend.
4 Klik op Deze computer. Het is een pictogram in de vorm van een monitor boven aan het menu Start. Het venster Deze pc wordt geopend. - Sla deze stap over op Windows 7.
 5 Klik met de rechtermuisknop op het pictogram van de flashdrive. Het staat in het gedeelte Apparaten en schijven in het midden van de pagina. Er wordt een menu geopend.
5 Klik met de rechtermuisknop op het pictogram van de flashdrive. Het staat in het gedeelte Apparaten en schijven in het midden van de pagina. Er wordt een menu geopend. - Tik op een laptop met een trackpad er met twee vingers op om een rechtsklik te simuleren.
 6 Klik op Formaat. Het staat in het midden van het menu. Het venster "Formatteren" wordt geopend.
6 Klik op Formaat. Het staat in het midden van het menu. Het venster "Formatteren" wordt geopend.  7 Open het menu Bestandssysteem. Het staat onder de kop Bestandssysteem boven aan het venster. De volgende opties worden weergegeven:
7 Open het menu Bestandssysteem. Het staat onder de kop Bestandssysteem boven aan het venster. De volgende opties worden weergegeven: - NTFS: standaard Windows-bestandssysteem. Als uw flashstation alleen met Windows werkt, selecteert u deze optie.
- FAT32: Het meest voorkomende bestandssysteem dat de meeste besturingssystemen ondersteunt.
- exFAT: Gelijk aan "FAT32" maar bedoeld voor externe opslag (bijv. flashdrives).
 8 Klik op de gewenste optie. Welke optie u kiest, hangt af van hoe u de schijf wilt gebruiken. Selecteer bijvoorbeeld "FAT32" als de flashdrive verbinding maakt met de gameconsole, of selecteer "NTFS" om de schijf alleen in Windows te laten werken.
8 Klik op de gewenste optie. Welke optie u kiest, hangt af van hoe u de schijf wilt gebruiken. Selecteer bijvoorbeeld "FAT32" als de flashdrive verbinding maakt met de gameconsole, of selecteer "NTFS" om de schijf alleen in Windows te laten werken. - Als u de schijf al hebt geformatteerd en zeker weet dat deze niet kapot is, vinkt u het vakje naast "Snel formatteren" aan.
 9 Klik op Beginnenen druk vervolgens op OK. Het formatteren van de flashdrive begint.
9 Klik op Beginnenen druk vervolgens op OK. Het formatteren van de flashdrive begint.  10 Klik op OKals daarom gevraagd wordt. De flashdrive is succesvol geformatteerd.
10 Klik op OKals daarom gevraagd wordt. De flashdrive is succesvol geformatteerd.
Methode 2 van 2: Mac
 1 Sluit uw flashstation aan op uw computer. Om dit te doen, steekt u hem in een van de USB-poorten op uw computer; zo'n poort heeft een dunne rechthoekige vorm.
1 Sluit uw flashstation aan op uw computer. Om dit te doen, steekt u hem in een van de USB-poorten op uw computer; zo'n poort heeft een dunne rechthoekige vorm. - Sommige Mac-computers hebben geen USB-poorten, dus u moet een adapter aanschaffen.
 2 Klik op Overgang. Dit menu bevindt zich aan de linkerkant van de menubalk.
2 Klik op Overgang. Dit menu bevindt zich aan de linkerkant van de menubalk. - Als de Go-optie grijs wordt weergegeven, klikt u eerst op het Finder-pictogram, dat eruitziet als een blauw gezicht en zich in het Dock bevindt.
 3 Klik op Nutsvoorzieningen. Het staat in het menu Ga.
3 Klik op Nutsvoorzieningen. Het staat in het menu Ga.  4 Dubbelklik op het pictogram Schijfhulpprogramma. Het staat in het midden van de pagina Hulpprogramma's.
4 Dubbelklik op het pictogram Schijfhulpprogramma. Het staat in het midden van de pagina Hulpprogramma's.  5 Klik op de naam van uw flashstation. Het bevindt zich aan de linkerkant van het venster Schijfhulpprogramma.
5 Klik op de naam van uw flashstation. Het bevindt zich aan de linkerkant van het venster Schijfhulpprogramma.  6 Klik op het tabblad Wissen. Het staat bovenaan het venster Schijfhulpprogramma.
6 Klik op het tabblad Wissen. Het staat bovenaan het venster Schijfhulpprogramma.  7 Klik op Formaat. Dit menu staat in het midden van de pagina. De volgende opties worden weergegeven:
7 Klik op Formaat. Dit menu staat in het midden van de pagina. De volgende opties worden weergegeven: - Mac OS Uitgebreid (journaled);
- Mac OS Uitgebreid (journaled, gecodeerd);
- Mac OS Uitgebreid (geregistreerd toetsenbord in journaal);
- Mac OS Uitgebreid (geregistreerde toetsenbordaccounting, journaled, gecodeerd);
- MS-DOS (FAT);
- ExFAT.
 8 Selecteer de gewenste optie. Meestal selecteert u een van de "Mac OS Extended"-opties, maar in dit geval werkt de flashdrive alleen met Mac OS X. Om de drive op andere systemen te gebruiken, selecteert u "MS-DOS (FAT)" of "ExFat ".
8 Selecteer de gewenste optie. Meestal selecteert u een van de "Mac OS Extended"-opties, maar in dit geval werkt de flashdrive alleen met Mac OS X. Om de drive op andere systemen te gebruiken, selecteert u "MS-DOS (FAT)" of "ExFat ".  9 Dubbelklik op Wissen. Het formatteringsproces begint. Als het klaar is, ziet u een pictogram van een USB-stick op uw bureaublad.
9 Dubbelklik op Wissen. Het formatteringsproces begint. Als het klaar is, ziet u een pictogram van een USB-stick op uw bureaublad.
Tips
- Het formatteringsproces zal enige tijd duren als er veel bestanden op de flashdrive staan.
Waarschuwingen
- Formatteer de interne harde schijf van de computer niet.