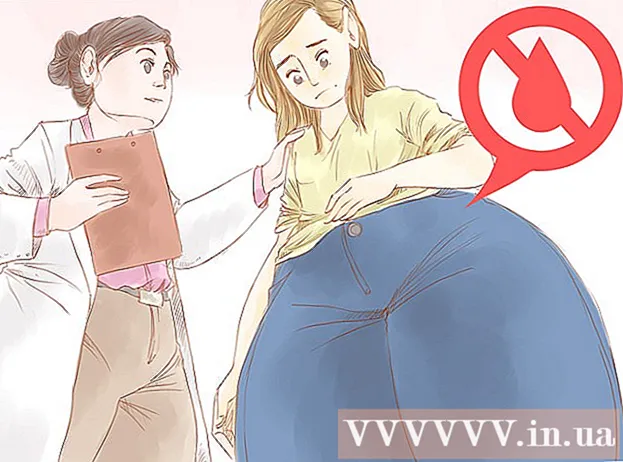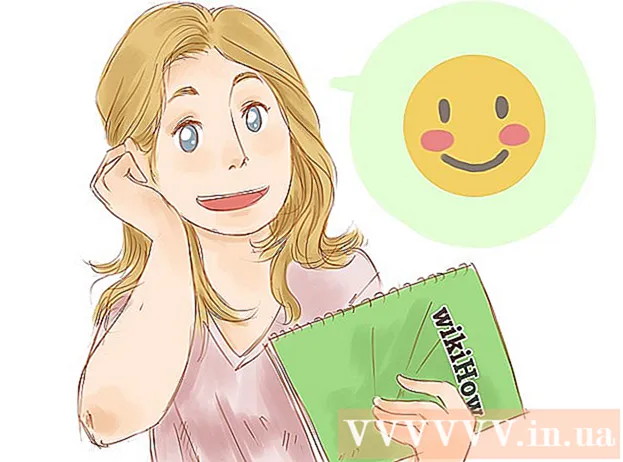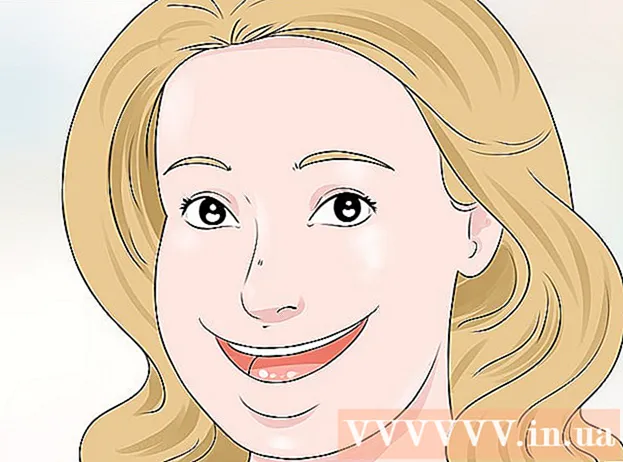Schrijver:
Charles Brown
Datum Van Creatie:
7 Februari 2021
Updatedatum:
28 Juni- 2024
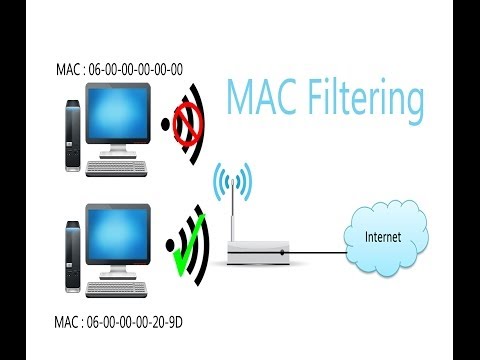
Inhoud
- Stappen
- Methode 1 van 3: Draadloze routers (Windows)
- Methode 2 van 3: Draadloze routers (OS X)
- Methode 3 van 3: Apple AirPort-routers
- Tips
MAC-adressen (Multimedia Access Control) zijn een unieke reeks codes die aan elektronische apparaten zijn toegewezen om ze op een netwerk te identificeren. Met behulp van MAC-filters kan toegang tot specifieke MAC-adressen worden toegestaan of geweigerd. MAC-filters zijn een uitstekende beveiligingsmaatregel. Als u echter wilt dat uw netwerk beschikbaar is voor openbaar gebruik of voor gasten, of als u regelmatig apparaten toevoegt en wijzigt, kunt u overwegen MAC-adresfiltering uit te schakelen.
Stappen
Methode 1 van 3: Draadloze routers (Windows)
 1 Open een opdrachtprompt. Je kunt het openen vanuit het menu Begin of druk op Win + R en ga naar binnen cmd.
1 Open een opdrachtprompt. Je kunt het openen vanuit het menu Begin of druk op Win + R en ga naar binnen cmd.  2 Binnenkomen.ipconfigen druk opBinnenkomen.
2 Binnenkomen.ipconfigen druk opBinnenkomen. 3 Zoek een actieve netwerkverbinding. De uitvoer kan meerdere verbindingen tonen en het kan zijn dat u omhoog moet scrollen om uw actieve verbinding te vinden.
3 Zoek een actieve netwerkverbinding. De uitvoer kan meerdere verbindingen tonen en het kan zijn dat u omhoog moet scrollen om uw actieve verbinding te vinden.  4 Zoek een opname.Standaard gateway(standaard gateway). Dit is het adres van uw router. Schrijf het op!
4 Zoek een opname.Standaard gateway(standaard gateway). Dit is het adres van uw router. Schrijf het op!  5 Open uw webbrowser. U kunt vanuit elke webbrowser toegang krijgen tot de configuratiepagina van de router terwijl de computer is aangesloten op het netwerk.
5 Open uw webbrowser. U kunt vanuit elke webbrowser toegang krijgen tot de configuratiepagina van de router terwijl de computer is aangesloten op het netwerk.  6 Voer het adres in.Standaard gateway(standaard gateway) in de adresbalk van de browser.
6 Voer het adres in.Standaard gateway(standaard gateway) in de adresbalk van de browser. 7 Log in met een beheerdersaccount. Inloggen op de routerinterface is beveiligd met gebruikersnaam en wachtwoord. Raadpleeg de documentatie die bij uw router is geleverd of zoek uw model op internet om te zien hoe u zich standaard kunt aanmelden.
7 Log in met een beheerdersaccount. Inloggen op de routerinterface is beveiligd met gebruikersnaam en wachtwoord. Raadpleeg de documentatie die bij uw router is geleverd of zoek uw model op internet om te zien hoe u zich standaard kunt aanmelden. - Als u er niet achter kunt komen hoe u de routerinterface kunt openen, kunt u de instellingen resetten door op de knop te klikken Resetten (Reboot), die zich aan de achterkant bevindt, en houd deze ongeveer 30 seconden vast. Na het herstarten van de router kun je inloggen met de fabrieksinstellingen.
- Voor de meeste aanmeldingen is de standaard gebruikersnaam "admin", en het wachtwoord is ook "admin", "wachtwoord", of dit veld is niet ingevuld.
 8 Open de sectie Geavanceerd (Meer instellingen) en vind MAC-filtering (MAC-adresfiltering), Toegangscontrole (Toegangscontrole) of iets dergelijks. Het is zelfs erg moeilijk om te bepalen waar de sectie MAC-adresfiltering zich bevindt, omdat de locatie en aanduiding voor elke router anders is.Meestal vindt u MAC-adresfiltering of toegangscontrole-instellingen onder Geavanceerde instellingen, hoewel het ook te vinden is onder Veiligheid (Beveiliging) of instellingen voor draadloos internet (Draadloze netwerkinstellingen).
8 Open de sectie Geavanceerd (Meer instellingen) en vind MAC-filtering (MAC-adresfiltering), Toegangscontrole (Toegangscontrole) of iets dergelijks. Het is zelfs erg moeilijk om te bepalen waar de sectie MAC-adresfiltering zich bevindt, omdat de locatie en aanduiding voor elke router anders is.Meestal vindt u MAC-adresfiltering of toegangscontrole-instellingen onder Geavanceerde instellingen, hoewel het ook te vinden is onder Veiligheid (Beveiliging) of instellingen voor draadloos internet (Draadloze netwerkinstellingen). - Niet alle routers gebruiken MAC-filtering. Sommige routers zijn beperkt tot toegang op basis van statische IP-adressen die aan elk apparaat zijn toegewezen.
 9 Schakel MAC-adresfiltering uit. Nogmaals, afhankelijk van de router zullen de tekst zelf en de locatie anders zijn, maar om MAC-adresfiltering uit te schakelen, moet u meestal selecteren Uitzetten (Uitzetten).
9 Schakel MAC-adresfiltering uit. Nogmaals, afhankelijk van de router zullen de tekst zelf en de locatie anders zijn, maar om MAC-adresfiltering uit te schakelen, moet u meestal selecteren Uitzetten (Uitzetten). - Dit kan een selectievakje, knop of andere selecteerbare optie zijn.
 10 Sla uw wijzigingen op. Klik op de knop Van toepassing zijn (Solliciteer) of Sparen (Opslaan) om de wijzigingen in de routerinstellingen op te slaan. De wijzigingen worden aangebracht in de router, wat enkele minuten kan duren.
10 Sla uw wijzigingen op. Klik op de knop Van toepassing zijn (Solliciteer) of Sparen (Opslaan) om de wijzigingen in de routerinstellingen op te slaan. De wijzigingen worden aangebracht in de router, wat enkele minuten kan duren. - Als u uw router draadloos configureert, wordt u mogelijk uit het systeem gegooid wanneer de configuratiewijzigingen worden opgeslagen.
Methode 2 van 3: Draadloze routers (OS X)
 1 Open het Apple-menu en selecteer Systeem instellingen.
1 Open het Apple-menu en selecteer Systeem instellingen. 2 Selecteer alstublieft Netwerk.
2 Selecteer alstublieft Netwerk.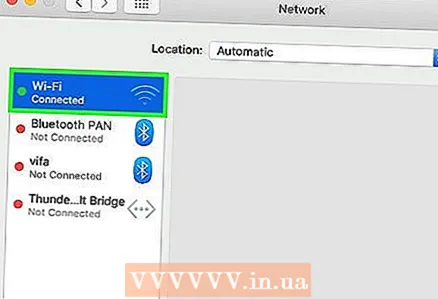 3 Selecteer de actieve netwerkadapter in de lijst aan de linkerkant. Aangesloten adapters hebben een groen lampje ernaast.
3 Selecteer de actieve netwerkadapter in de lijst aan de linkerkant. Aangesloten adapters hebben een groen lampje ernaast.  4 Noteer het IP-adres.router... Met dit adres heb je toegang tot de instellingen van de router.
4 Noteer het IP-adres.router... Met dit adres heb je toegang tot de instellingen van de router. - Als je een AirPort-router gebruikt, klik dan hier.
 5 Voer het adres in.router in de adresbalk van de browser.
5 Voer het adres in.router in de adresbalk van de browser. 6 Log in met een beheerdersaccount. Inloggen op de routerinterface is beveiligd met gebruikersnaam en wachtwoord. Raadpleeg de documentatie die bij uw router is geleverd of zoek uw model op internet om te zien hoe u zich standaard kunt aanmelden.
6 Log in met een beheerdersaccount. Inloggen op de routerinterface is beveiligd met gebruikersnaam en wachtwoord. Raadpleeg de documentatie die bij uw router is geleverd of zoek uw model op internet om te zien hoe u zich standaard kunt aanmelden. - Als u er niet achter kunt komen hoe u de routerinterface kunt openen, kunt u de instellingen resetten door op de knop te klikken Resetten (Reboot), die zich aan de achterkant bevindt, en houd deze ongeveer 30 seconden vast. Na het herstarten van de router kun je inloggen met de fabrieksinstellingen.
- Voor de meeste aanmeldingen is de standaard gebruikersnaam "admin", en het wachtwoord is ook "admin", "wachtwoord", of dit veld is niet ingevuld.
 7 Open de sectie Geavanceerd (Meer instellingen) en vind MAC-filtering (MAC-adresfiltering), Toegangscontrole (Toegangscontrole) of iets dergelijks. Het is zelfs erg moeilijk om te bepalen waar de sectie MAC-adresfiltering zich bevindt, omdat de locatie en aanduiding voor elke router anders is. Meestal vindt u MAC-adresfiltering of toegangscontrole-instellingen onder Geavanceerde instellingen, hoewel het ook te vinden is onder Veiligheid (Beveiliging) of instellingen voor draadloos internet (Draadloze netwerkinstellingen).
7 Open de sectie Geavanceerd (Meer instellingen) en vind MAC-filtering (MAC-adresfiltering), Toegangscontrole (Toegangscontrole) of iets dergelijks. Het is zelfs erg moeilijk om te bepalen waar de sectie MAC-adresfiltering zich bevindt, omdat de locatie en aanduiding voor elke router anders is. Meestal vindt u MAC-adresfiltering of toegangscontrole-instellingen onder Geavanceerde instellingen, hoewel het ook te vinden is onder Veiligheid (Beveiliging) of instellingen voor draadloos internet (Draadloze netwerkinstellingen). - Niet alle routers gebruiken MAC-filtering. Sommige routers zijn beperkt toegankelijk op basis van statische IP-adressen die aan elk apparaat zijn toegewezen.
 8 Schakel MAC-adresfiltering uit. Nogmaals, afhankelijk van de router zullen de tekst zelf en de locatie anders zijn, maar om MAC-adresfiltering uit te schakelen, moet u meestal selecteren Uitzetten (Uitzetten).
8 Schakel MAC-adresfiltering uit. Nogmaals, afhankelijk van de router zullen de tekst zelf en de locatie anders zijn, maar om MAC-adresfiltering uit te schakelen, moet u meestal selecteren Uitzetten (Uitzetten). - Dit kan een selectievakje, knop of andere selecteerbare optie zijn.
 9 Sla uw wijzigingen op. Klik op de knop Van toepassing zijn (Solliciteer) of Sparen (Opslaan) om de wijzigingen in de routerinstellingen op te slaan. De wijzigingen worden aangebracht in de router, wat enkele minuten kan duren.
9 Sla uw wijzigingen op. Klik op de knop Van toepassing zijn (Solliciteer) of Sparen (Opslaan) om de wijzigingen in de routerinstellingen op te slaan. De wijzigingen worden aangebracht in de router, wat enkele minuten kan duren. - Als u uw router draadloos configureert, wordt u mogelijk uit het systeem gegooid wanneer de configuratiewijzigingen worden opgeslagen.
Methode 3 van 3: Apple AirPort-routers
 1 Open de map Nutsvoorzieningen (Nutsvoorzieningen). Je kunt het openen via het menu Gaan (Ga) of uit map Toepassingen (Toepassingen).
1 Open de map Nutsvoorzieningen (Nutsvoorzieningen). Je kunt het openen via het menu Gaan (Ga) of uit map Toepassingen (Toepassingen).  2 Open AirPort-configuratieprogramma. Met deze software kunt u eenvoudig uw AirPort-router instellen zonder dat u een webbrowser hoeft te gebruiken.
2 Open AirPort-configuratieprogramma. Met deze software kunt u eenvoudig uw AirPort-router instellen zonder dat u een webbrowser hoeft te gebruiken.  3 Selecteer je AirPort-basisstation. Als er meerdere AirPort-routers op uw netwerk zijn aangesloten, selecteert u degene die u wilt wijzigen en klikt u op Bewerking.
3 Selecteer je AirPort-basisstation. Als er meerdere AirPort-routers op uw netwerk zijn aangesloten, selecteert u degene die u wilt wijzigen en klikt u op Bewerking.  4 Ga naar het tabblad Toegangscontrole (Toegangscontrole).
4 Ga naar het tabblad Toegangscontrole (Toegangscontrole). 5 druk op Toegangscontrole MAC-adres (MAC Address Access Control) in het vervolgkeuzemenu en selecteer Niet aangezet (Uitgeschakeld).
5 druk op Toegangscontrole MAC-adres (MAC Address Access Control) in het vervolgkeuzemenu en selecteer Niet aangezet (Uitgeschakeld). 6 Klik op Bijwerken(Bijwerken). De wijzigingen voor uw AirPort-router worden van kracht en MAC-filtering is uitgeschakeld.
6 Klik op Bijwerken(Bijwerken). De wijzigingen voor uw AirPort-router worden van kracht en MAC-filtering is uitgeschakeld.
Tips
- Sommige routers kunnen opnieuw opstarten of opnieuw opstarten nadat de aangebrachte wijzigingen zijn opgeslagen. Dit is goed.