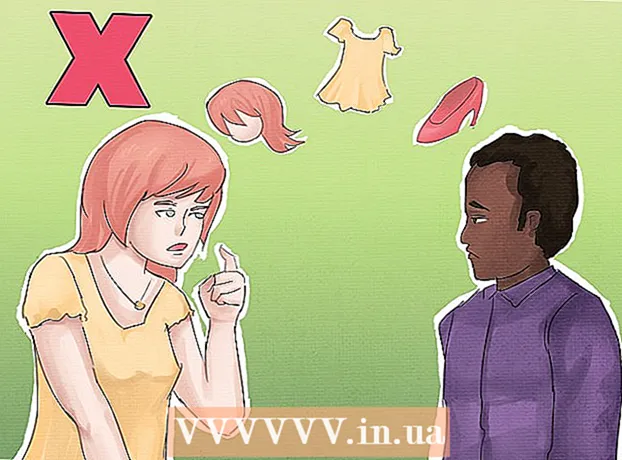Schrijver:
Judy Howell
Datum Van Creatie:
6 Juli- 2021
Updatedatum:
1 Juli- 2024

Inhoud
- Stappen
- Methode 1 van 4: 7-Zip (Windows)
- Methode 2 van 4: WinZip (Windows)
- Methode 3 van 4: The Unarchiver (Mac OS X)
- Methode 4 van 4: iZip (mobiel)
- Tips
Als u een bestand tegenkomt met de extensie ".7z" en u weet niet hoe u het moet openen, dan is dit artikel nuttig voor u. "7z" of "7-Zip" zijn archieven van een of meer bestanden in één gecomprimeerde vorm. Om deze bestanden uit het archief te halen, moet u het archiveringsprogramma installeren. Deze programma's kunnen meestal gratis worden geïnstalleerd op elk besturingssysteem (inclusief iOS en Android). In dit artikel wordt uitgelegd hoe u 7z-bestanden opent met iZip op een mobiel apparaat, met 7-Zip of WinZip op een Windows-computer en met Unarchiver op Mac OS X.
Stappen
Methode 1 van 4: 7-Zip (Windows)
 1 Ga naar 7-Zip-website. Aangezien 7z-bestanden gecomprimeerde archieven zijn, kan hun inhoud pas worden bekeken nadat de bestanden zijn uitgepakt door een archiveringsprogramma. Met behulp van het 7-Zip-programma kunnen Windows-gebruikers de inhoud van het archief helemaal gratis uitpakken.
1 Ga naar 7-Zip-website. Aangezien 7z-bestanden gecomprimeerde archieven zijn, kan hun inhoud pas worden bekeken nadat de bestanden zijn uitgepakt door een archiveringsprogramma. Met behulp van het 7-Zip-programma kunnen Windows-gebruikers de inhoud van het archief helemaal gratis uitpakken. - WinZip is een ander populair programma met een gratis proefversie. Als 7-Zip niet voor u werkt, probeer dan WinZip te installeren.
 2 Klik op "Download" naast het bestand voor uw versie van Windows (32-bit of 64-bit).
2 Klik op "Download" naast het bestand voor uw versie van Windows (32-bit of 64-bit).- Als u de capaciteit van uw computer niet weet, klikt u op ⊞Winnen+Som een zoekopdracht te starten en typ vervolgens "systeem". Klik op "Systeem" in het venster met zoekresultaten en zoek vervolgens "Systeemtype".
 3 Geef de opslagmap op (bijvoorbeeld Desktop) en klik op "Opslaan".
3 Geef de opslagmap op (bijvoorbeeld Desktop) en klik op "Opslaan". 4 Dubbelklik op het bestand 7-Zip.exe en selecteer "Openen". Volg de aanwijzingen om 7-Zip te installeren.
4 Dubbelklik op het bestand 7-Zip.exe en selecteer "Openen". Volg de aanwijzingen om 7-Zip te installeren. - Wanneer de installatie is voltooid, klikt u op Voltooien.
 5 Dubbelklik op het 7z-bestand dat u wilt openen. De inhoud van het archief wordt weergegeven in het 7-Zip-venster.
5 Dubbelklik op het 7z-bestand dat u wilt openen. De inhoud van het archief wordt weergegeven in het 7-Zip-venster.  6 Klik op Ctrl+EENom alle bestanden in het archief te selecteren en klik vervolgens op Uitpakken.
6 Klik op Ctrl+EENom alle bestanden in het archief te selecteren en klik vervolgens op Uitpakken. 7 Klik op de knop "..." om een map te selecteren om bestanden uit te pakken. De bestanden die uit het 7z-archief zijn geëxtraheerd, worden in de opgegeven map geplaatst.
7 Klik op de knop "..." om een map te selecteren om bestanden uit te pakken. De bestanden die uit het 7z-archief zijn geëxtraheerd, worden in de opgegeven map geplaatst. - Standaard wordt er een map gemaakt in de huidige map met dezelfde naam als het 7z-bestand.
- Als het bestand bijvoorbeeld Blue.7z heet en op het bureaublad staat, wordt hier een nieuwe map met de naam Blue gemaakt.
 8 Klik op OK om de bestanden uit te pakken naar een map. U ziet een voortgangsbalk voor het uitpakken. Wanneer de bestanden zijn uitgepakt, verdwijnt de indicator. Dubbelklik daarna op de map om toegang te krijgen tot de bestanden.
8 Klik op OK om de bestanden uit te pakken naar een map. U ziet een voortgangsbalk voor het uitpakken. Wanneer de bestanden zijn uitgepakt, verdwijnt de indicator. Dubbelklik daarna op de map om toegang te krijgen tot de bestanden.
Methode 2 van 4: WinZip (Windows)
 1 Dubbelklik op het 7z-bestand. Een 7z-bestand is een archief dat een of meer bestanden bevat die zijn gecomprimeerd tot een kleiner formaat. Om ze te openen, moet u ze eerst uitpakken. Sommige Windows-gebruikers hebben WinZip misschien al geïnstalleerd, waarmee 7z-bestanden kunnen worden uitgepakt.
1 Dubbelklik op het 7z-bestand. Een 7z-bestand is een archief dat een of meer bestanden bevat die zijn gecomprimeerd tot een kleiner formaat. Om ze te openen, moet u ze eerst uitpakken. Sommige Windows-gebruikers hebben WinZip misschien al geïnstalleerd, waarmee 7z-bestanden kunnen worden uitgepakt. - Als dubbelklikken op het 7z-bestand het archief niet opent, gaat u verder met de volgende stappen om een proefversie van WinZip te downloaden.
- Een gratis alternatief voor Windows-gebruikers is 7-Zip.
 2 Open de pagina http://www.winzip.com/win/ru/. Het programma kost 2.251 tot 3.755 roebel (de prijs is afhankelijk van de versie), maar gebruikers kunnen het programma installeren en gebruiken gedurende een proefperiode van 30 dagen.
2 Open de pagina http://www.winzip.com/win/ru/. Het programma kost 2.251 tot 3.755 roebel (de prijs is afhankelijk van de versie), maar gebruikers kunnen het programma installeren en gebruiken gedurende een proefperiode van 30 dagen.  3 Klik op "Probeer het gratis" en sla het installatiebestand op in de map "Downloads".
3 Klik op "Probeer het gratis" en sla het installatiebestand op in de map "Downloads". 4 Dubbelklik op het installatiebestand en klik vervolgens op "Ja". Het programma wordt op uw computer geïnstalleerd.
4 Dubbelklik op het installatiebestand en klik vervolgens op "Ja". Het programma wordt op uw computer geïnstalleerd.  5 Dubbelklik op het .7z-bestand. De inhoud van het archief verschijnt in het WinZip-venster.
5 Dubbelklik op het .7z-bestand. De inhoud van het archief verschijnt in het WinZip-venster.  6 Klik op Ctrl+EENom alle bestanden en mappen in het archief te markeren.
6 Klik op Ctrl+EENom alle bestanden en mappen in het archief te markeren. 7 Klik op de knop "Uitpakken naar:».
7 Klik op de knop "Uitpakken naar:».  8 Kies waar u de bestanden naar uw computer of de cloud wilt uitpakken en geef vervolgens de doelmap op. Standaard maakt het programma een nieuwe map aan met dezelfde naam als het archief.
8 Kies waar u de bestanden naar uw computer of de cloud wilt uitpakken en geef vervolgens de doelmap op. Standaard maakt het programma een nieuwe map aan met dezelfde naam als het archief.  9 Klik op Unzip om de inhoud van het 7z-bestand naar een map te extraheren. Nu kunt u bestanden openen die zijn gecomprimeerd in een 7z-archief.
9 Klik op Unzip om de inhoud van het 7z-bestand naar een map te extraheren. Nu kunt u bestanden openen die zijn gecomprimeerd in een 7z-archief.
Methode 3 van 4: The Unarchiver (Mac OS X)
 1 Start de App Store op je Mac. Om toegang te krijgen tot de bestanden in het 7z-archief, moet u een programma installeren om ze uit te pakken. De Unarchiver is een populair programma voor Mac-gebruikers dat kan worden gedownload en geïnstalleerd vanuit de App Store.
1 Start de App Store op je Mac. Om toegang te krijgen tot de bestanden in het 7z-archief, moet u een programma installeren om ze uit te pakken. De Unarchiver is een populair programma voor Mac-gebruikers dat kan worden gedownload en geïnstalleerd vanuit de App Store.  2 Typ "Unarchiver" in het zoekvak bovenaan de App Store en selecteer het programma wanneer het in de zoekresultaten verschijnt.
2 Typ "Unarchiver" in het zoekvak bovenaan de App Store en selecteer het programma wanneer het in de zoekresultaten verschijnt. 3 Klik op Downloaden en vervolgens op Installeren.
3 Klik op Downloaden en vervolgens op Installeren. 4 Volg de instructies op het scherm om "The Unarchiver" op uw computer te installeren.
4 Volg de instructies op het scherm om "The Unarchiver" op uw computer te installeren. 5 Voer het programma uit wanneer het is geïnstalleerd. Er verschijnt een lijst met bestandsassociaties op het scherm.
5 Voer het programma uit wanneer het is geïnstalleerd. Er verschijnt een lijst met bestandsassociaties op het scherm.  6 Selecteer "7-Zip-archief" in de lijst "Bestandsindelingen". Dit zal het programma vertellen om in de toekomst bestanden met de .7z-extensie te herkennen en te openen.
6 Selecteer "7-Zip-archief" in de lijst "Bestandsindelingen". Dit zal het programma vertellen om in de toekomst bestanden met de .7z-extensie te herkennen en te openen.  7 Ga naar het tabblad Extractie.
7 Ga naar het tabblad Extractie. 8 Selecteer "Vraag om een bestemmingsmap" in het vervolgkeuzemenu. Met deze optie kunt u de locatie kiezen waar de bestanden worden uitgepakt.
8 Selecteer "Vraag om een bestemmingsmap" in het vervolgkeuzemenu. Met deze optie kunt u de locatie kiezen waar de bestanden worden uitgepakt.  9 Dubbelklik op het 7z-bestand dat u wilt openen. U wordt gevraagd om de map op te geven waar de bestanden worden uitgepakt.
9 Dubbelklik op het 7z-bestand dat u wilt openen. U wordt gevraagd om de map op te geven waar de bestanden worden uitgepakt.  10 Geef de map op waarin de gearchiveerde bestanden worden opgeslagen en klik vervolgens op "Uitpakken". Het programma zal de bestanden uitpakken en naar de opgegeven map kopiëren. Wanneer de voortgangsbalk verdwijnt, opent u de bestanden.
10 Geef de map op waarin de gearchiveerde bestanden worden opgeslagen en klik vervolgens op "Uitpakken". Het programma zal de bestanden uitpakken en naar de opgegeven map kopiëren. Wanneer de voortgangsbalk verdwijnt, opent u de bestanden.
Methode 4 van 4: iZip (mobiel)
 1 Zoek de iZip-app in de App Store of Play Store. Een 7z-bestand is een gecomprimeerd archief dat een of meer bestanden bevat. Om toegang te krijgen tot de bestanden in het archief, hebt u een programma nodig dat ze kan uitpakken. Het aanbevolen gratis programma voor het werken met dit specifieke bestandstype is de iZip-applicatie.
1 Zoek de iZip-app in de App Store of Play Store. Een 7z-bestand is een gecomprimeerd archief dat een of meer bestanden bevat. Om toegang te krijgen tot de bestanden in het archief, hebt u een programma nodig dat ze kan uitpakken. Het aanbevolen gratis programma voor het werken met dit specifieke bestandstype is de iZip-applicatie.  2 Klik op Downloaden of Installeren. De app wordt gedownload en geïnstalleerd op uw apparaat.
2 Klik op Downloaden of Installeren. De app wordt gedownload en geïnstalleerd op uw apparaat.  3 Klik op het iZip-pictogram om de applicatie te starten.
3 Klik op het iZip-pictogram om de applicatie te starten. 4 Klik op Lokale bestanden om het .7z-bestand te zoeken. Als het 7z-bestand zich in de cloud bevindt, selecteert u de optie "iCloud Drive" of "Google Drive".
4 Klik op Lokale bestanden om het .7z-bestand te zoeken. Als het 7z-bestand zich in de cloud bevindt, selecteert u de optie "iCloud Drive" of "Google Drive".  5 Houd de bestandsnaam 7z ingedrukt. Klik op het bestand en laat het pas los als je een veld ziet met de tekst: "Wilt u alle bestanden uitpakken?" (Wilt u alle bestanden uitpakken?).
5 Houd de bestandsnaam 7z ingedrukt. Klik op het bestand en laat het pas los als je een veld ziet met de tekst: "Wilt u alle bestanden uitpakken?" (Wilt u alle bestanden uitpakken?).  6 Klik OK. De inhoud van het 7z-bestand wordt uitgepakt naar een map met dezelfde naam.
6 Klik OK. De inhoud van het 7z-bestand wordt uitgepakt naar een map met dezelfde naam. - Wanneer de voortgangsbalk verdwijnt, klikt u op de bestanden in de toepassing of navigeert u naar de map waarin ze zich bevinden.
Tips
- Het 7z-bestand is mogelijk kleiner dan de map die is gemaakt na het extractieproces. Het zou zo moeten zijn. Mensen comprimeren bestanden in dit formaat om één kleiner bestand te maken dat gemakkelijker te verplaatsen is.
- De meeste programma's die 7z-bestanden kunnen uitpakken, kunnen ze maken.