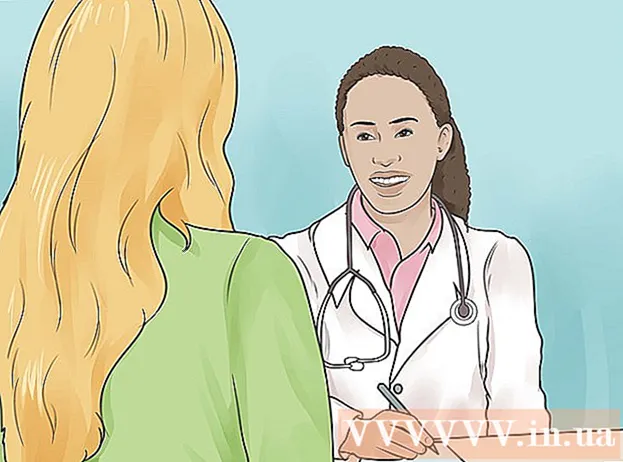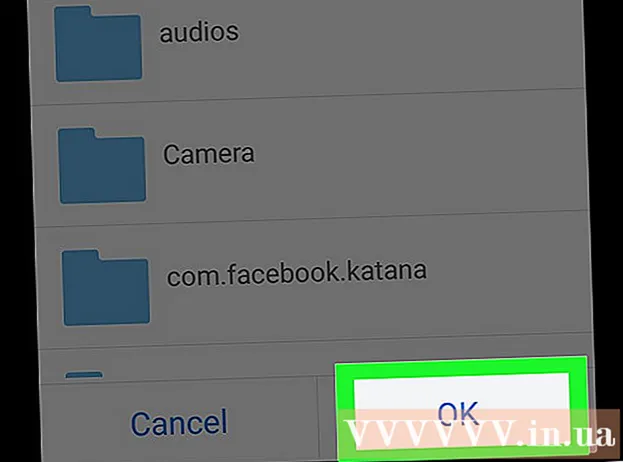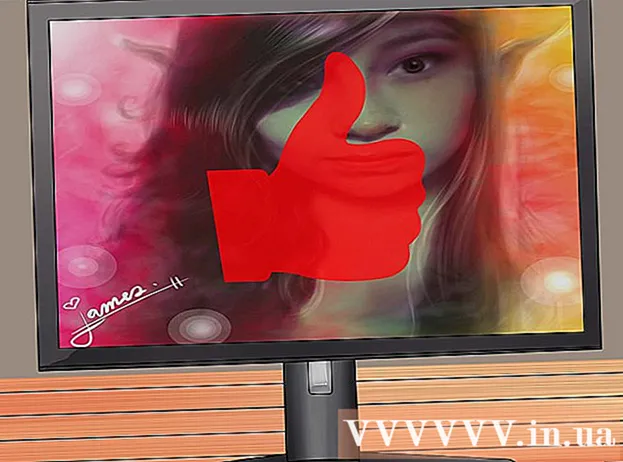Schrijver:
Janice Evans
Datum Van Creatie:
27 Juli- 2021
Updatedatum:
1 Juli- 2024

Inhoud
- Stappen
- Methode 1 van 3: Videobestanden toevoegen
- Methode 2 van 3: OneDrive gebruiken om grote bestanden te delen
- Methode 3 van 3: YouTube-video's delen
Heb je een geweldige video die je wilt delen met je vrienden en familie? Met Outlook.com (voorheen bekend als Hotmail) zijn er verschillende manieren om een video aan een e-mail toe te voegen, van het bijvoegen van een bestand tot het delen via OneDrive of het linken naar een YouTube-video. Zie stap 1 hoe u dit doet.
Stappen
Methode 1 van 3: Videobestanden toevoegen
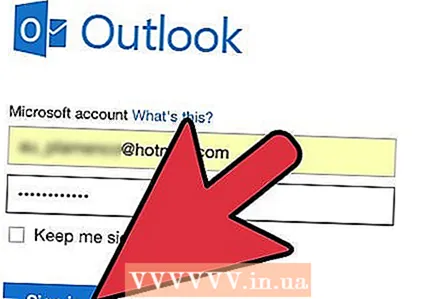 1 Begin een nieuwe brief. Ga naar Outlook.com (voorheen Hotmail en Windows Live mail) en start een nieuwe e-mail. Zorg ervoor dat u het juiste adres van de ontvanger invoert en schrijf wat u maar wilt in de velden Onderwerp en Hoofdtekst.
1 Begin een nieuwe brief. Ga naar Outlook.com (voorheen Hotmail en Windows Live mail) en start een nieuwe e-mail. Zorg ervoor dat u het juiste adres van de ontvanger invoert en schrijf wat u maar wilt in de velden Onderwerp en Hoofdtekst. - U kunt een nieuwe brief beginnen door op de knop "Nieuw" bovenaan de pagina te klikken.
 2 Voeg een bestand toe. Klik op de knop "Invoegen" bovenaan de pagina en selecteer "Bestanden als bijlagen". U kunt verwijzen naar het bestand op uw computer dat u wilt verzenden. Selecteer het om aan uw e-mail toe te voegen.
2 Voeg een bestand toe. Klik op de knop "Invoegen" bovenaan de pagina en selecteer "Bestanden als bijlagen". U kunt verwijzen naar het bestand op uw computer dat u wilt verzenden. Selecteer het om aan uw e-mail toe te voegen. - 3 Comprimeer grote bestanden. Outlook.com heeft een maximale bestandsgrootte van 10 MB, wat te klein is voor de meeste videobestanden. U kunt software gebruiken om videobestanden naar kleinere formaten te comprimeren. De ontvanger moet het proces omkeren (uitpakken) om dit bestand te bekijken.
 4 Met Windows en Mac kunt u bestanden comprimeren zonder dat u extra software nodig hebt, maar u kunt software van derden gebruiken om beter te comprimeren naar kleinere formaten.
4 Met Windows en Mac kunt u bestanden comprimeren zonder dat u extra software nodig hebt, maar u kunt software van derden gebruiken om beter te comprimeren naar kleinere formaten.- Als je een heel groot bestand wilt delen, bekijk dan de volgende methode, die je laat zien hoe je bestanden deelt met je OneDrive-account.
Methode 2 van 3: OneDrive gebruiken om grote bestanden te delen
- 1 Deel een bestand via OneDrive. Als het bestand te groot is, wordt u gevraagd om het toe te voegen aan uw OneDrive-account (voorheen bekend als SkyDrive) en daarna een uitwisseling uit te voeren via deze service.
 2 Met alle Microsoft-accounts kunt u gratis tot 3 GB vrije ruimte op uw OneDrive gebruiken.
2 Met alle Microsoft-accounts kunt u gratis tot 3 GB vrije ruimte op uw OneDrive gebruiken.- 3 OneDrive openen. Klik op de knop "Ga naar OneDrive.com" die verschijnt wanneer u een te groot bestand probeert bij te voegen.
 4 Download het bestand. Klik op de knop "Uploaden" bovenaan de OneDrive-pagina en selecteer de video die je wilt delen. De video wordt geüpload naar uw OneDrive-account. Bij grote video's of langzame verbindingen kan dit lang duren.
4 Download het bestand. Klik op de knop "Uploaden" bovenaan de OneDrive-pagina en selecteer de video die je wilt delen. De video wordt geüpload naar uw OneDrive-account. Bij grote video's of langzame verbindingen kan dit lang duren.  5 Maak een uitwisseling met uw e-mail. Zodra het bestand is geüpload, gaat u terug naar Outlook.com en klikt u nogmaals op de knop "Invoegen". Kies deze keer "Delen vanuit OneDrive". Er verschijnt een nieuw venster waarin u het gewenste bestand kunt selecteren. De video die je zojuist hebt geüpload, zou bovenaan de lijst moeten staan. Selecteer het en klik op "Openen".
5 Maak een uitwisseling met uw e-mail. Zodra het bestand is geüpload, gaat u terug naar Outlook.com en klikt u nogmaals op de knop "Invoegen". Kies deze keer "Delen vanuit OneDrive". Er verschijnt een nieuw venster waarin u het gewenste bestand kunt selecteren. De video die je zojuist hebt geüpload, zou bovenaan de lijst moeten staan. Selecteer het en klik op "Openen".  6 Stuur de brief. De bijgevoegde video is beschikbaar via de link naar uw OneDrive-account. De ontvanger kan op de link klikken om de video te downloaden en op zijn eigen computer te bekijken.
6 Stuur de brief. De bijgevoegde video is beschikbaar via de link naar uw OneDrive-account. De ontvanger kan op de link klikken om de video te downloaden en op zijn eigen computer te bekijken.
Methode 3 van 3: YouTube-video's delen
 1 Zoek de video die je wilt delen. Open de video die je wilt bekijken op YouTube. Hoewel je geen video aan je e-mail kunt toevoegen, kun je de link naar die video delen, zodat de ontvanger deze gemakkelijk kan openen.
1 Zoek de video die je wilt delen. Open de video die je wilt bekijken op YouTube. Hoewel je geen video aan je e-mail kunt toevoegen, kun je de link naar die video delen, zodat de ontvanger deze gemakkelijk kan openen.  2 Klik op het tabblad Delen. Bevindt zich onder het videovenster.
2 Klik op het tabblad Delen. Bevindt zich onder het videovenster.  3 Kopieer de koppeling. Wanneer u op het tabblad Delen klikt, ziet u een link naar deze video. Kopieer deze link en voeg deze toe aan je e-mail.
3 Kopieer de koppeling. Wanneer u op het tabblad Delen klikt, ziet u een link naar deze video. Kopieer deze link en voeg deze toe aan je e-mail. - Als je een video wilt delen zodat deze vanaf een bepaalde tijd begint, vink dan het vakje naast 'Begin om' aan en voer de tijd in vanaf wanneer deze video moet beginnen. De link wordt aangepast om de nieuwe instellingen toe te passen
- 4 Plak de link in de body van je e-mail. De ontvanger kan op de link klikken om de YouTube-pagina te bezoeken en de video te bekijken.