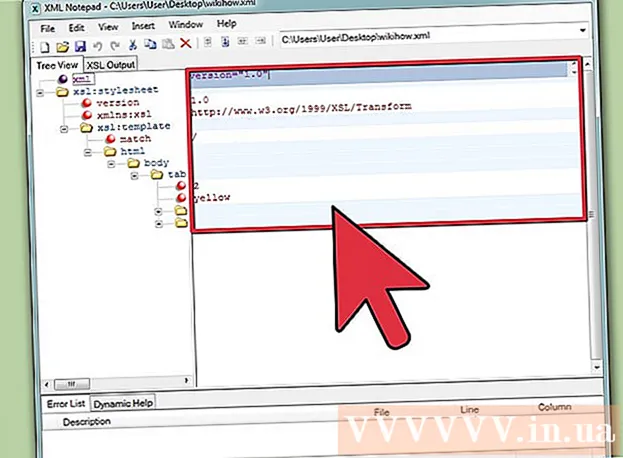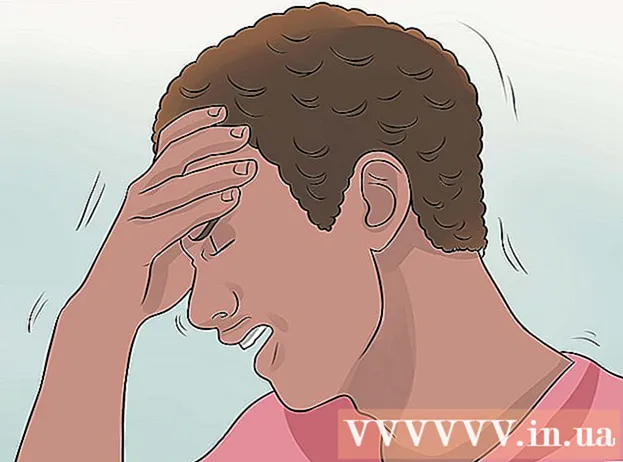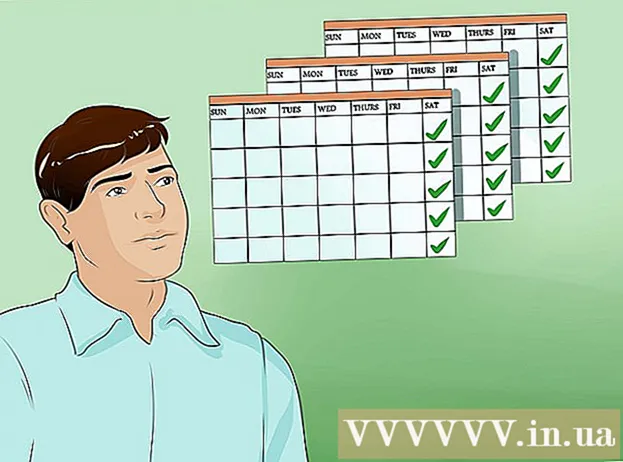Schrijver:
Virginia Floyd
Datum Van Creatie:
10 Augustus 2021
Updatedatum:
1 Juli- 2024
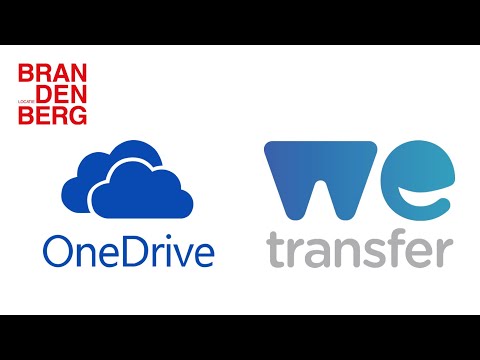
Inhoud
- Stappen
- Methode 1 van 3: Google Drive (Gmail)
- Methode 2 van 3: OneDrive (Outlook)
- Methode 3 van 3: iCloud Drive en Mail Drop (iCloud Mail)
- Tips
- Waarschuwingen
In dit artikel wordt uitgelegd hoe u grote videobestanden per e-mail kunt verzenden. Bijlagen in de meeste e-mailservices zijn beperkt tot 20 megabyte (MB), dus u moet cloudopslag gebruiken om grote bestanden via gewone e-mail te verzenden.
Stappen
Methode 1 van 3: Google Drive (Gmail)
 1 open doen Gmail-website. Om u aan te melden bij uw Gmail-account, voert u uw e-mailadres en wachtwoord in.
1 open doen Gmail-website. Om u aan te melden bij uw Gmail-account, voert u uw e-mailadres en wachtwoord in.  2 Klik op Schrijven.
2 Klik op Schrijven. 3 Klik op Google Drive. Het is een driehoekig pictogram onder aan het venster Nieuw bericht.
3 Klik op Google Drive. Het is een driehoekig pictogram onder aan het venster Nieuw bericht.  4 Klik op Downloaden. Het staat in de rechterbovenhoek van het Google Drive-venster.
4 Klik op Downloaden. Het staat in de rechterbovenhoek van het Google Drive-venster. - Als het videobestand al is geüpload naar Google Drive, plakt u het bestand vanuit het geopende Google Drive-venster.
 5 Klik op Bestanden op uw computer selecteren.
5 Klik op Bestanden op uw computer selecteren. 6 Zoek en markeer het videobestand. Afhankelijk van de locatie van het videobestand op uw computer, moet u mogelijk naar een andere map navigeren (bijvoorbeeld de map Documenten) om het bestand te vinden.
6 Zoek en markeer het videobestand. Afhankelijk van de locatie van het videobestand op uw computer, moet u mogelijk naar een andere map navigeren (bijvoorbeeld de map Documenten) om het bestand te vinden.  7 Klik op Downloaden. Het staat in de linkerbenedenhoek van het Google Drive-venster.
7 Klik op Downloaden. Het staat in de linkerbenedenhoek van het Google Drive-venster. - Het downloaden van een videobestand kan lang duren. Wanneer het downloaden is voltooid, wordt een link naar de video weergegeven in het venster Nieuw bericht.
 8 Vul de details van de brief in. Dat wil zeggen, voer het e-mailadres, de onderwerpregel en de tekst van de ontvanger in.
8 Vul de details van de brief in. Dat wil zeggen, voer het e-mailadres, de onderwerpregel en de tekst van de ontvanger in.  9 Klik op Verzenden. Dit is een blauwe knop in de linkerbenedenhoek van het venster Nieuw bericht. Het videobestand wordt als een link verzonden waar de ontvanger van de brief het bestand kan downloaden.
9 Klik op Verzenden. Dit is een blauwe knop in de linkerbenedenhoek van het venster Nieuw bericht. Het videobestand wordt als een link verzonden waar de ontvanger van de brief het bestand kan downloaden. - Als de ontvanger geen toestemming heeft om bijlagen bij uw brieven te bekijken, klikt u in het geopende venster op Delen en verzenden.
- Ook in dit venster (in het vervolgkeuzemenu) kunt u de ontvanger toestaan om het bestand te bewerken of opmerkingen achter te laten ("bekijken" is de standaardinstelling).
Methode 2 van 3: OneDrive (Outlook)
 1 Open de Outlook-site. Om u aan te melden bij uw Outlook-account, voert u uw e-mailadres en wachtwoord in.
1 Open de Outlook-site. Om u aan te melden bij uw Outlook-account, voert u uw e-mailadres en wachtwoord in.  2 Klik op het rasterpictogram van drie bij drie. Het staat in de linkerbovenhoek van het Outlook-venster.
2 Klik op het rasterpictogram van drie bij drie. Het staat in de linkerbovenhoek van het Outlook-venster.  3 Klik op OneDrive.
3 Klik op OneDrive. 4 Sleep het videobestand naar het OneDrive-venster. Of klik op Downloaden (boven aan het scherm), klik vervolgens op Bestanden en selecteer een videobestand.
4 Sleep het videobestand naar het OneDrive-venster. Of klik op Downloaden (boven aan het scherm), klik vervolgens op Bestanden en selecteer een videobestand. - Het downloaden van het videobestand start onmiddellijk, maar het kan lang duren.
- Sluit de OneDrive-pagina niet terwijl de video wordt gedownload.
 5 Wanneer het bestand is geüpload, sluit u de OneDrive-pagina. Het videobestand kan nu worden gemaild.
5 Wanneer het bestand is geüpload, sluit u de OneDrive-pagina. Het videobestand kan nu worden gemaild.  6 Klik op Maken. Het is een knop bovenaan de pagina (boven je Postvak IN).
6 Klik op Maken. Het is een knop bovenaan de pagina (boven je Postvak IN).  7 Klik op Bijvoegen. Het staat naast het paperclippictogram (aan de linkerkant van het scherm).
7 Klik op Bijvoegen. Het staat naast het paperclippictogram (aan de linkerkant van het scherm).  8 Klik op OneDrive. Deze knop staat bovenaan de pagina.
8 Klik op OneDrive. Deze knop staat bovenaan de pagina.  9 Selecteer een videobestand.
9 Selecteer een videobestand. 10 Klik volgende.
10 Klik volgende. 11 Klik op de optie Bijvoegen als OneDrive-bestand. Als de bestandsgrootte kleiner is dan 20 GB, is dit de enige beschikbare optie.
11 Klik op de optie Bijvoegen als OneDrive-bestand. Als de bestandsgrootte kleiner is dan 20 GB, is dit de enige beschikbare optie.  12 Vul de details van de brief in. Dat wil zeggen, voer het e-mailadres, de onderwerpregel en de tekst van de ontvanger in.
12 Vul de details van de brief in. Dat wil zeggen, voer het e-mailadres, de onderwerpregel en de tekst van de ontvanger in.  13 Klik op Verzenden. Het videobestand wordt als een link verzonden waar de ontvanger van de brief het bestand kan downloaden.
13 Klik op Verzenden. Het videobestand wordt als een link verzonden waar de ontvanger van de brief het bestand kan downloaden. - In tegenstelling tot Gmail kunnen bestanden die via OneDrive worden verzonden, automatisch worden gedeeld.
Methode 3 van 3: iCloud Drive en Mail Drop (iCloud Mail)
 1 Open de site mail iCloud Mail. Om in te loggen, voer je je Apple ID en wachtwoord in.
1 Open de site mail iCloud Mail. Om in te loggen, voer je je Apple ID en wachtwoord in. - Als iCloud Mail niet automatisch wordt geopend, klikt u op Mail (in de linkerbovenhoek van de iCloud-pagina.
 2 Klik op het tandwielvormige pictogram (in de linkerbenedenhoek van de pagina).
2 Klik op het tandwielvormige pictogram (in de linkerbenedenhoek van de pagina). 3 Klik op Instellingen.
3 Klik op Instellingen. 4 Ga naar het tabblad Aanmaken. Het staat bovenaan het venster Voorkeuren.
4 Ga naar het tabblad Aanmaken. Het staat bovenaan het venster Voorkeuren.  5 Vink het vakje aan naast Mail Drop gebruiken bij het verzenden van grote bijlagen. Met Mail Drop kunt u bestanden tot 5 GB als link in een e-mail bijvoegen.
5 Vink het vakje aan naast Mail Drop gebruiken bij het verzenden van grote bijlagen. Met Mail Drop kunt u bestanden tot 5 GB als link in een e-mail bijvoegen. - Als deze optie al is aangevinkt, gaat u verder met de volgende stap.
 6 Klik op Voltooien.
6 Klik op Voltooien. 7 Klik op Maken. Deze knop heeft een pen- en notitieblokpictogram (bovenaan een webpagina).
7 Klik op Maken. Deze knop heeft een pen- en notitieblokpictogram (bovenaan een webpagina). - Om een nieuw berichtvenster te openen, houdt u Alt + Shift ingedrukt en drukt u vervolgens op N.
- Houd in Mac OS X Option ingedrukt in plaats van Alt.
 8 Klik op het paperclippictogram. Het bevindt zich bovenaan het nieuwe berichtvenster.
8 Klik op het paperclippictogram. Het bevindt zich bovenaan het nieuwe berichtvenster.  9 Zoek en markeer het videobestand. Afhankelijk van de locatie van het videobestand op uw computer, moet u mogelijk naar een andere map gaan.
9 Zoek en markeer het videobestand. Afhankelijk van de locatie van het videobestand op uw computer, moet u mogelijk naar een andere map gaan.  10 Vul de details van de brief in. Dat wil zeggen, voer het e-mailadres, de onderwerpregel en de tekst van de ontvanger in.
10 Vul de details van de brief in. Dat wil zeggen, voer het e-mailadres, de onderwerpregel en de tekst van de ontvanger in.  11 Klik op Verzenden. Als de e-mail voldoet aan de opgegeven criteria, wordt het videobestand als een link verzonden.
11 Klik op Verzenden. Als de e-mail voldoet aan de opgegeven criteria, wordt het videobestand als een link verzonden. - Om een videobestand te bekijken, moet de ontvanger het downloaden van een e-mail.
Tips
- Bij de meeste cloudopslagservices kunt u de opslagcapaciteit tegen een extra vergoeding (meestal een maandelijks bedrag) vergroten.
- Google Drive, OneDrive en Dropbox hebben mobiele apps. Als een groot videobestand is opgeslagen in het geheugen van een iOS- of Android-apparaat, uploadt u het bestand naar een van de gespecificeerde cloudopslag (mits er voldoende vrije ruimte is) en verzendt u het videobestand vervolgens per e-mail met de juiste applicatie of computer.
- Kopieer het videobestand naar uw bureaublad om het uploadproces te vereenvoudigen.
Waarschuwingen
- Als uw cloudopslag niet voldoende vrije ruimte heeft, upgrade dan uw opslag (dat wil zeggen, koop meer opslag) of schakel over naar een andere cloudopslagservice.