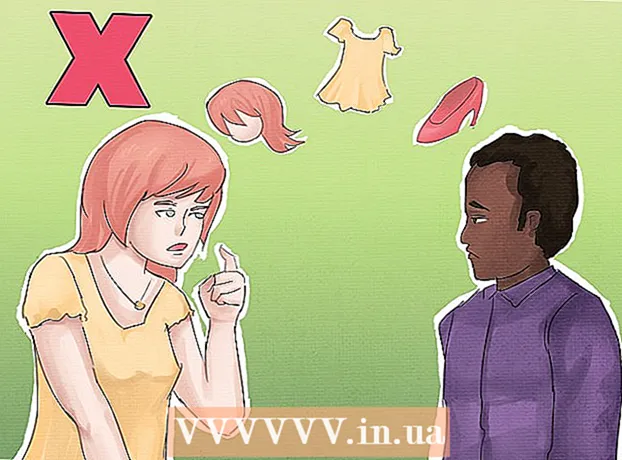Schrijver:
William Ramirez
Datum Van Creatie:
22 September 2021
Updatedatum:
1 Juli- 2024

Inhoud
- Stappen
- Methode 1 van 7: een USB-kabel gebruiken (van iPhone)
- Methode 2 van 7: Een USB-kabel gebruiken (van een Android-smartphone)
- Methode 3 van 7: Een USB-kabel gebruiken (Android-smartphone naar Mac)
- Methode 4 van 7: Bluetooth gebruiken (iPhone naar Mac)
- Methode 5 van 7: Bluetooth gebruiken (Android-smartphone naar Windows-computer)
- Methode 6 van 7: contacten kopiëren (van iPhone)
- Methode 7 van 7: gegevens kopiëren (van Android-smartphone)
- Tips
- Waarschuwingen
In dit artikel wordt uitgelegd hoe u bestanden en gegevens kopieert van uw iPhone of Android-smartphone naar uw computer met Windows of Mac OS X. U kunt foto's, video's, notities, contacten en meer van uw telefoon naar uw computer verzenden. Gebruik hiervoor een USB-kabel (in de meeste gevallen) of Bluetooth (voor het overbrengen van bestanden van een iPhone naar een Mac-computer of van een Android-smartphone naar een Windows-computer).
Stappen
Methode 1 van 7: een USB-kabel gebruiken (van iPhone)
 1 Zorg ervoor dat iTunes op uw computer is geïnstalleerd. U kunt iTunes gebruiken om een back-up van uw iPhone te maken en deze naar uw computer te kopiëren.
1 Zorg ervoor dat iTunes op uw computer is geïnstalleerd. U kunt iTunes gebruiken om een back-up van uw iPhone te maken en deze naar uw computer te kopiëren. - Als je iTunes niet op je computer hebt, installeer het dan.
 2 Verbind je iPhone met je computer. Sluit het ene uiteinde van de iPhone-oplaadkabel aan op een USB-poort op uw computer en het andere uiteinde op de iPhone-oplaadpoort.
2 Verbind je iPhone met je computer. Sluit het ene uiteinde van de iPhone-oplaadkabel aan op een USB-poort op uw computer en het andere uiteinde op de iPhone-oplaadpoort.  3 Start iTunes. Klik op het pictogram in de vorm van een veelkleurige muzieknoot op een witte achtergrond.
3 Start iTunes. Klik op het pictogram in de vorm van een veelkleurige muzieknoot op een witte achtergrond.  4 Klik op het iPhone-pictogram. Het is een iPhone-vormig pictogram in de linkerbovenhoek van het venster.
4 Klik op het iPhone-pictogram. Het is een iPhone-vormig pictogram in de linkerbovenhoek van het venster.  5 Vink het vakje naast "Deze pc" aan. Het staat in het gedeelte Back-ups van de iPhone-pagina. Hiermee worden de gegevens van uw telefoon naar uw computer gekopieerd, niet naar iCloud.
5 Vink het vakje naast "Deze pc" aan. Het staat in het gedeelte Back-ups van de iPhone-pagina. Hiermee worden de gegevens van uw telefoon naar uw computer gekopieerd, niet naar iCloud.  6 Klik op Rug. Deze grijze knop bevindt zich aan de rechterkant van het gedeelte Back-ups. Het iPhone-back-upproces begint op uw computer.
6 Klik op Rug. Deze grijze knop bevindt zich aan de rechterkant van het gedeelte Back-ups. Het iPhone-back-upproces begint op uw computer. - U kunt de voortgang van het proces volgen met behulp van de voortgangsbalk bovenaan het iTunes-venster.
 7 Wacht tot het back-upproces is voltooid. Dit wordt aangegeven met een geluidssignaal. Koppel nu uw iPhone los van uw computer.
7 Wacht tot het back-upproces is voltooid. Dit wordt aangegeven met een geluidssignaal. Koppel nu uw iPhone los van uw computer.
Methode 2 van 7: Een USB-kabel gebruiken (van een Android-smartphone)
 1 Verbind uw Android-smartphone met uw computer. Sluit het ene uiteinde van de oplaadkabel van uw smartphone aan op de USB-poort van uw computer en het andere uiteinde op de oplaadpoort van uw smartphone.
1 Verbind uw Android-smartphone met uw computer. Sluit het ene uiteinde van de oplaadkabel van uw smartphone aan op de USB-poort van uw computer en het andere uiteinde op de oplaadpoort van uw smartphone.  2 Druk op "USB" op het smartphonescherm. Bevestig desgevraagd dat u de USB-verbinding wilt gebruiken om bestanden over te zetten. Ga nu naar je computer.
2 Druk op "USB" op het smartphonescherm. Bevestig desgevraagd dat u de USB-verbinding wilt gebruiken om bestanden over te zetten. Ga nu naar je computer.  3 Open het startmenu
3 Open het startmenu  . Klik op het Windows-logo in de linkerbenedenhoek van het scherm.
. Klik op het Windows-logo in de linkerbenedenhoek van het scherm.  4 Open een Verkenner-venster
4 Open een Verkenner-venster  . Klik op het mapvormige pictogram linksonder in het menu Start.
. Klik op het mapvormige pictogram linksonder in het menu Start.  5 Klik op Deze computer. Het staat aan de linkerkant van Verkenner; u moet mogelijk omhoog of omlaag scrollen in het linkerdeelvenster om de opgegeven optie te zien.
5 Klik op Deze computer. Het staat aan de linkerkant van Verkenner; u moet mogelijk omhoog of omlaag scrollen in het linkerdeelvenster om de opgegeven optie te zien.  6 Dubbelklik op het aangesloten apparaat. Dubbelklik in het gedeelte "Apparaten en stations" op de naam van uw Android-smartphone om de opslag te openen.
6 Dubbelklik op het aangesloten apparaat. Dubbelklik in het gedeelte "Apparaten en stations" op de naam van uw Android-smartphone om de opslag te openen.  7 Zoek het bestand dat u wilt kopiëren. Klik op "Intern geheugen" en ga naar de map met het gewenste bestand; het kan zijn dat u meerdere submappen moet openen om het bestand te vinden.
7 Zoek het bestand dat u wilt kopiëren. Klik op "Intern geheugen" en ga naar de map met het gewenste bestand; het kan zijn dat u meerdere submappen moet openen om het bestand te vinden. - Als je een SD-kaart in je smartphone hebt geplaatst, zoek dan naar het bestand dat je erop wilt hebben. Selecteer hiervoor de optie "SD-kaart", niet "Intern geheugen".
 8 Selecteer een bestand of map. Klik op het bestand of de map die u naar uw computer wilt kopiëren. Houd . ingedrukt om meerdere bestanden te selecteren Ctrl en klik op elk gewenst bestand.
8 Selecteer een bestand of map. Klik op het bestand of de map die u naar uw computer wilt kopiëren. Houd . ingedrukt om meerdere bestanden te selecteren Ctrl en klik op elk gewenst bestand.  9 Kopieer het bestand of de map. Klik op Ctrl+Com de geselecteerde bestand(en) of map(pen) te kopiëren.
9 Kopieer het bestand of de map. Klik op Ctrl+Com de geselecteerde bestand(en) of map(pen) te kopiëren.  10 Open de map waarin u de gekopieerde items wilt plaatsen. Klik in het linkerdeelvenster van het Verkenner-venster op de gewenste map (bijvoorbeeld "Documenten").
10 Open de map waarin u de gekopieerde items wilt plaatsen. Klik in het linkerdeelvenster van het Verkenner-venster op de gewenste map (bijvoorbeeld "Documenten").  11 Plak een bestand of map. Klik hiervoor op Ctrl+V... De gekopieerde items verschijnen in de geselecteerde map, maar het duurt even om ze te kopiëren, afhankelijk van de totale grootte van de bestanden of mappen.
11 Plak een bestand of map. Klik hiervoor op Ctrl+V... De gekopieerde items verschijnen in de geselecteerde map, maar het duurt even om ze te kopiëren, afhankelijk van de totale grootte van de bestanden of mappen. - Het beschreven proces kan in omgekeerde volgorde worden uitgevoerd: kopieer een bestand of map die op uw computer is opgeslagen en plak deze in een map in het interne geheugen van uw Android-smartphone.
Methode 3 van 7: Een USB-kabel gebruiken (Android-smartphone naar Mac)
 1 Installeer de gratis Android File Transfer-software. Hiermee kunt u bestanden van uw Android-apparaat naar uw Mac kopiëren. Om het programma te installeren:
1 Installeer de gratis Android File Transfer-software. Hiermee kunt u bestanden van uw Android-apparaat naar uw Mac kopiëren. Om het programma te installeren: - ga naar https://www.android.com/filetransfer/;
- klik op "Nu downloaden";
- dubbelklik op het DMG-bestand;
- sta toe om het programma van een onbekende ontwikkelaar te installeren wanneer daarom wordt gevraagd;
- sleep het Android File Transfer-pictogram naar de map Toepassingen.
 2 Verbind uw Android-smartphone met uw computer. Sluit het ene uiteinde van de oplaadkabel van uw smartphone aan op de USB-poort van uw computer en het andere uiteinde op de oplaadpoort van uw smartphone.
2 Verbind uw Android-smartphone met uw computer. Sluit het ene uiteinde van de oplaadkabel van uw smartphone aan op de USB-poort van uw computer en het andere uiteinde op de oplaadpoort van uw smartphone. - Als uw Mac USB-C-poorten heeft (in plaats van USB 3.0-poorten), hebt u een USB3.0 naar USB-C-adapter nodig om uw Android-smartphone op uw computer aan te sluiten.
 3 Druk op "USB" op het smartphonescherm. Bevestig desgevraagd dat u de USB-verbinding wilt gebruiken om bestanden over te zetten. Ga nu naar je computer.
3 Druk op "USB" op het smartphonescherm. Bevestig desgevraagd dat u de USB-verbinding wilt gebruiken om bestanden over te zetten. Ga nu naar je computer.  4 Start het Android File Transfer-programma. Als het niet automatisch start, klikt u op Spotlight
4 Start het Android File Transfer-programma. Als het niet automatisch start, klikt u op Spotlight  in de rechterbovenhoek van uw computerscherm, typ in de zoekbalk Android-bestandsoverdracht en dubbelklik op het pictogram Android File Transfer.
in de rechterbovenhoek van uw computerscherm, typ in de zoekbalk Android-bestandsoverdracht en dubbelklik op het pictogram Android File Transfer.  5 Zoek het bestand dat u wilt kopiëren. Klik op "Intern geheugen" en ga naar de map met het gewenste bestand; het kan zijn dat u meerdere submappen moet openen om het bestand te vinden.
5 Zoek het bestand dat u wilt kopiëren. Klik op "Intern geheugen" en ga naar de map met het gewenste bestand; het kan zijn dat u meerdere submappen moet openen om het bestand te vinden. - Als je een SD-kaart in je smartphone hebt geplaatst, zoek dan naar het bestand dat je erop wilt hebben. Selecteer hiervoor de optie "SD-kaart", niet "Intern geheugen".
 6 Selecteer een bestand of map. Klik op het bestand of de map die u naar uw computer wilt kopiëren. Houd . ingedrukt om meerdere bestanden te selecteren ⌘ Commando en klik op elk gewenst bestand.
6 Selecteer een bestand of map. Klik op het bestand of de map die u naar uw computer wilt kopiëren. Houd . ingedrukt om meerdere bestanden te selecteren ⌘ Commando en klik op elk gewenst bestand.  7 Kopieer het bestand of de map. Klik op ⌘ Commando+Com de geselecteerde bestand(en) of map(pen) te kopiëren.
7 Kopieer het bestand of de map. Klik op ⌘ Commando+Com de geselecteerde bestand(en) of map(pen) te kopiëren.  8 Open de map waarin u de gekopieerde items wilt plaatsen. Klik in het linkerdeelvenster van het Finder-venster op de gewenste map (bijvoorbeeld Bureaublad).
8 Open de map waarin u de gekopieerde items wilt plaatsen. Klik in het linkerdeelvenster van het Finder-venster op de gewenste map (bijvoorbeeld Bureaublad).  9 Plak een bestand of map. Klik hiervoor op ⌘ Commando+V... De gekopieerde items verschijnen in de geselecteerde map, maar het duurt even om ze te kopiëren, afhankelijk van de totale grootte van de bestanden of mappen.
9 Plak een bestand of map. Klik hiervoor op ⌘ Commando+V... De gekopieerde items verschijnen in de geselecteerde map, maar het duurt even om ze te kopiëren, afhankelijk van de totale grootte van de bestanden of mappen. - Het beschreven proces kan in omgekeerde volgorde worden uitgevoerd: kopieer een bestand of map die op uw computer is opgeslagen en plak deze in een map in het interne geheugen van uw Android-smartphone.
Methode 4 van 7: Bluetooth gebruiken (iPhone naar Mac)
 1 Schakel Bluetooth in op de iPhone. Open de app Instellingen
1 Schakel Bluetooth in op de iPhone. Open de app Instellingen  , tik op "Bluetooth" en tik op de witte schuifregelaar
, tik op "Bluetooth" en tik op de witte schuifregelaar  voor de optie "Bluetooth". Het wordt groen
voor de optie "Bluetooth". Het wordt groen  .
. - Als de schuifregelaar groen is, is Bluetooth al ingeschakeld.
 2 Schakel Bluetooth in op je Mac. Open het Apple-menu
2 Schakel Bluetooth in op je Mac. Open het Apple-menu  en tik vervolgens op Systeemvoorkeuren> Bluetooth> Bluetooth inschakelen.
en tik vervolgens op Systeemvoorkeuren> Bluetooth> Bluetooth inschakelen. - Als Bluetooth al is ingeschakeld, krijgt de knop Bluetooth inschakelen de naam Bluetooth uitschakelen. Druk in dat geval niet op deze knop.
 3 Zoek de naam van je iPhone. Het verschijnt in het gedeelte Apparaten van het Bluetooth-venster.
3 Zoek de naam van je iPhone. Het verschijnt in het gedeelte Apparaten van het Bluetooth-venster.  4 Klik op Koppelen. Je vindt deze optie rechts van de naam van de iPhone. De computer en iPhone maken verbinding met elkaar.
4 Klik op Koppelen. Je vindt deze optie rechts van de naam van de iPhone. De computer en iPhone maken verbinding met elkaar.  5 Open het bestand dat u wilt kopiëren. Open op de iPhone de foto, video of notitie die u naar uw computer wilt overbrengen.
5 Open het bestand dat u wilt kopiëren. Open op de iPhone de foto, video of notitie die u naar uw computer wilt overbrengen.  6 Klik op "Delen"
6 Klik op "Delen"  . Meestal bevindt deze knop zich in een van de hoeken van het scherm. Er verschijnt een menu onderaan het scherm.
. Meestal bevindt deze knop zich in een van de hoeken van het scherm. Er verschijnt een menu onderaan het scherm.  7 Tik op de naam van je Mac. Het verschijnt bovenaan het menu. Het bestand wordt overgebracht naar de AirDrop-map op uw computer. Om deze map te vinden, opent u de Finder en scrolt u in het linkerdeelvenster naar beneden.
7 Tik op de naam van je Mac. Het verschijnt bovenaan het menu. Het bestand wordt overgebracht naar de AirDrop-map op uw computer. Om deze map te vinden, opent u de Finder en scrolt u in het linkerdeelvenster naar beneden. - Het kan zijn dat u enkele seconden moet wachten voordat de computernaam op het smartphonescherm verschijnt.
- U kunt ook bestanden van de computer naar de iPhone kopiëren. Open hiervoor de AirDrop-map, wacht tot de naam van de iPhone op het scherm verschijnt en sleep het bestand vervolgens naar de naam van de iPhone.
Methode 5 van 7: Bluetooth gebruiken (Android-smartphone naar Windows-computer)
 1 Schakel Bluetooth in op uw Android-smartphone. Veeg vanaf de bovenkant van het scherm omlaag, houd het Bluetooth-pictogram ingedrukt
1 Schakel Bluetooth in op uw Android-smartphone. Veeg vanaf de bovenkant van het scherm omlaag, houd het Bluetooth-pictogram ingedrukt  en tik vervolgens op de witte schakelaar
en tik vervolgens op de witte schakelaar  rechts van de optie "Bluetooth". De schakelaar krijgt een andere kleur
rechts van de optie "Bluetooth". De schakelaar krijgt een andere kleur  - dit betekent dat Bluetooth is ingeschakeld.
- dit betekent dat Bluetooth is ingeschakeld. - Als deze schakelaar blauw of groen is, is Bluetooth al geactiveerd.
- Op een Samsung Galaxy bevindt de schakelaar zich rechts van Uitschakelen; als je erop klikt, wordt het blauw of groen.
 2 Schakel Bluetooth in op uw computer. Open het startmenu
2 Schakel Bluetooth in op uw computer. Open het startmenu  , klik op "Opties"
, klik op "Opties"  , klik op "Apparaten", klik op "Bluetooth en andere apparaten" en klik vervolgens op de witte schakelaar "Uitschakelen"
, klik op "Apparaten", klik op "Bluetooth en andere apparaten" en klik vervolgens op de witte schakelaar "Uitschakelen"  Zie het gedeelte Bluetooth voor meer informatie.De schakelaar schuift naar rechts.
Zie het gedeelte Bluetooth voor meer informatie.De schakelaar schuift naar rechts. - Als u het woord 'Inschakelen' naast de schakelaar ziet, is Bluetooth van de computer al geactiveerd.
 3 Klik op Bluetooth of ander apparaat toevoegen. Het staat bijna bovenaan de pagina. Er wordt een menu geopend.
3 Klik op Bluetooth of ander apparaat toevoegen. Het staat bijna bovenaan de pagina. Er wordt een menu geopend.  4 Klik op Bluetooth. Deze optie staat op het menu. De computer begint te zoeken naar uw Android-smartphone.
4 Klik op Bluetooth. Deze optie staat op het menu. De computer begint te zoeken naar uw Android-smartphone.  5 Klik op de naam van uw Android-smartphone. Het verschijnt in het menu.
5 Klik op de naam van uw Android-smartphone. Het verschijnt in het menu. - Als je de naam van je smartphone niet ziet, zoek je computernaam in het Bluetooth-menu op je smartphone en tik je op die naam. De naam van de smartphone verschijnt nu in het Bluetooth-menu op de computer.
 6 Klik op Koppelen. Het staat onder de naam van de smartphone in het menu.
6 Klik op Koppelen. Het staat onder de naam van de smartphone in het menu.  7 Klik op Ja. Als de code die op het computerscherm wordt weergegeven, overeenkomt met de code die u op het smartphonescherm ziet, klikt u op "Ja". Klik anders op "Nee" en probeer uw smartphone opnieuw op uw computer aan te sluiten.
7 Klik op Ja. Als de code die op het computerscherm wordt weergegeven, overeenkomt met de code die u op het smartphonescherm ziet, klikt u op "Ja". Klik anders op "Nee" en probeer uw smartphone opnieuw op uw computer aan te sluiten.  8 Klik op het Bluetooth-pictogram
8 Klik op het Bluetooth-pictogram  . Het is een blauw pictogram in de rechterbenedenhoek van uw computerscherm; u moet mogelijk op "^" drukken om het Bluetooth-pictogram te zien.
. Het is een blauw pictogram in de rechterbenedenhoek van uw computerscherm; u moet mogelijk op "^" drukken om het Bluetooth-pictogram te zien.  9 Klik op Bestand ophalen. Het staat in het pop-upmenu. Er wordt een nieuw venster geopend.
9 Klik op Bestand ophalen. Het staat in het pop-upmenu. Er wordt een nieuw venster geopend.  10 Zoek het bestand dat u wilt kopiëren. Zoek bijvoorbeeld een foto of video.
10 Zoek het bestand dat u wilt kopiëren. Zoek bijvoorbeeld een foto of video. - Als een bestandsbeheerder (zoals ES File Explorer) op uw smartphone is geïnstalleerd, kunt u deze gebruiken om bestanden in het interne geheugen of op de SD-kaart van de smartphone te bekijken.
 11 Selecteer een bestand. Houd hiervoor het bestand ingedrukt. Als het een foto of video is, tik je op het bestand om het te openen.
11 Selecteer een bestand. Houd hiervoor het bestand ingedrukt. Als het een foto of video is, tik je op het bestand om het te openen.  12 Druk op de menuknop. In de meeste gevallen is het gemarkeerd met een "⋮" of "⋯" pictogram, maar op sommige Samsung Galaxy-modellen moet u op "Meer" drukken. Er wordt een vervolgkeuzemenu geopend.
12 Druk op de menuknop. In de meeste gevallen is het gemarkeerd met een "⋮" of "⋯" pictogram, maar op sommige Samsung Galaxy-modellen moet u op "Meer" drukken. Er wordt een vervolgkeuzemenu geopend.  13 Klik op Delen. Het pictogram voor deze optie is afhankelijk van het smartphonemodel.
13 Klik op Delen. Het pictogram voor deze optie is afhankelijk van het smartphonemodel.  14 Selecteer de optie "Bluetooth". Het pictogram voor deze optie is ook afhankelijk van het smartphonemodel.
14 Selecteer de optie "Bluetooth". Het pictogram voor deze optie is ook afhankelijk van het smartphonemodel.  15 Tik op de computernaam. Doe dit in het menu dat opent.
15 Tik op de computernaam. Doe dit in het menu dat opent.  16 Bevestig het kopiëren van bestanden. Als er een bericht op het computerscherm verschijnt waarin u wordt gevraagd de bestandsoverdracht te accepteren of te weigeren, klikt u op Ja.
16 Bevestig het kopiëren van bestanden. Als er een bericht op het computerscherm verschijnt waarin u wordt gevraagd de bestandsoverdracht te accepteren of te weigeren, klikt u op Ja.  17 Volg de instructies op het scherm. Wanneer u het kopiëren van bestanden bevestigt en de downloadmap opgeeft, begint het proces van het kopiëren van de bestanden naar uw computer.
17 Volg de instructies op het scherm. Wanneer u het kopiëren van bestanden bevestigt en de downloadmap opgeeft, begint het proces van het kopiëren van de bestanden naar uw computer. - Om bestanden naar uw Android-smartphone te kopiëren, klikt u op Bestand verzenden in het pop-upmenu Bluetooth, sleept u de gewenste bestanden naar het geopende venster en klikt u op uw smartphone op Accepteren (of een vergelijkbare knop) wanneer daarom wordt gevraagd.
Methode 6 van 7: contacten kopiëren (van iPhone)
 1 Synchroniseer uw contacten met iCloud. Voor deze:
1 Synchroniseer uw contacten met iCloud. Voor deze: - start de applicatie "Instellingen";
- klik op je Apple ID bovenaan het scherm;
- tik op "iCloud";
- klik op de witte schuifregelaar naast de optie "Contacten". Als de schuifregelaar groen is, klik er dan niet op.
 2 Open de iCloud-website. Ga naar https://www.icloud.com/ in een webbrowser. Het iCloud-configuratiescherm wordt geopend als u al bent aangemeld.
2 Open de iCloud-website. Ga naar https://www.icloud.com/ in een webbrowser. Het iCloud-configuratiescherm wordt geopend als u al bent aangemeld. - Als u nog niet bent ingelogd, voert u uw Apple ID-e-mailadres en wachtwoord in.
 3 Kraan Contacten. Het is een icoon in de vorm van een silhouet van een persoon. Er wordt een lijst met uw contacten geopend.
3 Kraan Contacten. Het is een icoon in de vorm van een silhouet van een persoon. Er wordt een lijst met uw contacten geopend.  4 Klik op een contactpersoon. Selecteer een contactpersoon in de middelste kolom.
4 Klik op een contactpersoon. Selecteer een contactpersoon in de middelste kolom.  5 Selecteer alle contacten. Klik hiervoor op Ctrl+EEN (of ⌘ Commando+EEN op een Mac-computer).
5 Selecteer alle contacten. Klik hiervoor op Ctrl+EEN (of ⌘ Commando+EEN op een Mac-computer).  6 Kraan ⚙️. Het staat in de linkerbenedenhoek van het scherm. Er verschijnt een pop-upmenu.
6 Kraan ⚙️. Het staat in de linkerbenedenhoek van het scherm. Er verschijnt een pop-upmenu.  7 Klik op vCard exporteren. U vindt deze optie in het pop-upmenu. Contacten worden naar uw computer gedownload (in vCard-indeling).
7 Klik op vCard exporteren. U vindt deze optie in het pop-upmenu. Contacten worden naar uw computer gedownload (in vCard-indeling).
Methode 7 van 7: gegevens kopiëren (van Android-smartphone)
 1 Maak een back-up van uw Android-smartphone. Om gegevens (inclusief contacten) te kopiëren, moet u een back-up van uw Android-smartphone maken naar Google Drive.
1 Maak een back-up van uw Android-smartphone. Om gegevens (inclusief contacten) te kopiëren, moet u een back-up van uw Android-smartphone maken naar Google Drive. - Maak geen back-up als uw apparaat is verbonden met een mobiel datanetwerk.
 2 Open Google Drive. Ga naar https://drive.google.com/ in uw browser. Uw Google Drive-account wordt geopend als u al bent ingelogd.
2 Open Google Drive. Ga naar https://drive.google.com/ in uw browser. Uw Google Drive-account wordt geopend als u al bent ingelogd. - Als je nog niet bent ingelogd, vul dan je e-mailadres en wachtwoord in.
- Meld u aan bij het account waar u de back-up van uw Android-smartphone hebt opgeslagen. Als u bent aangemeld bij een ander account, klikt u op uw initialen in de rechterbovenhoek van de Drive-pagina, klikt u op Afmelden en meldt u zich vervolgens aan bij het juiste account.
 3 Ga naar het tabblad Back-ups. Het staat in de linkerbenedenhoek van uw Google Drive-pagina.
3 Ga naar het tabblad Back-ups. Het staat in de linkerbenedenhoek van uw Google Drive-pagina.  4 Selecteer een back-up. Klik op het back-upbestand dat u naar uw computer wilt downloaden.
4 Selecteer een back-up. Klik op het back-upbestand dat u naar uw computer wilt downloaden.  5 Klik op ⋮. Dit pictogram bevindt zich in de rechterbovenhoek van de pagina. Er wordt een vervolgkeuzemenu geopend.
5 Klik op ⋮. Dit pictogram bevindt zich in de rechterbovenhoek van de pagina. Er wordt een vervolgkeuzemenu geopend.  6 Klik op Downloaden. U vindt deze optie in het vervolgkeuzemenu. De back-up van uw Android-smartphone wordt gedownload naar uw computer.
6 Klik op Downloaden. U vindt deze optie in het vervolgkeuzemenu. De back-up van uw Android-smartphone wordt gedownload naar uw computer.
Tips
- Als uw computer uw smartphone niet herkent, sluit u het apparaat aan op een andere USB-poort.
- Gegevens van een smartphone naar een computer (en vice versa) kunnen worden overgedragen via cloudopslag (bijvoorbeeld iCloud of Google Drive). Om dit te doen, uploadt u het bestand naar de cloudopslag vanaf uw smartphone, opent u de cloudopslagwebsite op uw computer en downloadt u het bestand.
- Android-smartphonecontacten worden automatisch gekopieerd naar Google-account. De contacten van een Android-smartphone kunnen online worden beheerd.
Waarschuwingen
- Sommige gegevenstypen zijn incompatibel met bepaalde systemen (sommige Apple-gegevens kunnen bijvoorbeeld niet worden bekeken op Android).
- Bluetooth kan geen gegevens overbrengen van iPhone naar Windows 10-computer.