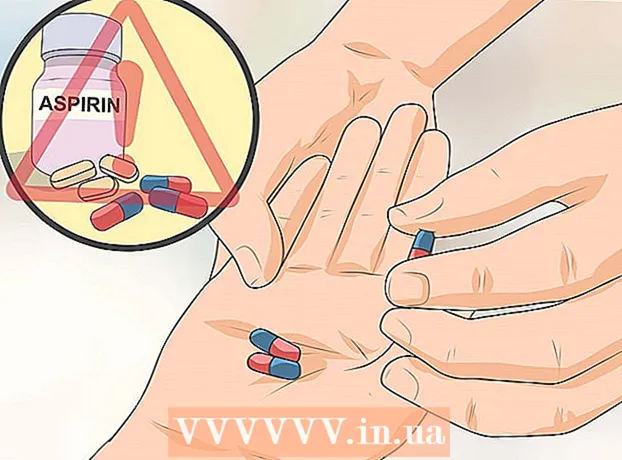Schrijver:
Marcus Baldwin
Datum Van Creatie:
15 Juni- 2021
Updatedatum:
1 Juli- 2024

Inhoud
- Stappen
- Methode 1 van 3: Hoe u van tabblad wisselt in Chrome op een computer
- Methode 2 van 3: Van tabblad wisselen in Chrome op een mobiel apparaat
- Methode 3 van 3: Andere handige sneltoetsen
- Tips
- Waarschuwingen
Er zijn verschillende manieren om van tabblad te wisselen in de Chrome-browser, zowel op een computer als op een mobiel apparaat. Als u met veel tabbladen op uw computer werkt, kunt u deze vastzetten of een gesloten tabblad opnieuw openen.
Stappen
Methode 1 van 3: Hoe u van tabblad wisselt in Chrome op een computer
 1 Ga naar het volgende tabblad. Om dit te doen, drukt u op Ctrl + Tab. Dit brengt u naar het tabblad rechts van het huidige tabblad. Als het actieve tabblad het meest rechtse tabblad is, wordt u naar het tabblad aan de linkerkant geleid. Dit geldt voor Windows, Mac OS X, Chromebooks en Linux, maar sommige besturingssystemen hebben extra sneltoetsen.
1 Ga naar het volgende tabblad. Om dit te doen, drukt u op Ctrl + Tab. Dit brengt u naar het tabblad rechts van het huidige tabblad. Als het actieve tabblad het meest rechtse tabblad is, wordt u naar het tabblad aan de linkerkant geleid. Dit geldt voor Windows, Mac OS X, Chromebooks en Linux, maar sommige besturingssystemen hebben extra sneltoetsen. - U kunt ook op Ctrl + PgDn drukken. Druk op een MacBook op Fn + Control + Pijl-omlaag.
- Op een Mac kunt u op Command + Option + Pijl-rechts drukken. Merk op dat in het geval van een Mac-toetsenbord ze "control" schrijven, niet "ctrl".
 2 Ga naar het vorige tabblad. Druk op Ctrl + Shift + Tab om naar het tabblad links van het huidige tabblad te gaan. Als het actieve tabblad het meest linkse tabblad is, wordt u naar het meest rechtse tabblad geleid.
2 Ga naar het vorige tabblad. Druk op Ctrl + Shift + Tab om naar het tabblad links van het huidige tabblad te gaan. Als het actieve tabblad het meest linkse tabblad is, wordt u naar het meest rechtse tabblad geleid. - U kunt ook op Ctrl + PgUp drukken. Druk op een MacBook op Fn + Control + Pijl-omhoog.
- Op een Mac kun je op Command + Option + Pijl-links drukken.
 3 Schakel over naar een specifiek tabblad. Hier is de sneltoets afhankelijk van het besturingssysteem:
3 Schakel over naar een specifiek tabblad. Hier is de sneltoets afhankelijk van het besturingssysteem: - druk in Windows, Chromebook of Linux op Ctrl + 1 om naar het eerste (linker) tabblad te gaan. Druk op Ctrl + 2 om naar het tweede tabblad te gaan en zo verder tot Ctrl + 8;
- druk op een Mac op Command + 1 enzovoort tot Command + 8.
 4 Schakel over naar het laatste tabblad. Om naar het laatste (meest rechtse) tabblad te gaan (ongeacht het aantal geopende tabbladen), drukt u op Ctrl + 9. Druk op een Mac op Command + 9.
4 Schakel over naar het laatste tabblad. Om naar het laatste (meest rechtse) tabblad te gaan (ongeacht het aantal geopende tabbladen), drukt u op Ctrl + 9. Druk op een Mac op Command + 9.
Methode 2 van 3: Van tabblad wisselen in Chrome op een mobiel apparaat
 1 Schakel tussen tabbladen op uw Android- of iOS-telefoon. Volg hiervoor deze stappen:
1 Schakel tussen tabbladen op uw Android- of iOS-telefoon. Volg hiervoor deze stappen: - Raak het pictogram Bladeren door tabbladen aan. Het ziet eruit als een vierkant op Android 5+, of twee overlappende vierkanten op een iPhone. Op Android 4 en lager ziet dit pictogram eruit als een vierkant of twee elkaar kruisende rechthoeken.
- Blader door de tabbladen.
- Tik op het gewenste tabblad.
 2 Gebruik gebaren. Ze werken op de meeste Android- en iOS-telefoons:
2 Gebruik gebaren. Ze werken op de meeste Android- en iOS-telefoons: - veeg op Android naar beneden op de bovenste werkbalk om snel tussen tabbladen te schakelen. Of veeg van boven naar beneden (vanaf de werkbalk) om het overzicht met tabbladen te openen;
- veeg op iOS vanaf de linker- of rechterrand van het scherm naar het midden.
 3 Schakel tussen tabbladen op uw Android-tablet of iPad. Op een tablet verschijnen alle geopende tabbladen bovenaan het scherm (net als op een computer). Klik gewoon op het gewenste tabblad.
3 Schakel tussen tabbladen op uw Android-tablet of iPad. Op een tablet verschijnen alle geopende tabbladen bovenaan het scherm (net als op een computer). Klik gewoon op het gewenste tabblad. - Om de volgorde van de tabbladen te wijzigen, sleept u het tabblad naar de gewenste positie.
Methode 3 van 3: Andere handige sneltoetsen
 1 Open een gesloten tabblad. Druk op Windows, Chromebooks en Linux op Ctrl + Shift + T om het laatst gesloten tabblad te openen. Druk op een Mac op Command + Shift + T.
1 Open een gesloten tabblad. Druk op Windows, Chromebooks en Linux op Ctrl + Shift + T om het laatst gesloten tabblad te openen. Druk op een Mac op Command + Shift + T. - Blijf op deze sneltoets drukken om maximaal tien recent gesloten tabbladen te openen.
 2 Open de link in een nieuw inactief tabblad. Om dit te doen, houdt u in de meeste besturingssystemen Ctrl ingedrukt en klikt u op de link; houd op een Mac Command ingedrukt.
2 Open de link in een nieuw inactief tabblad. Om dit te doen, houdt u in de meeste besturingssystemen Ctrl ingedrukt en klikt u op de link; houd op een Mac Command ingedrukt. - Houd Shift ingedrukt om het tabblad in een nieuw venster te openen.
- Houd Ctrl + Shift of Command + Shift (op Mac) ingedrukt om de link in een nieuw actief tabblad te openen.
 3 Zet het tabblad vast. Klik met de rechtermuisknop op het tabblad en selecteer "Tabblad vastzetten" in het menu. Het tabblad wordt verkleind tot de grootte van het pictogram en het tabblad wordt links van alle geopende tabbladen geplaatst. Om een tabblad los te maken, klikt u er met de rechtermuisknop op en selecteert u Tabblad losmaken in het menu.
3 Zet het tabblad vast. Klik met de rechtermuisknop op het tabblad en selecteer "Tabblad vastzetten" in het menu. Het tabblad wordt verkleind tot de grootte van het pictogram en het tabblad wordt links van alle geopende tabbladen geplaatst. Om een tabblad los te maken, klikt u er met de rechtermuisknop op en selecteert u Tabblad losmaken in het menu. - Als je geen rechtermuisknop op je muis hebt, houd je de Control-toets ingedrukt of tik je met twee vingers op het trackpad.
 4 Sluit meerdere tabbladen tegelijk. Klik met de rechtermuisknop op een tabbladnaam en selecteer Andere tabbladen sluiten in het menu om alle tabbladen te sluiten, behalve het tabblad waarop u hebt geklikt. Selecteer Sluit tabbladen rechts om alle tabbladen rechts van het actieve tabblad te sluiten. Dit scheelt u tijd als u doorgaans met tientallen geopende tabbladen werkt.
4 Sluit meerdere tabbladen tegelijk. Klik met de rechtermuisknop op een tabbladnaam en selecteer Andere tabbladen sluiten in het menu om alle tabbladen te sluiten, behalve het tabblad waarop u hebt geklikt. Selecteer Sluit tabbladen rechts om alle tabbladen rechts van het actieve tabblad te sluiten. Dit scheelt u tijd als u doorgaans met tientallen geopende tabbladen werkt.
Tips
- Om met uw muis naar een tabblad te gaan, klikt u op de naam van het tabblad bovenaan het browservenster.
Waarschuwingen
- Raak bij het klikken op een tabblad het "X"-pictogram niet aan om het niet te sluiten.
- Op veel telefoons en tablets kan slechts een bepaald aantal tabbladen worden geopend. Als deze limiet is bereikt, sluit u het tabblad om een nieuwe te openen.