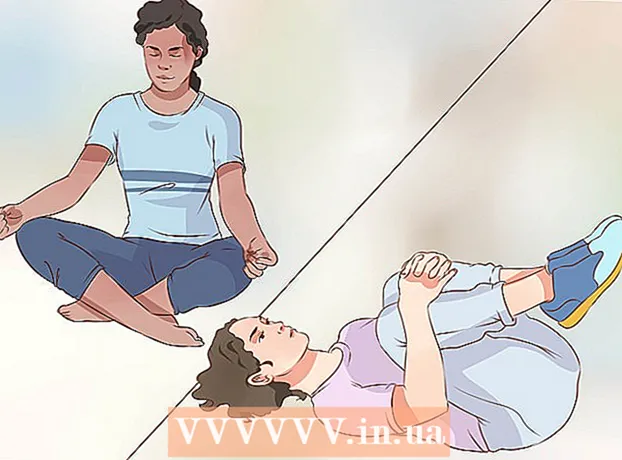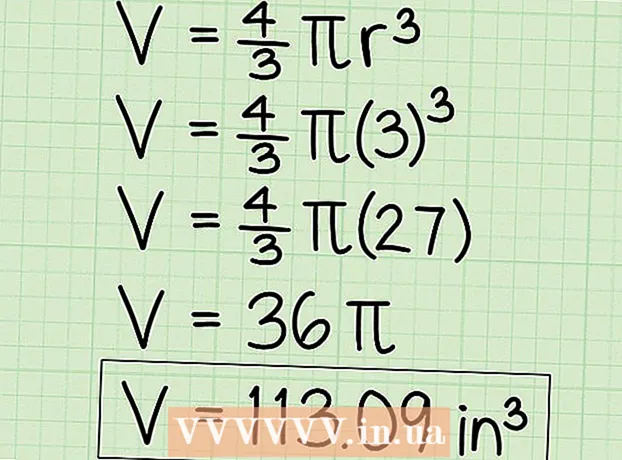Schrijver:
Judy Howell
Datum Van Creatie:
4 Juli- 2021
Updatedatum:
1 Juli- 2024
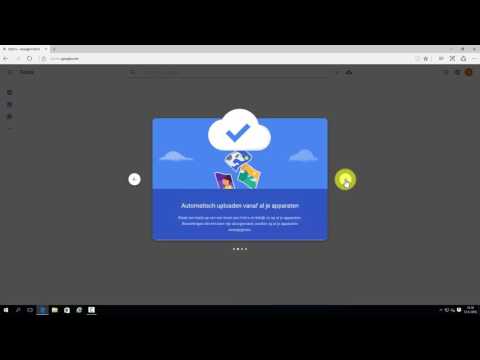
Inhoud
- Stappen
- Methode 1 van 3: Op Samsung Galaxy
- Methode 2 van 3: Op een ander Android-apparaat
- Methode 3 van 3: ES File Explorer-app gebruiken
- Tips
- Waarschuwingen
In dit artikel wordt uitgelegd hoe u afbeeldingen van de interne opslag van het Android-apparaat naar de SD-kaart kunt overbrengen. Dit kan worden gedaan met behulp van de Android-apparaatinstellingen of de gratis ES File Explorer-app.
Stappen
Methode 1 van 3: Op Samsung Galaxy
 1 Plaats de SD-kaart in het Android-apparaat. Mogelijk moet u hiervoor de kap van het apparaat verwijderen.
1 Plaats de SD-kaart in het Android-apparaat. Mogelijk moet u hiervoor de kap van het apparaat verwijderen. - Soms moet u de batterij eruit trekken om toegang te krijgen tot de SD-kaartsleuf.
 2 Open de app Mijn bestanden. Zoek de Samsung-map in de Samsung Galaxy App Bar, tik op die map en tik vervolgens op het pictogram Mijn bestanden, dat eruitziet als een witte map op een oranje achtergrond.
2 Open de app Mijn bestanden. Zoek de Samsung-map in de Samsung Galaxy App Bar, tik op die map en tik vervolgens op het pictogram Mijn bestanden, dat eruitziet als een witte map op een oranje achtergrond. - De app Mijn bestanden is vooraf geïnstalleerd op de meeste Samsung Galaxy-apparaten die Android Nougat (7.0) en hoger ondersteunen.
 3 Klik op Afbeeldingen. Het staat in het gedeelte Categorieën in het midden van het scherm. De lijst met Samsung Galaxy-fotoalbums wordt geopend.
3 Klik op Afbeeldingen. Het staat in het gedeelte Categorieën in het midden van het scherm. De lijst met Samsung Galaxy-fotoalbums wordt geopend.  4 Selecteer een album. Tik op het album met de foto's die u naar uw SD-kaart wilt overbrengen.
4 Selecteer een album. Tik op het album met de foto's die u naar uw SD-kaart wilt overbrengen. - Tik op Camera om alle foto's te selecteren.
 5 Selecteer de gewenste foto's. Houd een foto ingedrukt om deze te selecteren en tik vervolgens op andere gewenste foto's. Links van elke geselecteerde foto verschijnt een vinkje.
5 Selecteer de gewenste foto's. Houd een foto ingedrukt om deze te selecteren en tik vervolgens op andere gewenste foto's. Links van elke geselecteerde foto verschijnt een vinkje. - U kunt ook op ⋮ tikken in de rechterbovenhoek van het scherm, Bewerken selecteren in het menu en vervolgens op elke gewenste foto tikken.
 6 Klik op ⋮. Dit pictogram bevindt zich in de rechterbovenhoek van het scherm. Er wordt een vervolgkeuzemenu geopend.
6 Klik op ⋮. Dit pictogram bevindt zich in de rechterbovenhoek van het scherm. Er wordt een vervolgkeuzemenu geopend.  7 Klik op Beweging. Het staat in het vervolgkeuzemenu. Het opslagmenu wordt geopend.
7 Klik op Beweging. Het staat in het vervolgkeuzemenu. Het opslagmenu wordt geopend. - Om de foto's naar de SD-kaart te kopiëren (dat wil zeggen dat de foto's in het geheugen van de Samsung Galaxy blijven), klikt u op "Kopiëren".
 8 Kraan SD-kaart. Het staat in het gedeelte Telefoon boven aan het opslagmenu.
8 Kraan SD-kaart. Het staat in het gedeelte Telefoon boven aan het opslagmenu.  9 Selecteer een map op uw SD-kaart. Meestal moet u op DCIM> Camera klikken om de standaardmap voor uw foto's te selecteren; maar elke map op de SD-kaart kan worden geselecteerd.
9 Selecteer een map op uw SD-kaart. Meestal moet u op DCIM> Camera klikken om de standaardmap voor uw foto's te selecteren; maar elke map op de SD-kaart kan worden geselecteerd. - U kunt ook op Nieuwe map klikken om een nieuwe map te maken.
 10 Klik op Klaar. Het staat in de rechterbovenhoek van het menu. De foto's worden overgebracht naar de opgegeven map op de SD-kaart en deze foto's worden verwijderd uit het Samsung Galaxy-geheugen.
10 Klik op Klaar. Het staat in de rechterbovenhoek van het menu. De foto's worden overgebracht naar de opgegeven map op de SD-kaart en deze foto's worden verwijderd uit het Samsung Galaxy-geheugen. - Als u Kopiëren in plaats van Verplaatsen kiest, worden de foto's naar de SD-kaart gekopieerd en blijven ze in het geheugen van de Samsung Galaxy.
Methode 2 van 3: Op een ander Android-apparaat
 1 Plaats de SD-kaart in het Android-apparaat. Mogelijk moet u hiervoor de kap van het apparaat verwijderen.
1 Plaats de SD-kaart in het Android-apparaat. Mogelijk moet u hiervoor de kap van het apparaat verwijderen. - Soms moet u de batterij eruit trekken om toegang te krijgen tot de SD-kaartsleuf.
 2 Start de app Instellingen
2 Start de app Instellingen  . Klik op het tandwielvormige pictogram in de toepassingsbalk.
. Klik op het tandwielvormige pictogram in de toepassingsbalk.  3 Scroll naar beneden en tik op Geheugen. Deze optie bevindt zich ongeveer in het midden van de instellingenpagina. Er wordt een lijst met de schijven van uw apparaat geopend, inclusief de SD-kaart.
3 Scroll naar beneden en tik op Geheugen. Deze optie bevindt zich ongeveer in het midden van de instellingenpagina. Er wordt een lijst met de schijven van uw apparaat geopend, inclusief de SD-kaart.  4 Kraan Gedeeld intern geheugen. U vindt deze optie onderaan de groep Apparaatgeheugen.
4 Kraan Gedeeld intern geheugen. U vindt deze optie onderaan de groep Apparaatgeheugen. - Op sommige telefoons of tablets wordt deze optie vervangen door een optie "Intern geheugen".
 5 Kraan Afbeeldingen. Deze optie staat in het midden van het menu.
5 Kraan Afbeeldingen. Deze optie staat in het midden van het menu.  6 Selecteer een map of album met foto's. Tik op Camera om foto's te openen die zijn gemaakt met de camera van uw Android-apparaat.
6 Selecteer een map of album met foto's. Tik op Camera om foto's te openen die zijn gemaakt met de camera van uw Android-apparaat. - U kunt ook op een andere map klikken om de foto's te selecteren die daarin zijn opgeslagen.
 7 Selecteer de gewenste foto's. Houd een foto ingedrukt om deze te selecteren en tik vervolgens op andere gewenste foto's.
7 Selecteer de gewenste foto's. Houd een foto ingedrukt om deze te selecteren en tik vervolgens op andere gewenste foto's. - Om alle foto's in een map te selecteren, drukt u op ⋮> Alles selecteren.
 8 Kraan ⋮. U vindt deze knop in de rechterbovenhoek van het scherm. Er wordt een menu geopend.
8 Kraan ⋮. U vindt deze knop in de rechterbovenhoek van het scherm. Er wordt een menu geopend.  9 Kraan Beweging. Het staat bijna bovenaan het menu. Het opslagmenu wordt geopend.
9 Kraan Beweging. Het staat bijna bovenaan het menu. Het opslagmenu wordt geopend. - Om foto's naar uw SD-kaart te kopiëren, selecteert u "Kopiëren" in het menu.
 10 Tik op de geplaatste SD-kaart. Je vindt het in het dropdownmenu. De SD-kaartpagina wordt geopend.
10 Tik op de geplaatste SD-kaart. Je vindt het in het dropdownmenu. De SD-kaartpagina wordt geopend.  11 Selecteer de map waarnaar de foto's worden overgebracht. Tik op een bestaande map of druk op ⋮> Nieuwe map en voer een naam in voor de nieuwe map.
11 Selecteer de map waarnaar de foto's worden overgebracht. Tik op een bestaande map of druk op ⋮> Nieuwe map en voer een naam in voor de nieuwe map. - Meestal worden foto's opgeslagen in de map Camera, die zich in de DCIM-map op de SD-kaart bevindt.
 12 Kraan Beweging. U vindt deze optie in de rechterbenedenhoek van het scherm. De foto's worden overgebracht van het interne geheugen van het apparaat naar de SD-kaart.
12 Kraan Beweging. U vindt deze optie in de rechterbenedenhoek van het scherm. De foto's worden overgebracht van het interne geheugen van het apparaat naar de SD-kaart. - Als u Kopiëren in plaats van Verplaatsen kiest, worden de foto's naar de SD-kaart gekopieerd en blijven ze in het geheugen van het apparaat.
Methode 3 van 3: ES File Explorer-app gebruiken
 1 Plaats de SD-kaart in het Android-apparaat. Mogelijk moet u hiervoor de kap van het apparaat verwijderen.
1 Plaats de SD-kaart in het Android-apparaat. Mogelijk moet u hiervoor de kap van het apparaat verwijderen. - Soms moet u de batterij eruit trekken om toegang te krijgen tot de SD-kaartsleuf.
 2 Installeer de ES File Explorer-app. Sla deze stap over als uw apparaat er al een heeft. Voor deze:
2 Installeer de ES File Explorer-app. Sla deze stap over als uw apparaat er al een heeft. Voor deze: - open de Play Store
 ;
; - tik op de zoekbalk;
- binnenkomen es bestandsverkenner;
- klik op "ES File Explorer Bestandsbeheer";
- tik op "Installeren";
- klik op "Accepteren" wanneer daarom wordt gevraagd;
- wacht tot ES File Explorer is geïnstalleerd.
- open de Play Store
 3 Start ES File Explorer. Klik op "Openen" in de Play Store of tik op het app-pictogram van ES File Explorer.
3 Start ES File Explorer. Klik op "Openen" in de Play Store of tik op het app-pictogram van ES File Explorer. - Wanneer de app start, bladert u door een paar pagina's voor algemene richtlijnen voor het gebruik van de app.
 4 Klik op BEGIN NU (Begin nu). Dit is een blauwe knop in het midden van het scherm. De startpagina van ES File Explorer wordt geopend.
4 Klik op BEGIN NU (Begin nu). Dit is een blauwe knop in het midden van het scherm. De startpagina van ES File Explorer wordt geopend. - Sla deze stap over als u ES File Exlporer al hebt uitgevoerd.
 5 Klik op Afbeeldingen (Afbeeldingen). Het staat in het midden van de pagina. Er wordt een lijst met foto's van het Android-apparaat geopend.
5 Klik op Afbeeldingen (Afbeeldingen). Het staat in het midden van de pagina. Er wordt een lijst met foto's van het Android-apparaat geopend. - Mogelijk moet u naar beneden scrollen om deze optie te zien.
 6 Selecteer de gewenste foto's. Houd een foto ingedrukt om deze te selecteren en tik vervolgens op andere gewenste foto's.
6 Selecteer de gewenste foto's. Houd een foto ingedrukt om deze te selecteren en tik vervolgens op andere gewenste foto's. - Om alle foto's te selecteren, houdt u een foto ingedrukt om deze te selecteren en drukt u vervolgens op "Alles selecteren" in de rechterbovenhoek van het scherm.
 7 Kraan Verplaatsen naar (Beweging). Het staat in de rechterbenedenhoek van het scherm. Er wordt een menu geopend.
7 Kraan Verplaatsen naar (Beweging). Het staat in de rechterbenedenhoek van het scherm. Er wordt een menu geopend. - Om de afbeeldingen naar de SD-kaart te kopiëren, klikt u op "Kopiëren" in de linkerbenedenhoek van het scherm.
 8 Selecteer je SD-kaart. Tik in het menu op de geplaatste SD-kaart.
8 Selecteer je SD-kaart. Tik in het menu op de geplaatste SD-kaart. - Afhankelijk van uw Android-versie kunt u deze stap overslaan als de SD-kaartpagina automatisch wordt geopend.
 9 Selecteer een map. Tik op de map op de SD-kaart waarnaar u de geselecteerde foto's wilt overbrengen. Foto's worden overgebracht naar de SD-kaart.
9 Selecteer een map. Tik op de map op de SD-kaart waarnaar u de geselecteerde foto's wilt overbrengen. Foto's worden overgebracht naar de SD-kaart. - Als u Kopiëren (in plaats van Verplaatsen) hebt geselecteerd, worden de foto's naar de map gekopieerd.
Tips
- Als de map waarnaar u uw foto's verplaatst, duplicaten van die foto's bevat, klikt u op Overslaan, Vervangen of Hernoemen (of vergelijkbare opties) wanneer daarom wordt gevraagd.
Waarschuwingen
- Het is beter om bestanden naar een SD-kaart te kopiëren in plaats van ze te verplaatsen, omdat SD-kaarten kwetsbaar zijn en gemakkelijk kunnen worden beschadigd.