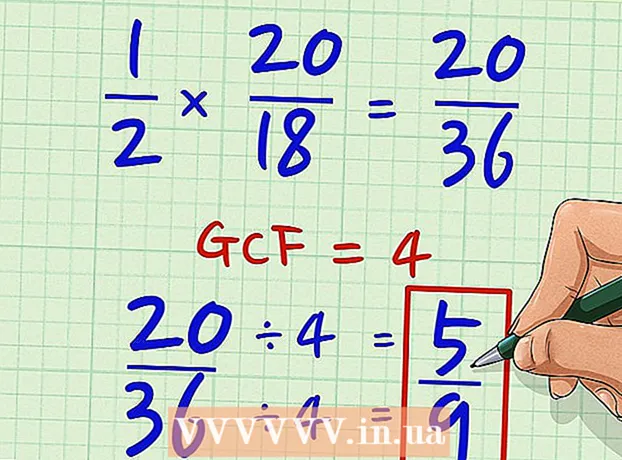Schrijver:
Roger Morrison
Datum Van Creatie:
25 September 2021
Updatedatum:
1 Juli- 2024
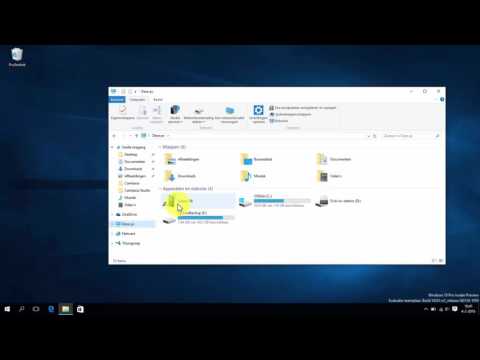
Inhoud
- Stappen
- Methode 1 van 6: Directe verbinding
- Methode 2 van 6: USB-kaartlezer
- Methode 3 van 6: E-mail
- Methode 4 van 6: Cloud
- Methode 5 van 6: iCloud
- Methode 6 van 6: Windows XP
Digitale camera's hebben fotografen in velen van ons wakker gemaakt, waardoor we een ongekend niveau van creativiteit konden bereiken - en als resultaat begonnen we honderden foto's te maken!
Foto's bekijken met vrienden is natuurlijk niet mogelijk op het kleine camerascherm. Dus de enige manier om van je foto's te genieten (en ze naar Facebook te uploaden) is door ze naar je computer te uploaden. We laten u enkele manieren zien om dit te doen.
Stappen
Methode 1 van 6: Directe verbinding
 1 Gebruik een USB-kabel. Aangezien veel camera's tegenwoordig de USB-aansluitfunctie ondersteunen, is dit een zeer eenvoudige methode. Het is echter niet altijd effectief omdat het afhangt van de specifieke combinatie van uw camera, computer en besturingssysteem.
1 Gebruik een USB-kabel. Aangezien veel camera's tegenwoordig de USB-aansluitfunctie ondersteunen, is dit een zeer eenvoudige methode. Het is echter niet altijd effectief omdat het afhangt van de specifieke combinatie van uw camera, computer en besturingssysteem.  2 Zet de camera uit. Wanneer u elektronische apparaten aansluit of loskoppelt, vooral gevoelige zoals digitale camera's, kunt u ze het beste eerst uitschakelen.
2 Zet de camera uit. Wanneer u elektronische apparaten aansluit of loskoppelt, vooral gevoelige zoals digitale camera's, kunt u ze het beste eerst uitschakelen. - Sluit het ene uiteinde van de kabel (meestal met een kleine stekker) aan op de camera.

- Sluit het andere uiteinde van de kabel (brede connector) aan op de USB-poort van uw computer.

- Sluit het ene uiteinde van de kabel (meestal met een kleine stekker) aan op de camera.
 3 Zet de camera aan. Uw camera zou als een schijf op uw bureaublad moeten verschijnen.
3 Zet de camera aan. Uw camera zou als een schijf op uw bureaublad moeten verschijnen.
Methode 2 van 6: USB-kaartlezer
- 1 Zoek een SD-kaartlezer. Het is een klein extern apparaat zoals een doos die wordt aangesloten op een USB-poort.
 2 Sluit de kaartlezer aan op een USB-poort van uw computer. Het apparaat kan rechtstreeks op een computer worden aangesloten of aan één uiteinde een USB-kabel hebben.
2 Sluit de kaartlezer aan op een USB-poort van uw computer. Het apparaat kan rechtstreeks op een computer worden aangesloten of aan één uiteinde een USB-kabel hebben.  3 Steek de SD-kaart van je camera in de kaartlezer. De kaart verschijnt op het bureaublad als een schijf.
3 Steek de SD-kaart van je camera in de kaartlezer. De kaart verschijnt op het bureaublad als een schijf. - Sleep afbeeldingen van de kaart naar uw computer. Klaar!

- Sleep afbeeldingen van de kaart naar uw computer. Klaar!
Methode 3 van 6: E-mail
 1 Maak foto's met je smartphonecamera. Leeg is geen camera van het niveau van Canon EOS 7D, maar camera's van moderne smartphones zijn voldoende om kwalitatief hoogwaardige foto's te maken.
1 Maak foto's met je smartphonecamera. Leeg is geen camera van het niveau van Canon EOS 7D, maar camera's van moderne smartphones zijn voldoende om kwalitatief hoogwaardige foto's te maken.  2 Maak een foto. Alle foto's beginnen met het indrukken van de sluiterknop van de camera!
2 Maak een foto. Alle foto's beginnen met het indrukken van de sluiterknop van de camera!  3 Maak een nieuw e-maildocument. Voeg er een foto aan toe als een bijgevoegd bestand en stuur een e-mail naar jezelf.
3 Maak een nieuw e-maildocument. Voeg er een foto aan toe als een bijgevoegd bestand en stuur een e-mail naar jezelf.
Methode 4 van 6: Cloud
 1 Gebruik de camera van je smartphone. Sommige apps, zoals Instagram, uploaden automatisch afbeeldingen naar de gedeelde ruimte. Uw afbeeldingen zijn dus beschikbaar voor u of andere gebruikers om naar uw computer te downloaden.
1 Gebruik de camera van je smartphone. Sommige apps, zoals Instagram, uploaden automatisch afbeeldingen naar de gedeelde ruimte. Uw afbeeldingen zijn dus beschikbaar voor u of andere gebruikers om naar uw computer te downloaden.  2 Maak een foto met Instagram. Pas filters naar wens toe.
2 Maak een foto met Instagram. Pas filters naar wens toe.  3 Post een foto op Instagram en e-mail van daaruit naar jezelf.
3 Post een foto op Instagram en e-mail van daaruit naar jezelf.
Methode 5 van 6: iCloud
 1 Ga naar iCloud. Dit is mogelijk de gemakkelijkste en snelste manier om afbeeldingen van uw camera naar uw computer over te zetten. Met iCloud worden uw iOS-camerafoto's automatisch geüpload naar de cloud en beschikbaar gemaakt voor iCloud-apparaten, of het nu Mac of pc is.
1 Ga naar iCloud. Dit is mogelijk de gemakkelijkste en snelste manier om afbeeldingen van uw camera naar uw computer over te zetten. Met iCloud worden uw iOS-camerafoto's automatisch geüpload naar de cloud en beschikbaar gemaakt voor iCloud-apparaten, of het nu Mac of pc is.  2 Maak een foto. Wanneer u thuiskomt, opent u Photo Stream met iPhoto, Aperture of een ander apparaat dat Photo Stream herkent.
2 Maak een foto. Wanneer u thuiskomt, opent u Photo Stream met iPhoto, Aperture of een ander apparaat dat Photo Stream herkent.
Methode 6 van 6: Windows XP
 1 Sluit je camera of geheugenkaart aan op je computer. Dit is een gemakkelijke stap. U kunt de camera rechtstreeks op de computer aansluiten of de geheugenkaart verwijderen en in een op de computer aangesloten kaartlezer plaatsen. Meestal is de verbinding via USB.
1 Sluit je camera of geheugenkaart aan op je computer. Dit is een gemakkelijke stap. U kunt de camera rechtstreeks op de computer aansluiten of de geheugenkaart verwijderen en in een op de computer aangesloten kaartlezer plaatsen. Meestal is de verbinding via USB. - Het Camera Connection Wizard-venster zou moeten verschijnen. Als het niet verschijnt, kunt u het handmatig oproepen: Start> Accessoires> Wizard voor het werken met een scanner of digitale camera.
 2 Selecteer afbeeldingen. Met deze stap kunt u de afbeeldingen selecteren die u wilt verplaatsen. Met de wizard kunt u ook afbeeldingen draaien en informatie erover bekijken, zoals de datum waarop ze zijn gemaakt. Zo kun je zelf bepalen hoe je de map voor foto's gaat noemen. In de meeste gevallen kopieert u gewoon alle afbeeldingen naar één map op uw computer, maar als u informatie nodig heeft, zal de wizard u die geven.
2 Selecteer afbeeldingen. Met deze stap kunt u de afbeeldingen selecteren die u wilt verplaatsen. Met de wizard kunt u ook afbeeldingen draaien en informatie erover bekijken, zoals de datum waarop ze zijn gemaakt. Zo kun je zelf bepalen hoe je de map voor foto's gaat noemen. In de meeste gevallen kopieert u gewoon alle afbeeldingen naar één map op uw computer, maar als u informatie nodig heeft, zal de wizard u die geven.  3 Selecteer de doelmap. Nu moet u twee velden invullen.
3 Selecteer de doelmap. Nu moet u twee velden invullen. - Eerste veld: "Voer een naam in voor de fotogroep." De waarde die u invoert, verschijnt in de naam van elk bestand dat naar uw computer wordt verplaatst. Bijvoorbeeld: als u weet dat de foto's op 21 juni 2012 in het park zijn genomen, noem dan de bestandsgroep "210612 - Park", daarna zal elke bestandsnaam deze naam en teller bevatten: 01, 02, etc. Op deze manier kunt u elke afbeelding bij naam identificeren.

- Tweede veld: "Selecteer een locatie om deze groep afbeeldingen op te slaan." Dit is waar u de groep afbeeldingen wilt opslaan. Klik op de knop "Bladeren" (gele map) en selecteer een opslaglocatie op uw harde schijf.

- Eerste veld: "Voer een naam in voor de fotogroep." De waarde die u invoert, verschijnt in de naam van elk bestand dat naar uw computer wordt verplaatst. Bijvoorbeeld: als u weet dat de foto's op 21 juni 2012 in het park zijn genomen, noem dan de bestandsgroep "210612 - Park", daarna zal elke bestandsnaam deze naam en teller bevatten: 01, 02, etc. Op deze manier kunt u elke afbeelding bij naam identificeren.
 4 Wacht tot het kopiëren is voltooid. Controleer de doelmap - alle afbeeldingen zouden erin moeten staan.
4 Wacht tot het kopiëren is voltooid. Controleer de doelmap - alle afbeeldingen zouden erin moeten staan.  5 Opmerking: deze methode werkt alleen op Windows XP.
5 Opmerking: deze methode werkt alleen op Windows XP.