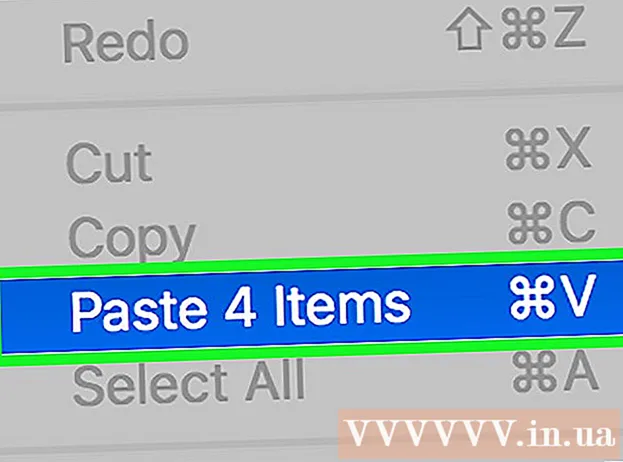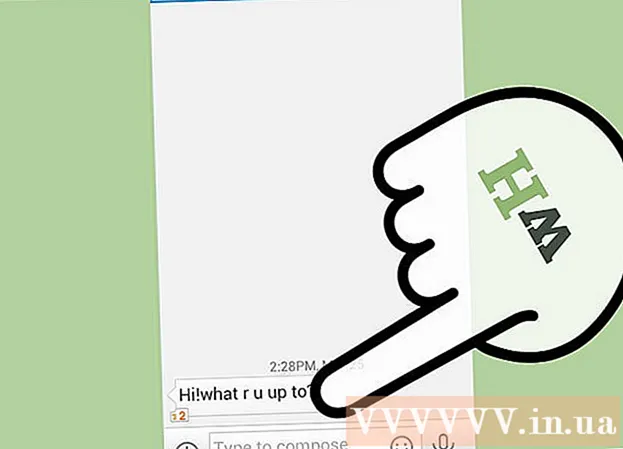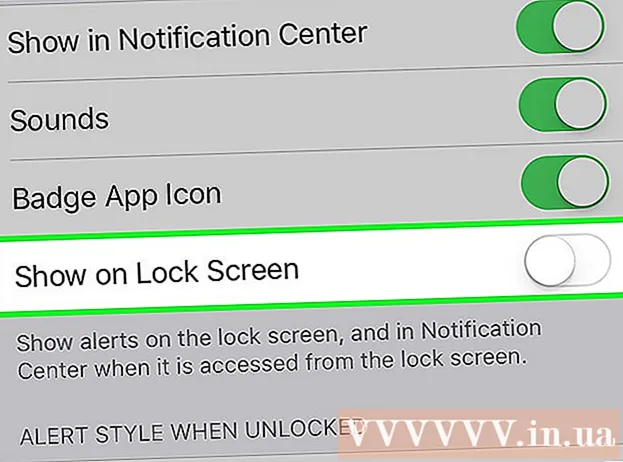Schrijver:
Charles Brown
Datum Van Creatie:
4 Februari 2021
Updatedatum:
1 Juli- 2024
![How to Reinstall Google Chrome On Windows 10/8/7 [Tutorial]](https://i.ytimg.com/vi/D488rNSW9dY/hqdefault.jpg)
Inhoud
- Stappen
- Methode 1 van 4: Windows
- Methode 2 van 4: Mac OS
- Methode 3 van 4: iOS
- Methode 4 van 4: Android
- Tips
Als u problemen ondervindt met Google Chrome, kunt u deze het gemakkelijkst oplossen door deze browser opnieuw te installeren. Om dit te doen, verwijdert u de geïnstalleerde browser en downloadt u vervolgens de nieuwste versie van het installatieprogramma van de Chrome-website. U kunt de Chrome-browser op Android niet opnieuw installeren als deze vooraf op uw apparaat was geïnstalleerd.
Stappen
Methode 1 van 4: Windows
 1 Open het bedieningspaneel. Eerst moet u de geïnstalleerde Chrome-browser verwijderen. Dit kan via het bedieningspaneel:
1 Open het bedieningspaneel. Eerst moet u de geïnstalleerde Chrome-browser verwijderen. Dit kan via het bedieningspaneel: - Klik in Windows 10 en 8.1 met de rechtermuisknop op de Windows-knop en selecteer Configuratiescherm.
- Klik in Windows 8 op ⊞Winnen+x en selecteer "Configuratiescherm".
- Klik in Windows 7 en Vista op "Start" - "Configuratiescherm".
 2 Klik op Een programma verwijderen of op Programma's en onderdelen. De naam van de knop hangt af van de weergavemodus van het bedieningspaneel. Er wordt een lijst met geïnstalleerde programma's geopend.
2 Klik op Een programma verwijderen of op Programma's en onderdelen. De naam van de knop hangt af van de weergavemodus van het bedieningspaneel. Er wordt een lijst met geïnstalleerde programma's geopend.  3 Zoek Google Chrome in de lijst met geïnstalleerde programma's. Standaard is de lijst alfabetisch gesorteerd.
3 Zoek Google Chrome in de lijst met geïnstalleerde programma's. Standaard is de lijst alfabetisch gesorteerd.  4 Markeer Google Chrome en klik op Verwijderen. De knop "Verwijderen" verschijnt boven de lijst met programma's nadat u ten minste één programma hebt geselecteerd.
4 Markeer Google Chrome en klik op Verwijderen. De knop "Verwijderen" verschijnt boven de lijst met programma's nadat u ten minste één programma hebt geselecteerd.  5 Vink het vakje aan naast 'Browsergegevens verwijderen'. Dit zorgt ervoor dat uw browsergegevens volledig worden gewist en dat u de nieuwste versie van Chrome kunt installeren.
5 Vink het vakje aan naast 'Browsergegevens verwijderen'. Dit zorgt ervoor dat uw browsergegevens volledig worden gewist en dat u de nieuwste versie van Chrome kunt installeren.  6 Verborgen bestanden weergeven in Windows Verkenner. Om Chrome-gegevens volledig te verwijderen, moet u de weergave van verborgen bestanden inschakelen:
6 Verborgen bestanden weergeven in Windows Verkenner. Om Chrome-gegevens volledig te verwijderen, moet u de weergave van verborgen bestanden inschakelen: - Open het Configuratiescherm en klik op "Mapopties".
- Ga naar het tabblad 'Weergave' en vink het vakje aan naast 'Verborgen bestanden, mappen en stations weergeven'.
- Schakel het selectievakje naast "Beveiligde besturingssysteembestanden verbergen" uit.
 7 Verwijder bestanden gerelateerd aan Chrome. Zoek en verwijder de volgende mappen nadat u verborgen bestanden hebt weergegeven:
7 Verwijder bestanden gerelateerd aan Chrome. Zoek en verwijder de volgende mappen nadat u verborgen bestanden hebt weergegeven: - C: Gebruikers gebruikersnaam> AppData Lokaal Google Chrome
- C: Program Files Google Chrome
- Alleen XP: C: Documents and Settings gebruikersnaam> Local Settings Application Data Google Chrome
 8 Open de Chrome-site in een andere browser. Start Internet Explorer of een andere browser en open de pagina google.com/chrome.
8 Open de Chrome-site in een andere browser. Start Internet Explorer of een andere browser en open de pagina google.com/chrome.  9 Plaats de muisaanwijzer boven aan de pagina op 'Downloaden' en selecteer 'Voor computer' in het menu dat wordt geopend. De Chrome-downloadpagina wordt geopend.
9 Plaats de muisaanwijzer boven aan de pagina op 'Downloaden' en selecteer 'Voor computer' in het menu dat wordt geopend. De Chrome-downloadpagina wordt geopend.  10 Klik op Chrome downloaden om het Chrome-installatieprogramma te downloaden. Vergeet niet om een browserversie te downloaden die compatibel is met uw Windows-systeem.
10 Klik op Chrome downloaden om het Chrome-installatieprogramma te downloaden. Vergeet niet om een browserversie te downloaden die compatibel is met uw Windows-systeem. - Standaard wordt de 32-bits versie van de browser gedownload. Als u een 64-bits browser op een 64-bits systeem wilt gebruiken, klikt u op "Download Chrome for Another Platform" en selecteert u "Windows 10 / 8.1 / 8/7 64-bit".
 11 Lees de gebruiksvoorwaarden van de browser en voer het installatieprogramma uit. Eerst worden de gebruiksvoorwaarden van de browser op het scherm weergegeven. Als u niet wilt dat Chrome als uw standaardbrowser wordt geïnstalleerd, schakelt u de bijbehorende optie uit.
11 Lees de gebruiksvoorwaarden van de browser en voer het installatieprogramma uit. Eerst worden de gebruiksvoorwaarden van de browser op het scherm weergegeven. Als u niet wilt dat Chrome als uw standaardbrowser wordt geïnstalleerd, schakelt u de bijbehorende optie uit.  12 Klik op "Accepteren en installeren" om de vereiste bestanden te installeren. Hierdoor worden verschillende kleine vensters geopend en automatisch gesloten.
12 Klik op "Accepteren en installeren" om de vereiste bestanden te installeren. Hierdoor worden verschillende kleine vensters geopend en automatisch gesloten.  13 Als er een venster wordt geopend waarin Windows wordt gevraagd, klikt u op Uitvoeren. Hierdoor kan het systeem de installatiebestanden downloaden van de Google-site.
13 Als er een venster wordt geopend waarin Windows wordt gevraagd, klikt u op Uitvoeren. Hierdoor kan het systeem de installatiebestanden downloaden van de Google-site.  14 Wacht tot het Chrome-installatieproces is voltooid. De vereiste bestanden worden gedownload en het Google Chrome-installatieprogramma wordt gestart. Het installatieprogramma zal enkele bestanden downloaden en Chrome installeren.
14 Wacht tot het Chrome-installatieproces is voltooid. De vereiste bestanden worden gedownload en het Google Chrome-installatieprogramma wordt gestart. Het installatieprogramma zal enkele bestanden downloaden en Chrome installeren. - Als u problemen ondervindt bij het starten van het online installatieprogramma, downloadt en voert u een alternatief installatieprogramma van Google uit.
 15 Start Chrome. Wanneer u Chrome voor de eerste keer start, wordt u mogelijk gevraagd om dit uw standaardbrowser te maken. Selecteer in de lijst die wordt geopend Chrome of een andere geïnstalleerde webbrowser als standaardbrowser.
15 Start Chrome. Wanneer u Chrome voor de eerste keer start, wordt u mogelijk gevraagd om dit uw standaardbrowser te maken. Selecteer in de lijst die wordt geopend Chrome of een andere geïnstalleerde webbrowser als standaardbrowser.  16 Log in bij Chrome met uw Google-account (optioneel). Als u Chrome start, gaat u naar de inlogpagina van Google. Door in te loggen bij Chrome met uw Google-account, kunt u bladwijzers, extensies, thema's, opgeslagen wachtwoorden en meer synchroniseren. Maar houd er rekening mee dat dit geen vereiste is om goed met Chrome te werken.
16 Log in bij Chrome met uw Google-account (optioneel). Als u Chrome start, gaat u naar de inlogpagina van Google. Door in te loggen bij Chrome met uw Google-account, kunt u bladwijzers, extensies, thema's, opgeslagen wachtwoorden en meer synchroniseren. Maar houd er rekening mee dat dit geen vereiste is om goed met Chrome te werken.
Methode 2 van 4: Mac OS
 1 Open de map Programma's. Eerst moet u de geïnstalleerde Chrome-browser verwijderen; het bevindt zich in de map Programma's.
1 Open de map Programma's. Eerst moet u de geïnstalleerde Chrome-browser verwijderen; het bevindt zich in de map Programma's.  2 Zoek de Google Chrome-app. Het kan worden opgeslagen in de hoofdmap of in een submap (indien daarheen verplaatst).
2 Zoek de Google Chrome-app. Het kan worden opgeslagen in de hoofdmap of in een submap (indien daarheen verplaatst).  3 Sleep de Google Chrome-app naar de prullenbak. Sleep de app naar de prullenbak om deze van je computer te verwijderen.
3 Sleep de Google Chrome-app naar de prullenbak. Sleep de app naar de prullenbak om deze van je computer te verwijderen.  4 Profielgegevens verwijderen. Om uw browsergegevens volledig te verwijderen, zoekt en verwijdert u uw profiel. Hiermee worden instellingen, bladwijzers en geschiedenis verwijderd.
4 Profielgegevens verwijderen. Om uw browsergegevens volledig te verwijderen, zoekt en verwijdert u uw profiel. Hiermee worden instellingen, bladwijzers en geschiedenis verwijderd. - Klik op het menu Ga en selecteer Ga naar map.
- Binnenkomen ~ / Bibliotheek / Google en klik op "Ga".
- Sleep de map 'GoogleSoftwareUpdate' naar de prullenbak.
 5 Open in Safari de Google Chrome-site. Start Safari of een andere browser en open de pagina google.com/chrome.
5 Open in Safari de Google Chrome-site. Start Safari of een andere browser en open de pagina google.com/chrome.  6 Beweeg over "Download" en klik op "Voor computer". De Chrome-downloadpagina wordt geopend.
6 Beweeg over "Download" en klik op "Voor computer". De Chrome-downloadpagina wordt geopend.  7 Klik op Chrome downloaden om het installatieprogramma voor Mac OS te downloaden. Accepteer de gebruiksvoorwaarden van de browser voordat u gaat downloaden.
7 Klik op Chrome downloaden om het installatieprogramma voor Mac OS te downloaden. Accepteer de gebruiksvoorwaarden van de browser voordat u gaat downloaden.  8 Voer het gedownloade bestand googlechrom.dmg uit. Het zal even duren om het te downloaden.
8 Voer het gedownloade bestand googlechrom.dmg uit. Het zal even duren om het te downloaden.  9 Sleep Google Chrome.app naar het mappictogram Toepassingen. Hiermee kunt u Google Chrome installeren in de map Toepassingen.
9 Sleep Google Chrome.app naar het mappictogram Toepassingen. Hiermee kunt u Google Chrome installeren in de map Toepassingen.  10 Start Google Chrome vanuit de map Toepassingen. Klik desgevraagd op "Openen" om te bevestigen dat u de browser wilt starten.
10 Start Google Chrome vanuit de map Toepassingen. Klik desgevraagd op "Openen" om te bevestigen dat u de browser wilt starten.  11 Log in bij Chrome met uw Google-account (optioneel). Nadat Chrome is gestart, wordt u gevraagd in te loggen met uw Google-account. Op deze manier kunt u bladwijzers, extensies, thema's, opgeslagen wachtwoorden en meer synchroniseren. Maar houd er rekening mee dat dit geen vereiste is om goed met Chrome te werken.
11 Log in bij Chrome met uw Google-account (optioneel). Nadat Chrome is gestart, wordt u gevraagd in te loggen met uw Google-account. Op deze manier kunt u bladwijzers, extensies, thema's, opgeslagen wachtwoorden en meer synchroniseren. Maar houd er rekening mee dat dit geen vereiste is om goed met Chrome te werken.
Methode 3 van 4: iOS
 1 Houd het Chrome-pictogram op het startscherm ingedrukt. Na een moment beginnen de pictogrammen te trillen.
1 Houd het Chrome-pictogram op het startscherm ingedrukt. Na een moment beginnen de pictogrammen te trillen.  2 Klik op de X in de hoek van het Chrome-pictogram. U wordt gevraagd te bevestigen dat u Chrome en de bijbehorende gegevens volledig wilt verwijderen.
2 Klik op de X in de hoek van het Chrome-pictogram. U wordt gevraagd te bevestigen dat u Chrome en de bijbehorende gegevens volledig wilt verwijderen.  3 Druk op de Home-knop om de verwijderingsmodus te verlaten. De app-pictogrammen stoppen met trillen en u kunt apps opnieuw starten.
3 Druk op de Home-knop om de verwijderingsmodus te verlaten. De app-pictogrammen stoppen met trillen en u kunt apps opnieuw starten.  4 Open de App Store. Nadat u Chrome hebt verwijderd, downloadt u het uit de App Store.
4 Open de App Store. Nadat u Chrome hebt verwijderd, downloadt u het uit de App Store.  5 Typ "Google Chrome" in de zoekbalk. In de zoekresultaten verschijnt de browser op de eerste regel.
5 Typ "Google Chrome" in de zoekbalk. In de zoekresultaten verschijnt de browser op de eerste regel.  6 Klik op Downloaden en vervolgens op Installeren. Hiermee wordt het downloadproces van de Chrome-app op het iOS-apparaat gestart. Mogelijk wordt u gevraagd uw Apple ID in te voeren voordat u gaat downloaden.
6 Klik op Downloaden en vervolgens op Installeren. Hiermee wordt het downloadproces van de Chrome-app op het iOS-apparaat gestart. Mogelijk wordt u gevraagd uw Apple ID in te voeren voordat u gaat downloaden.  7 Start Chrome. Zodra de installatie is voltooid, start u de browser door op het pictogram op het startscherm te klikken.
7 Start Chrome. Zodra de installatie is voltooid, start u de browser door op het pictogram op het startscherm te klikken.
Methode 4 van 4: Android
 1 Start de app Instellingen. U kunt Chrome verwijderen via deze app. U kunt Chrome niet verwijderen als het vooraf op uw apparaat is geïnstalleerd.
1 Start de app Instellingen. U kunt Chrome verwijderen via deze app. U kunt Chrome niet verwijderen als het vooraf op uw apparaat is geïnstalleerd.  2 Klik op Programma's of Toepassingen. Er wordt een lijst geopend met applicaties die op uw Android-apparaat zijn geïnstalleerd.
2 Klik op Programma's of Toepassingen. Er wordt een lijst geopend met applicaties die op uw Android-apparaat zijn geïnstalleerd.  3 Selecteer "Chrome" in de lijst met applicaties. Het detailsscherm van de Chrome-app wordt geopend.
3 Selecteer "Chrome" in de lijst met applicaties. Het detailsscherm van de Chrome-app wordt geopend.  4 Klik op Verwijderen of Updates verwijderen. Als de knop Verwijderen actief is, kunt u Chrome volledig van uw apparaat verwijderen. Als de knop Updates verwijderen actief is, is Chrome vooraf op uw apparaat geïnstalleerd en kunt u alleen browserupdates verwijderen.
4 Klik op Verwijderen of Updates verwijderen. Als de knop Verwijderen actief is, kunt u Chrome volledig van uw apparaat verwijderen. Als de knop Updates verwijderen actief is, is Chrome vooraf op uw apparaat geïnstalleerd en kunt u alleen browserupdates verwijderen.  5 Open de Google Play Store. Download de browser na het verwijderen van Chrome uit de Play Store.
5 Open de Google Play Store. Download de browser na het verwijderen van Chrome uit de Play Store.  6 Typ "Google Chrome" in de zoekbalk. In de zoekresultaten verschijnt de browser op de eerste regel.
6 Typ "Google Chrome" in de zoekbalk. In de zoekresultaten verschijnt de browser op de eerste regel.  7 Klik op Installeren of Updaten. Als u Chrome volledig heeft kunnen verwijderen, klikt u op Installeren om de nieuwste versie van de browser te downloaden. Als u alleen de updates kunt verwijderen, klikt u op Bijwerken om de nieuwste updates te downloaden en te installeren.
7 Klik op Installeren of Updaten. Als u Chrome volledig heeft kunnen verwijderen, klikt u op Installeren om de nieuwste versie van de browser te downloaden. Als u alleen de updates kunt verwijderen, klikt u op Bijwerken om de nieuwste updates te downloaden en te installeren.  8 Start Chrome. U vindt het browserpictogram in de app-lade. Afhankelijk van de instellingen kan het ook op het startscherm verschijnen.
8 Start Chrome. U vindt het browserpictogram in de app-lade. Afhankelijk van de instellingen kan het ook op het startscherm verschijnen.
Tips
- Als je Chrome opnieuw hebt geïnstalleerd maar de browserproblemen nog niet hebt opgelost, is je pc geïnfecteerd met malware. Lees dit artikel voor instructies over het verwijderen van malware.