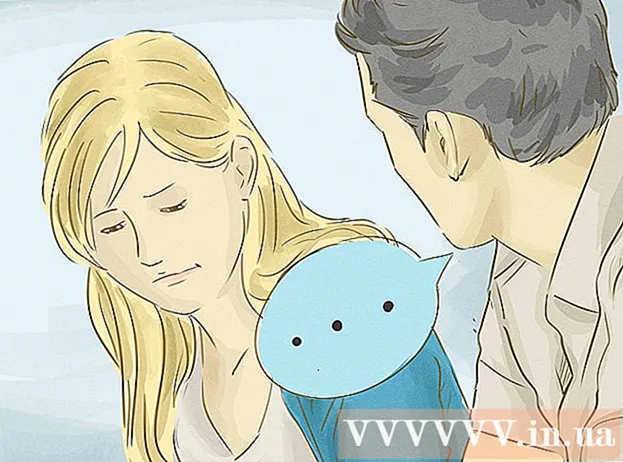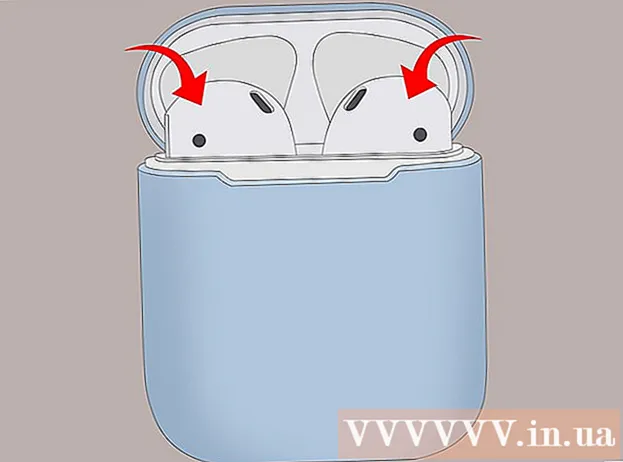Schrijver:
Joan Hall
Datum Van Creatie:
3 Februari 2021
Updatedatum:
1 Juli- 2024
![[GUIDE] How to Restart Steam Very Easily & Quickly](https://i.ytimg.com/vi/LxyKRvFqFCs/hqdefault.jpg)
Inhoud
- Stappen
- Methode 1 van 4: Steam opnieuw starten
- Methode 2 van 4: Steam-bestanden bijwerken op Windows
- Methode 3 van 4: Steam-bestanden bijwerken op Mac OS X
- Methode 4 van 4: Steam-bestanden bijwerken op Linux
- Tips
Het herstarten van Steam kan vaak problemen met de internetverbinding oplossen tijdens het downloaden of starten van games. Om Steam opnieuw te starten, moet u de client sluiten en opnieuw opstarten, of de Steam-bestanden bijwerken als u denkt dat ze zijn gewijzigd, beschadigd, verkeerd geconfigureerd voor het besturingssysteem of helemaal ontbreken. Als geen van de stappen helpt, neem dan contact op met Steam.
Stappen
Methode 1 van 4: Steam opnieuw starten
 1 Klik op "Steam" in de menubalk in de linkerbovenhoek van de client.
1 Klik op "Steam" in de menubalk in de linkerbovenhoek van de client.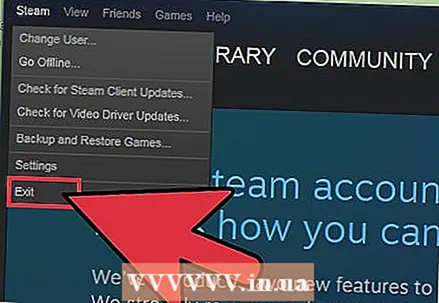 2 Selecteer "Afmelden" of "Afmelden bij Steam". Uw huidige sessie wordt beëindigd.
2 Selecteer "Afmelden" of "Afmelden bij Steam". Uw huidige sessie wordt beëindigd. - U kunt ook met de rechtermuisknop op het Steam-pictogram in het meldingsvenster klikken en Afsluiten selecteren. In Windows bevindt het systeemvak zich in de rechterbenedenhoek van het bureaublad. Op Mac OS X bevindt het systeemvak zich in de rechterbovenhoek van het bureaublad.
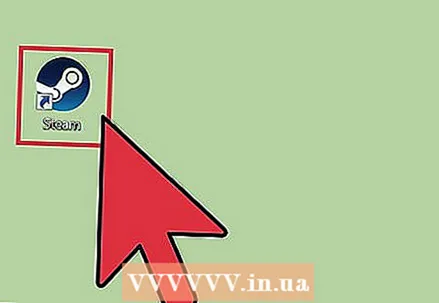 3 Dubbelklik op het Steam-pictogram op uw bureaublad om het te starten. Als de Steam-snelkoppeling niet op uw bureaublad staat, zoek dan naar het programma in het menu Start of in de map Programma's op Mac OS X.
3 Dubbelklik op het Steam-pictogram op uw bureaublad om het te starten. Als de Steam-snelkoppeling niet op uw bureaublad staat, zoek dan naar het programma in het menu Start of in de map Programma's op Mac OS X.
Methode 2 van 4: Steam-bestanden bijwerken op Windows
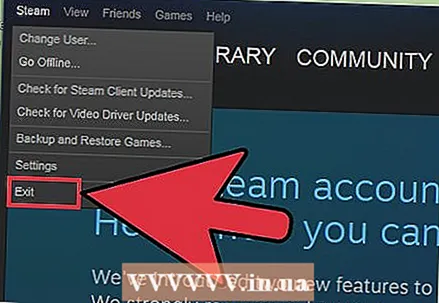 1 Sluit Steam af door stap 1 en 2 van methode 1 te volgen.
1 Sluit Steam af door stap 1 en 2 van methode 1 te volgen. 2 Druk tegelijkertijd op de Windows + R-toetsen. Dit opent het dialoogvenster Uitvoeren.
2 Druk tegelijkertijd op de Windows + R-toetsen. Dit opent het dialoogvenster Uitvoeren.  3Voer het commando "steam: // flushconfig" in het dialoogvenster in en druk op Enter. Met deze opdracht worden de Steam-bestanden bijgewerkt.
3Voer het commando "steam: // flushconfig" in het dialoogvenster in en druk op Enter. Met deze opdracht worden de Steam-bestanden bijgewerkt.  4 Start uw computer opnieuw op en open vervolgens de C-map: Programmabestanden Steam.
4 Start uw computer opnieuw op en open vervolgens de C-map: Programmabestanden Steam. 5 Dubbelklik op "Steam" of "Steam.exe" om de client opnieuw te starten. Hierdoor wordt Steam rechtstreeks vanuit de installatiemap geopend. Start Steam niet vanaf uw bureaubladsnelkoppeling.
5 Dubbelklik op "Steam" of "Steam.exe" om de client opnieuw te starten. Hierdoor wordt Steam rechtstreeks vanuit de installatiemap geopend. Start Steam niet vanaf uw bureaubladsnelkoppeling.  6 Blijf spelen via Steam. Uw bestanden worden nu bijgewerkt.
6 Blijf spelen via Steam. Uw bestanden worden nu bijgewerkt.
Methode 3 van 4: Steam-bestanden bijwerken op Mac OS X
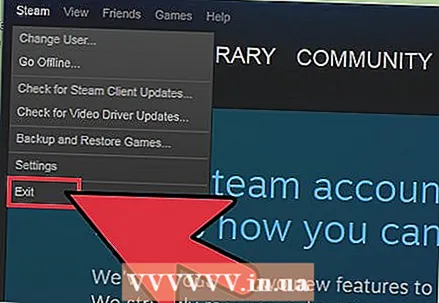 1 Sluit Steam af door stap 1 en 2 van methode 1 te volgen.
1 Sluit Steam af door stap 1 en 2 van methode 1 te volgen.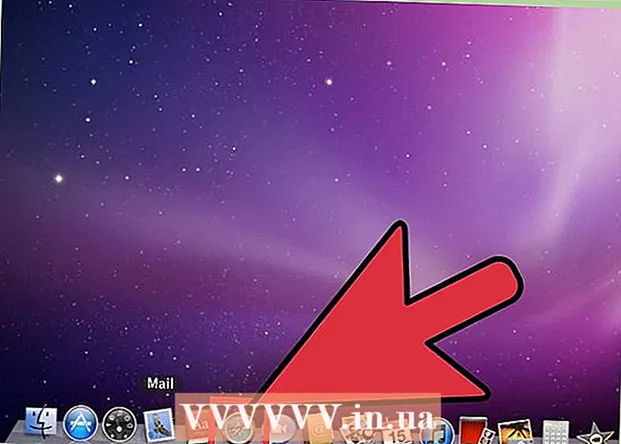 2 Start de Safari-browser en voer "steam: // flushconfig" in de adresbalk in.
2 Start de Safari-browser en voer "steam: // flushconfig" in de adresbalk in.  3 Druk op Enter en sluit vervolgens uw browser.
3 Druk op Enter en sluit vervolgens uw browser. 4 Start uw computer opnieuw op en start Steam opnieuw. De Steam-bestanden worden bijgewerkt zodat je verder kunt spelen via Steam.
4 Start uw computer opnieuw op en start Steam opnieuw. De Steam-bestanden worden bijgewerkt zodat je verder kunt spelen via Steam.
Methode 4 van 4: Steam-bestanden bijwerken op Linux
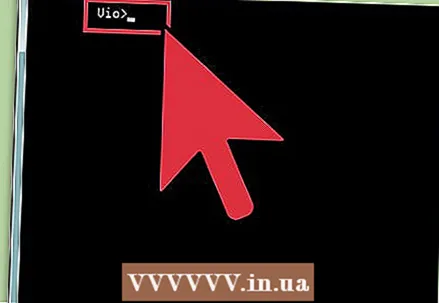 1 Start Terminal en voer de opdracht "steam --reset" in.
1 Start Terminal en voer de opdracht "steam --reset" in. 2 Druk op Enter. Het volgende bericht verschijnt op het scherm: Bootstrap / home / [gebruikersnaam] / Steam / steam / bootstrap.tar.xz installeren. Dit bericht betekent dat de Steam-bestanden met succes zijn bijgewerkt.
2 Druk op Enter. Het volgende bericht verschijnt op het scherm: Bootstrap / home / [gebruikersnaam] / Steam / steam / bootstrap.tar.xz installeren. Dit bericht betekent dat de Steam-bestanden met succes zijn bijgewerkt.  3 Start uw computer opnieuw op en start vervolgens de Steam-client opnieuw. De Steam-bestanden worden bijgewerkt zodat je verder kunt spelen via Steam.
3 Start uw computer opnieuw op en start vervolgens de Steam-client opnieuw. De Steam-bestanden worden bijgewerkt zodat je verder kunt spelen via Steam.
Tips
- Probeer Steam opnieuw te starten als de nieuwe game niet start na installatie. Het is soms nodig om de Steam-client opnieuw te starten om het spel succesvol te starten.
- Probeer je Steam-bestanden bij te werken met de tweede, derde en vierde methode als het opnieuw opstarten van Steam het probleem met de game of de internetverbinding niet heeft opgelost. Door de Steam-bestanden bij te werken, wordt het programma in de oorspronkelijke staat hersteld zonder de reeds geïnstalleerde games te beïnvloeden of te verwijderen.