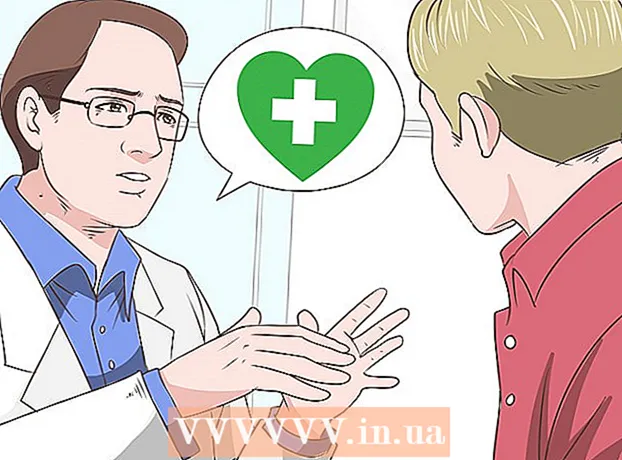Schrijver:
Judy Howell
Datum Van Creatie:
1 Juli- 2021
Updatedatum:
1 Juli- 2024

Inhoud
In dit artikel wordt uitgelegd hoe u twee monitoren op één desktopcomputer aansluit. Dit kan op een Windows-computer en Mac OS X, maar in het geval van Windows heb je een computer nodig met een videokaart die meerdere monitoren ondersteunt.
Stappen
Methode 1 van 2: Op Windows
 1 Zorg ervoor dat u meerdere monitoren op uw computer kunt aansluiten. Zoek ten minste twee horizontale connectoren aan de achterkant van de computerbehuizing (onderaan het paneel); deze connectoren bevinden zich op de videokaart en worden gebruikt om twee monitoren aan te sluiten.
1 Zorg ervoor dat u meerdere monitoren op uw computer kunt aansluiten. Zoek ten minste twee horizontale connectoren aan de achterkant van de computerbehuizing (onderaan het paneel); deze connectoren bevinden zich op de videokaart en worden gebruikt om twee monitoren aan te sluiten. - Houd er rekening mee dat er geen twee monitoren kunnen worden aangesloten op de videoconnector op je moederbord (dit is de verticale connector aan de bovenkant van de achterkant van je computerbehuizing).
- Vergeet niet dat de verticale connectoren bij het moederbord horen en de horizontale connectoren bij de grafische kaart.
- Als er geen beschreven connectoren op het achterpaneel van de behuizing zijn, installeer dan een videokaart.
 2 Ontdek welke video-aansluitingen zich op de videokaart en op de monitoren bevinden. Kijk hiervoor naar de videokaartconnectoren en monitorconnectoren om hun type te bepalen:
2 Ontdek welke video-aansluitingen zich op de videokaart en op de monitoren bevinden. Kijk hiervoor naar de videokaartconnectoren en monitorconnectoren om hun type te bepalen: - DVI - brede kunststof connector met talrijke vierkante gaten;
- VGA - trapeziumvormige kunststof connector met meerdere gaten;
- HDMI - slanke zeshoekige connector;
- DisplayPort - vergelijkbaar met een HDMI-connector, maar met één rand afgesneden in plaats van symmetrisch aan de andere. Vereist om 4K-monitoren aan te sluiten;
- blikseminslag - Deze connector bevindt zich aan de achterkant van de meeste iMac-monitoren. gemarkeerd met een bliksemschichtpictogram. Op deze connector kan een adapter (bijvoorbeeld VGA-Thunderbolt) worden aangesloten, waarmee je een van bovenstaande connectoren kunt aansluiten.
 3 Koop de kabels die je nodig hebt (indien niet beschikbaar). Als er bijvoorbeeld een DisplayPort-kabel is aangesloten op de videokaartconnectoren, koop er dan een voor elke monitor.
3 Koop de kabels die je nodig hebt (indien niet beschikbaar). Als er bijvoorbeeld een DisplayPort-kabel is aangesloten op de videokaartconnectoren, koop er dan een voor elke monitor. - Als je monitoren en grafische kaart verschillende connectoren hebben, koop dan een adapter of kabel met twee verschillende stekkers (bijvoorbeeld DisplayPort aan de ene kant en HDMI aan de andere).
 4 Zet uw computer uit. Dit maakt het gemakkelijker om een tweede monitor aan te sluiten en problemen te voorkomen.
4 Zet uw computer uit. Dit maakt het gemakkelijker om een tweede monitor aan te sluiten en problemen te voorkomen.  5 Sluit de eerste monitor aan op een van de videokaartconnectoren. Als de eerste monitor is aangesloten op de verticale videoconnector op het moederbord, koppelt u de kabel los en sluit u deze aan op de horizontale videoconnector.
5 Sluit de eerste monitor aan op een van de videokaartconnectoren. Als de eerste monitor is aangesloten op de verticale videoconnector op het moederbord, koppelt u de kabel los en sluit u deze aan op de horizontale videoconnector. - Als de videoconnector op het moederbord verschilt van de connectoren op de videokaart, gebruik dan een andere kabel.
 6 Sluit een tweede monitor aan. Sluit de tweede monitorkabel aan op een andere connector op de videokaart.
6 Sluit een tweede monitor aan. Sluit de tweede monitorkabel aan op een andere connector op de videokaart.  7 Sluit de tweede monitor aan op een voedingsbron (stopcontact). Doe dit met de meegeleverde stroomkabel.
7 Sluit de tweede monitor aan op een voedingsbron (stopcontact). Doe dit met de meegeleverde stroomkabel.  8 Zet uw computer en beeldschermen aan. Druk op de aan/uit-knoppen op de computer en op elke monitor.
8 Zet uw computer en beeldschermen aan. Druk op de aan/uit-knoppen op de computer en op elke monitor.  9 Open het startmenu
9 Open het startmenu  . Klik op het Windows-logo in de linkerbenedenhoek van het eerste beeldscherm.
. Klik op het Windows-logo in de linkerbenedenhoek van het eerste beeldscherm.  10 "Opties" openen
10 "Opties" openen  . Klik op het tandwielvormige pictogram linksonder in het menu Start.
. Klik op het tandwielvormige pictogram linksonder in het menu Start.  11 Klik op Systeem. Het is een pictogram in de vorm van een monitor in het venster Opties.
11 Klik op Systeem. Het is een pictogram in de vorm van een monitor in het venster Opties.  12 Klik op het tabblad Scherm. Je vindt het in de linkerbovenhoek van het venster.
12 Klik op het tabblad Scherm. Je vindt het in de linkerbovenhoek van het venster.  13 Open het vervolgkeuzemenu "Meerdere schermen". Het staat onderaan het venster.
13 Open het vervolgkeuzemenu "Meerdere schermen". Het staat onderaan het venster. - Mogelijk moet u naar beneden scrollen om dit menu te vinden.
 14 Selecteer de gewenste optie. Selecteer een van de volgende opties in het vervolgkeuzemenu:
14 Selecteer de gewenste optie. Selecteer een van de volgende opties in het vervolgkeuzemenu: - Dupliceer deze schermen - op beide monitoren wordt hetzelfde beeld weergegeven;
- Vouw deze schermen uit - het beeld wordt uitgerekt over twee monitoren;
- Alleen bureaublad weergeven op 1: het beeld wordt alleen op de eerste monitor weergegeven;
- Alleen bureaublad weergeven 2: Het beeld wordt alleen op de tweede monitor weergegeven.
 15 Klik op Van toepassing zijn. Deze knop staat onderaan het venster. De tweede monitor geeft een deel of het geheel van het beeld weer dat u op de eerste monitor ziet (afhankelijk van de optie die u hebt geselecteerd).
15 Klik op Van toepassing zijn. Deze knop staat onderaan het venster. De tweede monitor geeft een deel of het geheel van het beeld weer dat u op de eerste monitor ziet (afhankelijk van de optie die u hebt geselecteerd).  16 Klik Wijzigingen opslaanals daarom gevraagd wordt. De aangebrachte wijzigingen worden opgeslagen. Nu kunt u, samen met de eerste monitor, de tweede gebruiken.
16 Klik Wijzigingen opslaanals daarom gevraagd wordt. De aangebrachte wijzigingen worden opgeslagen. Nu kunt u, samen met de eerste monitor, de tweede gebruiken.
Methode 2 van 2: Op Mac OS X
 1 Bekijk welke kabel je nodig hebt. Om een tweede monitor op je iMac aan te sluiten, heb je een kabel nodig die past bij de connector aan de achterkant van je iMac-monitor. Zoek een van de volgende aansluitingen aan de achterkant van uw iMac:
1 Bekijk welke kabel je nodig hebt. Om een tweede monitor op je iMac aan te sluiten, heb je een kabel nodig die past bij de connector aan de achterkant van je iMac-monitor. Zoek een van de volgende aansluitingen aan de achterkant van uw iMac: - blikseminslag - een kleine vierkante connector die is gemarkeerd met een bliksemschichtpictogram. Het aansluiten van een kabel op twee Thunderbolt-connectoren is de gemakkelijkste manier om twee Mac-monitoren met elkaar te verbinden. Schaf zo nodig een adapter aan voor een andere videoconnector (bijvoorbeeld een Thunderbolt-naar-VGA-adapter).
- HDMI - slanke zeshoekige connector. HDMI is een veelgebruikte connector voor het aansluiten van audio- en videoapparatuur en is dus te vinden op de meeste monitoren.
 2 Koop de kabels die je nodig hebt (indien niet beschikbaar). Als je een HDMI-kabel nodig hebt om bijvoorbeeld een tweede monitor aan te sluiten, koop er dan een.
2 Koop de kabels die je nodig hebt (indien niet beschikbaar). Als je een HDMI-kabel nodig hebt om bijvoorbeeld een tweede monitor aan te sluiten, koop er dan een. - Als je een monitor hebt gekocht met verouderde connectoren (zoals een VGA-connector), koop dan een Thunderbolt-naar-connector of HDMI-naar-connector-adapter (zoals Thunderbolt naar VGA).
 3 Sluit de tweede monitorkabel aan op de achterkant van uw iMac. Als u een adapter gebruikt, sluit deze dan eerst aan op de aangegeven connector.
3 Sluit de tweede monitorkabel aan op de achterkant van uw iMac. Als u een adapter gebruikt, sluit deze dan eerst aan op de aangegeven connector.  4 Sluit de tweede monitor aan op een voedingsbron. Sluit het netsnoer dat bij uw monitor is geleverd aan op een voedingsbron (stopcontact).
4 Sluit de tweede monitor aan op een voedingsbron. Sluit het netsnoer dat bij uw monitor is geleverd aan op een voedingsbron (stopcontact).  5 Zet de tweede monitor aan. Druk hiervoor op de aan/uit-knop op de tweede monitor. Het bureaublad zou op het scherm moeten verschijnen.
5 Zet de tweede monitor aan. Druk hiervoor op de aan/uit-knop op de tweede monitor. Het bureaublad zou op het scherm moeten verschijnen.  6 Open het Apple-menu
6 Open het Apple-menu  . Klik op het Apple-logo in de linkerbovenhoek van het hoofdscherm. Er wordt een vervolgkeuzemenu geopend.
. Klik op het Apple-logo in de linkerbovenhoek van het hoofdscherm. Er wordt een vervolgkeuzemenu geopend.  7 Klik op Systeem instellingen. Het staat bijna onderaan het vervolgkeuzemenu.
7 Klik op Systeem instellingen. Het staat bijna onderaan het vervolgkeuzemenu.  8 Klik op Monitoren. Dit monitorvormige pictogram bevindt zich in het venster Systeemvoorkeuren.
8 Klik op Monitoren. Dit monitorvormige pictogram bevindt zich in het venster Systeemvoorkeuren.  9 Klik op het tabblad Plaats. Het staat bovenaan het Monitors-venster.
9 Klik op het tabblad Plaats. Het staat bovenaan het Monitors-venster.  10 Kies hoe de afbeelding op de monitoren wordt weergegeven. Als u wilt dat het beeld over beide monitoren wordt uitgerekt, schakelt u de optie "Videospiegeling van monitoren inschakelen" uit; als u wilt dat dezelfde afbeelding op elk van de monitoren wordt weergegeven, laat u het selectievakje naast de opgegeven optie staan.
10 Kies hoe de afbeelding op de monitoren wordt weergegeven. Als u wilt dat het beeld over beide monitoren wordt uitgerekt, schakelt u de optie "Videospiegeling van monitoren inschakelen" uit; als u wilt dat dezelfde afbeelding op elk van de monitoren wordt weergegeven, laat u het selectievakje naast de opgegeven optie staan.  11 Verplaats indien nodig de menubalk. Om de menubalk (de grijze balk aan de bovenkant van het scherm) op de tweede monitor weer te geven, sleept u de witte rechthoek boven aan een van de blauwe monitoren naar de tweede monitor.
11 Verplaats indien nodig de menubalk. Om de menubalk (de grijze balk aan de bovenkant van het scherm) op de tweede monitor weer te geven, sleept u de witte rechthoek boven aan een van de blauwe monitoren naar de tweede monitor.  12 Sluit het venster Systeemvoorkeuren. Sluit het venster Monitors en het venster Systeemvoorkeuren. Nu kunt u, samen met de eerste monitor, de tweede gebruiken.
12 Sluit het venster Systeemvoorkeuren. Sluit het venster Monitors en het venster Systeemvoorkeuren. Nu kunt u, samen met de eerste monitor, de tweede gebruiken.
Tips
- De meeste laptops hebben HDMI (Windows, Mac OS X), USB-C (Windows, Mac OS X) en/of Thunderbolt (alleen Mac OS X). Om een tweede monitor op uw laptop aan te sluiten, steekt u de tweede monitorkabel in de videoconnector van uw laptop en stelt u uw monitor op dezelfde manier in als voor een desktopcomputer.
Waarschuwingen
- Als de resolutie van de tweede monitor aanzienlijk hoger is dan de resolutie van de eerste monitor, kunt u beeldvervorming of andere problemen ervaren. Koop daarom een monitor die dezelfde resolutie heeft als de eerste monitor.