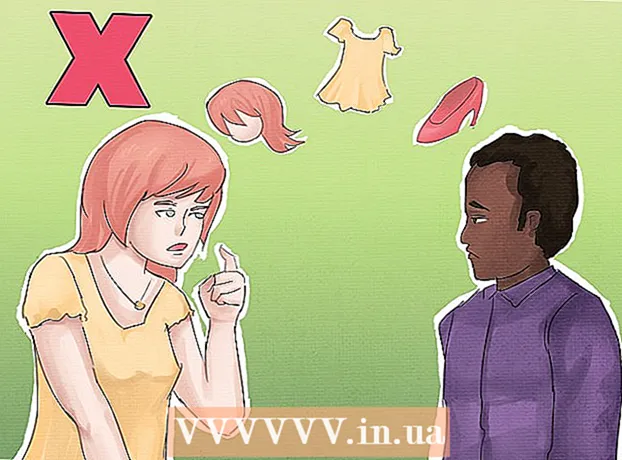Schrijver:
Janice Evans
Datum Van Creatie:
23 Juli- 2021
Updatedatum:
1 Juli- 2024

Inhoud
Heeft u problemen met het aansluiten van uw Macbook op uw printer? Geen probleem, want er zijn twee manieren om deze apparaten aan te sluiten: via USB en draadloos. Kies de methode die voor jou het beste werkt en ga aan de slag.
Stappen
Methode 1 van 2: Via USB-kabel
 1 Zet de printer aan door op de aan/uit-knop te drukken.
1 Zet de printer aan door op de aan/uit-knop te drukken.- De locatie van deze knop is afhankelijk van het printermodel. Als u het niet kunt vinden, raadpleeg dan de gebruikershandleiding.
- Als de printer niet wordt ingeschakeld, zelfs niet nadat u op de aan/uit-knop hebt gedrukt, controleert u of deze is aangesloten op het netwerk. Controleer hiervoor of de stekker in het stopcontact zit.
 2 Bereid een USB-kabel voor om uw Macbook op uw printer aan te sluiten. De printer moet worden geleverd met twee kabels: een netsnoer en een USB-kabel. Neem een kabel met een vierkante ingang.
2 Bereid een USB-kabel voor om uw Macbook op uw printer aan te sluiten. De printer moet worden geleverd met twee kabels: een netsnoer en een USB-kabel. Neem een kabel met een vierkante ingang.  3 Sluit de USB-kabel aan op uw Macbook. Zoek een vierkant gat in de zijkant van je Macbook Pro. Steek de USB-kabel van de printer in dit gat.
3 Sluit de USB-kabel aan op uw Macbook. Zoek een vierkant gat in de zijkant van je Macbook Pro. Steek de USB-kabel van de printer in dit gat.  4 Steek het andere uiteinde van de kabel in de printer. De printer zou dan in het menu moeten verschijnen. Als dat niet het geval is, zoekt en installeert u de juiste printerstuurprogramma's, maar meestal heeft uw Macbook Pro geen extra software nodig om met de printer te werken.
4 Steek het andere uiteinde van de kabel in de printer. De printer zou dan in het menu moeten verschijnen. Als dat niet het geval is, zoekt en installeert u de juiste printerstuurprogramma's, maar meestal heeft uw Macbook Pro geen extra software nodig om met de printer te werken. - Om het stuurprogramma te installeren, plaatst u de schijf met stuurprogramma's (die bij de printer had moeten worden geleverd) in het station en gaat u verder met de installatie. Stuurprogramma's kunnen ook worden geïnstalleerd door verbinding te maken met internet en te zoeken naar het juiste printermodel.
- Om het merk en model van uw printer te weten te komen, kijkt u in de doos onder de printer of zoekt u naar de letters op de zijkant van het apparaat.
 5 Zorg ervoor dat de printer klaar is voor gebruik. Om te controleren of de printer klaar is om af te drukken, klikt u op de optie "Afdrukken" of gaat u naar het menu "Afdrukken en faxen".
5 Zorg ervoor dat de printer klaar is voor gebruik. Om te controleren of de printer klaar is om af te drukken, klikt u op de optie "Afdrukken" of gaat u naar het menu "Afdrukken en faxen". - Als de naam van uw printer in het menu Afdrukken verschijnt, is deze klaar voor gebruik. Ga anders verder met de volgende stap om de printer toe te voegen.
- Afdrukken is het afdrukmenu dat wordt gebruikt om te controleren of de printer aanwezig en gereed is.
 6 Voeg een printer toe. Als de printer niet in het menu Afdrukken staat, klikt u op de knop Printer toevoegen in hetzelfde menu. U ziet een lijst met beschikbare printers.
6 Voeg een printer toe. Als de printer niet in het menu Afdrukken staat, klikt u op de knop Printer toevoegen in hetzelfde menu. U ziet een lijst met beschikbare printers. - Selecteer de printer die u wilt toevoegen en klik op "Toevoegen". De printer zou nu klaar moeten zijn om af te drukken.
Methode 2 van 2: Via wifi
 1 Zorg ervoor dat de printer correct is geconfigureerd voor Wi-Fi. Door de printer aan te sluiten op een lokaal Wi-Fi-netwerk, bespaart u ruimte en voorkomt u problemen met de bekabelde verbinding.
1 Zorg ervoor dat de printer correct is geconfigureerd voor Wi-Fi. Door de printer aan te sluiten op een lokaal Wi-Fi-netwerk, bespaart u ruimte en voorkomt u problemen met de bekabelde verbinding. - Om een printer met wifi te verbinden, verbindt u deze met een router, deelt u de printer en voegt u deze vervolgens toe als netwerkprinter. Om deze acties uit te voeren, moet de gebruiker beheerdersrechten hebben.
 2 Zorg ervoor dat u printerbeperkingen zoals MAC-adresfiltering omzeilt. Adresfiltering is geïntroduceerd om misbruik van het netwerk te voorkomen. Zonder deze beperkingen kan de beveiliging van het apparaat in gevaar komen, dus het systeem acht ze noodzakelijk. Toegang tot het draadloze netwerk is beperkt tot de volgende poorten:
2 Zorg ervoor dat u printerbeperkingen zoals MAC-adresfiltering omzeilt. Adresfiltering is geïntroduceerd om misbruik van het netwerk te voorkomen. Zonder deze beperkingen kan de beveiliging van het apparaat in gevaar komen, dus het systeem acht ze noodzakelijk. Toegang tot het draadloze netwerk is beperkt tot de volgende poorten: - RealPlayer-poorten (554, 6970, 7070);
- FTP-;
- Lotus Notes;
- SSH;
- populaire IM-poorten (Yahoo IM) - de webcam via Microsoft-applicaties is om veiligheidsredenen uitgeschakeld, terwijl Yahoo en Skype nog steeds werken;
- ArcGIS (Aardwetenschappelijke toepassing);
- SciFinder Scholar (een zoekdienst die zoekt naar bibliografische en wetenschappelijke informatie) en diverse andere diensten voor werknemers;
- Afdrukken (515, 9100, 631);
- Hoofdpoorten voor surfen op het web (HTTP, HTTPs).
 3 Verbind de printer met een Wi-Fi-netwerk. Open een bestand dat u kunt afdrukken, zoals een foto, tekstdocument of PDF. Open het menu Bestand en kies Afdrukken (of druk op Command + P).
3 Verbind de printer met een Wi-Fi-netwerk. Open een bestand dat u kunt afdrukken, zoals een foto, tekstdocument of PDF. Open het menu Bestand en kies Afdrukken (of druk op Command + P). - Zorg ervoor dat uw printer wordt vermeld in het menu Afdrukken. Selecteer uw printer als deze in het menu staat en ga naar afdrukken.
- Als de printer niet in het menu "Afdrukken" staat, klikt u op de knop "Printer toevoegen" in het venster dat verschijnt. Hierdoor wordt het venster Printer Setup Utility geopend. Klik op de knop "Toevoegen" in het venster "Printers". U ziet een lijst met beschikbare printers. Selecteer de jouwe en klik op de knop "Toevoegen".
- Daarna kunt u gerust gaan printen.
Tips
- Raadpleeg de gebruikershandleiding van de printer. Dit is niet de meest interessante lectuur, maar het is toch veel verstandiger om de exacte instructies van de printerfabrikanten te volgen.