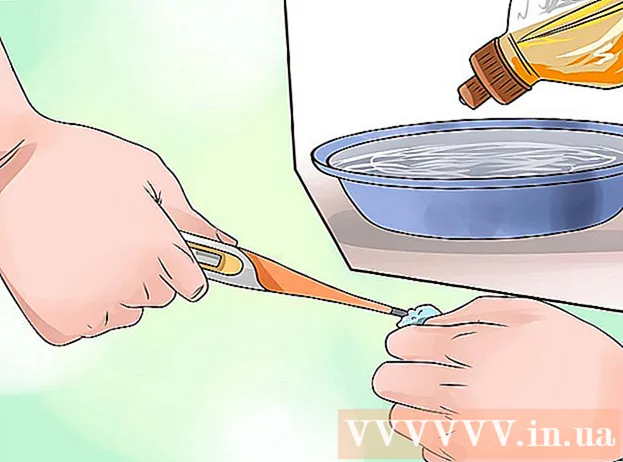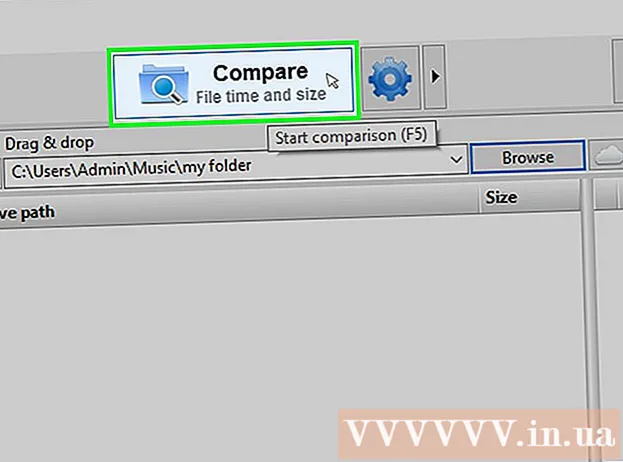Schrijver:
Joan Hall
Datum Van Creatie:
6 Februari 2021
Updatedatum:
1 Juli- 2024

Inhoud
- Stappen
- Methode 1 van 6: Een printer aansluiten met een kabel (Windows)
- Methode 2 van 6: Een printer aansluiten met een kabel (Mac OS X)
- Methode 3 van 6: Een printer draadloos verbinden (Windows)
- Methode 4 van 6: Een printer draadloos verbinden (Mac OS X)
- Methode 5 van 6: Deel uw printer op een netwerk (Windows)
- Methode 6 van 6: Uw printer delen op een netwerk (Mac OS X)
- Tips
- Waarschuwingen
In dit artikel wordt uitgelegd hoe u een printer via een kabel en een draadloos netwerk aansluit op een Windows- en Mac OS X-computer. Er wordt ook gesproken over het openen van netwerktoegang tot de printer, dat wil zeggen dat documenten naar de printer kunnen worden verzonden vanaf andere computers die op hetzelfde netwerk zijn aangesloten.
Stappen
Methode 1 van 6: Een printer aansluiten met een kabel (Windows)
 1 Plaats de printer dicht bij de computer. In dit geval is het belangrijk dat de printerkabel gemakkelijk bij de gewenste aansluiting op de computer kan.
1 Plaats de printer dicht bij de computer. In dit geval is het belangrijk dat de printerkabel gemakkelijk bij de gewenste aansluiting op de computer kan.  2 Zet de printer aan. Druk op de aan/uit-knop op de printerbehuizing; in de regel is deze knop gemarkeerd met het pictogram
2 Zet de printer aan. Druk op de aan/uit-knop op de printerbehuizing; in de regel is deze knop gemarkeerd met het pictogram  .
. - Sluit de printer aan op een stroombron.
 3 Schakel uw computer in en ontgrendel en gebruik vervolgens een USB-kabel om de printer op uw computer aan te sluiten.
3 Schakel uw computer in en ontgrendel en gebruik vervolgens een USB-kabel om de printer op uw computer aan te sluiten.- Afhankelijk van het printermodel kan het systeem het herkennen en automatisch configureren. In dit geval wordt er niets van u gevraagd.
 4 Open het startmenu
4 Open het startmenu  . Klik op het Windows-logo in de linkerbenedenhoek van het scherm.
. Klik op het Windows-logo in de linkerbenedenhoek van het scherm.  5 Klik op "Opties"
5 Klik op "Opties"  . Het staat in de linkerbenedenhoek van het menu Start.
. Het staat in de linkerbenedenhoek van het menu Start.  6 Klik op Apparaten. Het staat bijna bovenaan het venster Opties.
6 Klik op Apparaten. Het staat bijna bovenaan het venster Opties.  7 Klik op Printers en scanners. Dit tabblad bevindt zich aan de linkerkant van het venster.
7 Klik op Printers en scanners. Dit tabblad bevindt zich aan de linkerkant van het venster.  8 Klik Printer of scanner toevoegen. Deze knop staat bovenaan de pagina.
8 Klik Printer of scanner toevoegen. Deze knop staat bovenaan de pagina.  9 Klik op de naam van uw printer en selecteer Voeg toestel toe. Meestal is de printernaam de naam van de fabrikant (bijvoorbeeld 'HP') of het printermodel of modelnummer (of een combinatie van deze elementen).
9 Klik op de naam van uw printer en selecteer Voeg toestel toe. Meestal is de printernaam de naam van de fabrikant (bijvoorbeeld 'HP') of het printermodel of modelnummer (of een combinatie van deze elementen). - Als u de naam van uw printer niet ziet, klikt u op "De printer die ik wil, staat niet in de lijst" (onder "Een printer of scanner toevoegen") en volgt u de instructies op het scherm.
 10 Volg de instructies op het scherm. Afhankelijk van uw printermodel, moet u het mogelijk configureren om het gebruiksklaar te maken.
10 Volg de instructies op het scherm. Afhankelijk van uw printermodel, moet u het mogelijk configureren om het gebruiksklaar te maken. - Plaats desgevraagd de cd die bij de printer is geleverd in het optische station van uw computer.
- Als u niet over de juiste schijf beschikt, downloadt u de vereiste software van de website van de printerfabrikant.
Methode 2 van 6: Een printer aansluiten met een kabel (Mac OS X)
 1 Werk uw Mac OS X-systeem bij. Voordat u de printer op uw computer aansluit, moet u ervoor zorgen dat uw computer over de nieuwste stuurprogramma's en systeempatches beschikt.
1 Werk uw Mac OS X-systeem bij. Voordat u de printer op uw computer aansluit, moet u ervoor zorgen dat uw computer over de nieuwste stuurprogramma's en systeempatches beschikt.  2 Plaats de printer dicht bij de computer. In dit geval is het belangrijk dat de printerkabel gemakkelijk bij de gewenste aansluiting op de computer kan.
2 Plaats de printer dicht bij de computer. In dit geval is het belangrijk dat de printerkabel gemakkelijk bij de gewenste aansluiting op de computer kan.  3 Zet de printer aan. Druk op de aan/uit-knop op de printerbehuizing; in de regel is deze knop gemarkeerd met het pictogram
3 Zet de printer aan. Druk op de aan/uit-knop op de printerbehuizing; in de regel is deze knop gemarkeerd met het pictogram  .
. - Sluit de printer aan op een stroombron.
 4 Sluit de printer met een USB-kabel aan op uw computer. Steek de USB-kabel in een USB-poort op de computerbehuizing.
4 Sluit de printer met een USB-kabel aan op uw computer. Steek de USB-kabel in een USB-poort op de computerbehuizing. - Als uw computer geen standaard USB-poorten heeft, koop dan een USB-C naar USB-adapter.
- De computer moet zijn ingeschakeld en het systeem moet zijn opgestart wanneer u de printer aansluit.
 5 Klik op Installeren en volg de instructies op het scherm. Als de printer compatibel is met uw computer, zal het systeem deze waarschijnlijk onmiddellijk herkennen. Maar soms moet u op de knop Downloaden en installeren in het pop-upvenster klikken om de installatie te voltooien. De printer is nu klaar voor gebruik.
5 Klik op Installeren en volg de instructies op het scherm. Als de printer compatibel is met uw computer, zal het systeem deze waarschijnlijk onmiddellijk herkennen. Maar soms moet u op de knop Downloaden en installeren in het pop-upvenster klikken om de installatie te voltooien. De printer is nu klaar voor gebruik.
Methode 3 van 6: Een printer draadloos verbinden (Windows)
 1 Controleer met welke draadloze netwerken uw printer verbinding kan maken. Als het een Bluetooth-module heeft (geen Wi-Fi-module), zal het proces om de printer voor te bereiden om verbinding te maken iets anders zijn.
1 Controleer met welke draadloze netwerken uw printer verbinding kan maken. Als het een Bluetooth-module heeft (geen Wi-Fi-module), zal het proces om de printer voor te bereiden om verbinding te maken iets anders zijn. - Sommige Wi-Fi-printers moeten rechtstreeks worden aangesloten op een draadloze router met een Ethernet-kabel om toegang te krijgen tot internet.
 2 Plaats de printer op een plaats waar deze draadloze signalen kan opvangen. De printer moet kunnen communiceren met de draadloze router, dus de printer en router moeten dicht bij elkaar worden geplaatst.
2 Plaats de printer op een plaats waar deze draadloze signalen kan opvangen. De printer moet kunnen communiceren met de draadloze router, dus de printer en router moeten dicht bij elkaar worden geplaatst.  3 Zet de printer aan. Druk op de aan/uit-knop op de printerbehuizing; in de regel is deze knop gemarkeerd met het pictogram
3 Zet de printer aan. Druk op de aan/uit-knop op de printerbehuizing; in de regel is deze knop gemarkeerd met het pictogram  .
. - Sluit de printer aan op een stroombron.
- Sluit indien nodig een Ethernet-kabel aan op de printer en router.
 4 Raadpleeg de handleiding van uw printer om erachter te komen hoe u uw printer op een specifiek netwerk kunt aansluiten. Als er geen instructie is, is deze te vinden op de website van de printerfabrikant.
4 Raadpleeg de handleiding van uw printer om erachter te komen hoe u uw printer op een specifiek netwerk kunt aansluiten. Als er geen instructie is, is deze te vinden op de website van de printerfabrikant. - Sommige printers moeten worden aangesloten op een Windows- of Mac OS X-computer voordat ze kunnen worden aangesloten op een draadloos netwerk; andere printers kunnen rechtstreeks op het draadloze netwerk worden aangesloten.
- Als uw printer verbinding met draadloze netwerken ondersteunt, gebruikt u het menu op het printerscherm om het draadloze netwerk te vinden. Om verbinding te maken met een draadloos netwerk, moet u een wachtwoord invoeren.
 5 Bereid de printer voor op verbinding. Voor deze:
5 Bereid de printer voor op verbinding. Voor deze: - Wifi: Ga op het printerscherm naar de pagina met draadloze instellingen en voer het wachtwoord in. Selecteer hetzelfde netwerk waarmee uw computer is verbonden.
- Bluetooth: Druk op de koppelingsknop, die is gemarkeerd met het gestileerde "B" Bluetooth-technologiepictogram.
 6 Open het startmenu
6 Open het startmenu  . Klik op het Windows-logo in de linkerbenedenhoek van het scherm.
. Klik op het Windows-logo in de linkerbenedenhoek van het scherm.  7 Klik op "Opties"
7 Klik op "Opties"  . Het staat in de linkerbenedenhoek van het menu Start.
. Het staat in de linkerbenedenhoek van het menu Start.  8 Klik op Apparaten. Het staat bijna bovenaan het venster Opties.
8 Klik op Apparaten. Het staat bijna bovenaan het venster Opties.  9 Klik op Printers en scanners of Bluetooth en andere apparaten. Deze tabbladen bevinden zich aan de linkerkant van het venster. Als u een printer verbindt via Wi-Fi, selecteert u Printers en scanners, en als u een printer verbindt met Bluetooth, selecteert u Bluetooth en andere apparaten.
9 Klik op Printers en scanners of Bluetooth en andere apparaten. Deze tabbladen bevinden zich aan de linkerkant van het venster. Als u een printer verbindt via Wi-Fi, selecteert u Printers en scanners, en als u een printer verbindt met Bluetooth, selecteert u Bluetooth en andere apparaten.  10 Klik Printer of scanner toevoegen of Bluetooth of ander apparaat toevoegen. Deze knoppen staan bovenaan de pagina; de keuze van de knop hangt af van of de printer is uitgerust met een Wi-Fi-module of een Bluetooth-module.
10 Klik Printer of scanner toevoegen of Bluetooth of ander apparaat toevoegen. Deze knoppen staan bovenaan de pagina; de keuze van de knop hangt af van of de printer is uitgerust met een Wi-Fi-module of een Bluetooth-module. - Bij het aansluiten van een printer met een Wi-Fi-module, kan de naam ervan op de pagina worden weergegeven; ga er in dit geval vanuit dat de printer al is aangesloten.
- Mogelijk moet u de Bluetooth-schakelaar verschuiven om Bluetooth op uw computer in te schakelen.
 11 Sluit uw printer aan op uw computer. Klik op de naam van uw printer in het venster Toevoegen; als u een Bluetooth-printer aansluit, klikt u op "Verbinden" wanneer u op de naam van uw printer klikt. Hiermee verbindt u de printer met uw Windows-computer.
11 Sluit uw printer aan op uw computer. Klik op de naam van uw printer in het venster Toevoegen; als u een Bluetooth-printer aansluit, klikt u op "Verbinden" wanneer u op de naam van uw printer klikt. Hiermee verbindt u de printer met uw Windows-computer. - Als u verbinding maakt via Bluetooth, moet u mogelijk opnieuw op de koppelingsknop op de printer drukken.
Methode 4 van 6: Een printer draadloos verbinden (Mac OS X)
 1 Controleer met welke draadloze netwerken uw printer verbinding kan maken. Als het een Bluetooth-module heeft (geen Wi-Fi-module), zal het proces om de printer voor te bereiden om verbinding te maken iets anders zijn.
1 Controleer met welke draadloze netwerken uw printer verbinding kan maken. Als het een Bluetooth-module heeft (geen Wi-Fi-module), zal het proces om de printer voor te bereiden om verbinding te maken iets anders zijn. - Sommige Wi-Fi-printers moeten rechtstreeks worden aangesloten op een draadloze router met een Ethernet-kabel om toegang te krijgen tot internet.
 2 Plaats de printer op een plaats waar deze draadloze signalen kan opvangen. De printer moet kunnen communiceren met de draadloze router, dus de printer en router moeten dicht bij elkaar worden geplaatst.
2 Plaats de printer op een plaats waar deze draadloze signalen kan opvangen. De printer moet kunnen communiceren met de draadloze router, dus de printer en router moeten dicht bij elkaar worden geplaatst.  3 Zet de printer aan. Druk op de aan/uit-knop op de printerbehuizing; in de regel is deze knop gemarkeerd met het pictogram
3 Zet de printer aan. Druk op de aan/uit-knop op de printerbehuizing; in de regel is deze knop gemarkeerd met het pictogram  .
. - Sluit de printer aan op een stroombron.
- Sluit indien nodig een Ethernet-kabel aan op de printer en router.
 4 Raadpleeg de handleiding van uw printer om erachter te komen hoe u uw printer op een specifiek netwerk kunt aansluiten. Als er geen instructie is, is deze te vinden op de website van de printerfabrikant.
4 Raadpleeg de handleiding van uw printer om erachter te komen hoe u uw printer op een specifiek netwerk kunt aansluiten. Als er geen instructie is, is deze te vinden op de website van de printerfabrikant. - Sommige printers moeten worden aangesloten op een Windows- of Mac OS X-computer voordat ze kunnen worden aangesloten op een draadloos netwerk; andere printers kunnen rechtstreeks op het draadloze netwerk worden aangesloten.
- Als uw printer verbinding met draadloze netwerken ondersteunt, gebruikt u het menu op het printerscherm om het draadloze netwerk te vinden. Om verbinding te maken met een draadloos netwerk, moet u een wachtwoord invoeren.
 5 Bereid de printer voor op verbinding. Voor deze:
5 Bereid de printer voor op verbinding. Voor deze: - Wifi: Ga op het printerscherm naar de pagina met draadloze instellingen en voer het wachtwoord in. Selecteer hetzelfde netwerk waarmee uw computer is verbonden.
- Bluetooth: Druk op de koppelingsknop, die is gemarkeerd met het gestileerde "B" Bluetooth-technologiepictogram.
 6 Open het Apple-menu
6 Open het Apple-menu  . Het staat in de linkerbovenhoek van het scherm.
. Het staat in de linkerbovenhoek van het scherm.  7 Klik op Systeem instellingen. Het staat bovenaan het Apple-vervolgkeuzemenu.
7 Klik op Systeem instellingen. Het staat bovenaan het Apple-vervolgkeuzemenu.  8 Klik op Printers en scanners. Dit is het printervormige pictogram in het venster Systeemvoorkeuren.
8 Klik op Printers en scanners. Dit is het printervormige pictogram in het venster Systeemvoorkeuren. - Via dit menu kun je een printer verbinden met zowel een wifi-module als een Bluetooth-module.
 9 Klik op +. Het staat in de linkerbenedenhoek van het venster.
9 Klik op +. Het staat in de linkerbenedenhoek van het venster. - Als de printer al op het netwerk is aangesloten, verschijnt de naam in het linkerdeel van het venster.
 10 Klik op de naam van uw printer. Je vindt het in het dropdownmenu. Het proces van het aansluiten van de printer begint; wanneer het klaar is, wordt de printernaam weergegeven in het linkerdeelvenster, wat betekent dat de printer succesvol is aangesloten op de computer.
10 Klik op de naam van uw printer. Je vindt het in het dropdownmenu. Het proces van het aansluiten van de printer begint; wanneer het klaar is, wordt de printernaam weergegeven in het linkerdeelvenster, wat betekent dat de printer succesvol is aangesloten op de computer. - Als u de printernaam niet ziet, controleert u of de printer en de computer zich op hetzelfde netwerk bevinden.
- Als u verbinding maakt via Bluetooth, moet u mogelijk opnieuw op de koppelingsknop op de printer drukken.
Methode 5 van 6: Deel uw printer op een netwerk (Windows)
 1 Sluit de printer aan op de computer waarop je de printer wilt delen. Dit kan via een bekabelde verbinding of een draadloze verbinding.
1 Sluit de printer aan op de computer waarop je de printer wilt delen. Dit kan via een bekabelde verbinding of een draadloze verbinding.  2 Open het startmenu
2 Open het startmenu  . Klik op het Windows-logo in de linkerbenedenhoek van het scherm.
. Klik op het Windows-logo in de linkerbenedenhoek van het scherm.  3 Klik op "Opties"
3 Klik op "Opties"  . Het staat in de linkerbenedenhoek van het menu Start.
. Het staat in de linkerbenedenhoek van het menu Start.  4 Klik op "Netwerk en internet"
4 Klik op "Netwerk en internet"  . Deze optie bevindt zich in het venster Opties.
. Deze optie bevindt zich in het venster Opties.  5 Klik Staat. Het is een tabblad in de linkerbovenhoek van het venster.
5 Klik Staat. Het is een tabblad in de linkerbovenhoek van het venster.  6 Klik op Opties voor delen. Dit staat in het gedeelte Netwerkinstellingen wijzigen bovenaan de pagina.
6 Klik op Opties voor delen. Dit staat in het gedeelte Netwerkinstellingen wijzigen bovenaan de pagina.  7 Vouw de sectie uit Thuis of werk. druk op
7 Vouw de sectie uit Thuis of werk. druk op  rechts van Thuis of Werk.
rechts van Thuis of Werk.  8 Vink het vakje aan naast Bestands- en printerdeling inschakelen. Het staat onder Bestands- en printerdeling.
8 Vink het vakje aan naast Bestands- en printerdeling inschakelen. Het staat onder Bestands- en printerdeling.  9 Verbinding maken met een gedeelde printer van andere Windows-computers in het netwerk. De computer waarop de printer is aangesloten, moet zijn ingeschakeld.
9 Verbinding maken met een gedeelde printer van andere Windows-computers in het netwerk. De computer waarop de printer is aangesloten, moet zijn ingeschakeld. - Als u verbinding wilt maken met deze printer vanaf een Mac OS X-computer, gaat u naar de volgende stap.
 10 Maak verbinding met een gedeelde printer vanaf andere Mac OS X-computers in het netwerk. De computer waarop de printer is aangesloten, moet zijn ingeschakeld. Verbinding maken met een gedeelde printer:
10 Maak verbinding met een gedeelde printer vanaf andere Mac OS X-computers in het netwerk. De computer waarop de printer is aangesloten, moet zijn ingeschakeld. Verbinding maken met een gedeelde printer: - open het Apple-menu en selecteer "Systeemvoorkeuren";
- selecteer "Printers en scanners";
- klik op "+" onderaan de lijst met printers;
- ga naar het tabblad "Windows" bovenaan het nieuwe venster;
- selecteer de printernaam in de lijst.
Methode 6 van 6: Uw printer delen op een netwerk (Mac OS X)
 1 Sluit de printer aan op de computer waarop je de printer wilt delen. Dit kan via een bekabelde verbinding of een draadloze verbinding.
1 Sluit de printer aan op de computer waarop je de printer wilt delen. Dit kan via een bekabelde verbinding of een draadloze verbinding.  2 Open het Apple-menu
2 Open het Apple-menu  . Het staat in de linkerbovenhoek van het scherm.
. Het staat in de linkerbovenhoek van het scherm.  3 Klik op Systeem instellingen. Dit staat bijna bovenaan het vervolgkeuzemenu.
3 Klik op Systeem instellingen. Dit staat bijna bovenaan het vervolgkeuzemenu.  4 Klik op Algemene toegang. Het is een mapvormig pictogram in het venster Systeemvoorkeuren.
4 Klik op Algemene toegang. Het is een mapvormig pictogram in het venster Systeemvoorkeuren.  5 Vink het vakje naast Printerdeling aan. Hierdoor wordt de functie voor het delen van printers ingeschakeld.
5 Vink het vakje naast Printerdeling aan. Hierdoor wordt de functie voor het delen van printers ingeschakeld. - Als het selectievakje al is aangevinkt, is printerdeling ingeschakeld.
 6 Vink het vakje aan naast de printer die moet worden gedeeld. Hierdoor wordt netwerktoegang tot deze printer geopend.
6 Vink het vakje aan naast de printer die moet worden gedeeld. Hierdoor wordt netwerktoegang tot deze printer geopend.  7 Maak verbinding met een gedeelde printer vanaf andere Mac OS X-computers in het netwerk. De computer waarop de printer is aangesloten, moet zijn ingeschakeld. Verbinding maken met een gedeelde printer:
7 Maak verbinding met een gedeelde printer vanaf andere Mac OS X-computers in het netwerk. De computer waarop de printer is aangesloten, moet zijn ingeschakeld. Verbinding maken met een gedeelde printer: - open het Apple-menu en selecteer "Systeemvoorkeuren";
- selecteer "Printers en scanners";
- klik op "+" onderaan de lijst met printers;
- ga naar het tabblad "Windows" bovenaan het nieuwe venster;
- selecteer de printernaam in de lijst.
 8 Maak verbinding met de gedeelde printer vanaf andere Windows-computers in het netwerk. De computer waarop de printer is aangesloten, moet zijn ingeschakeld. Verbinding maken met een gedeelde printer:
8 Maak verbinding met de gedeelde printer vanaf andere Windows-computers in het netwerk. De computer waarop de printer is aangesloten, moet zijn ingeschakeld. Verbinding maken met een gedeelde printer: - ga naar de website https://support.apple.com/kb/dl999?locale=ru_ru.
- download en installeer Bonjour Print Services voor Windows;
- start Bonjour Print Services voor Windows;
- selecteer de gedeelde printer waarmee u verbinding wilt maken;
- selecteer de vereiste stuurprogramma's uit de lijst (indien gevraagd);
- klik op "Voltooien".
Tips
- Voor veel moderne printers zijn er applicaties waarmee verbinding kan worden gemaakt met printers vanaf een smartphone of tablet.
Waarschuwingen
- Sommige oudere printers kunnen niet worden gedeeld of verbonden met draadloze netwerken.