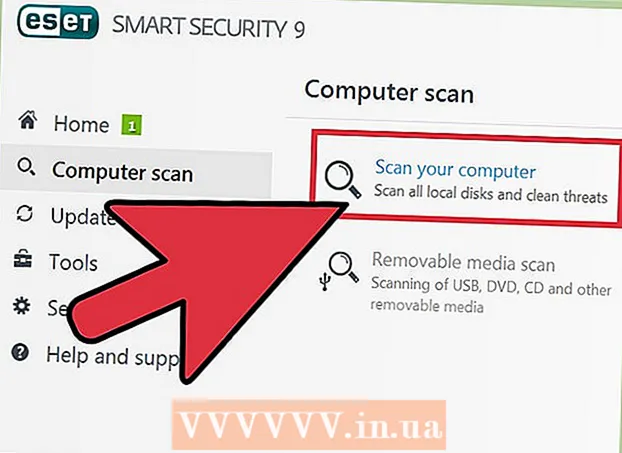Schrijver:
Frank Hunt
Datum Van Creatie:
12 Maart 2021
Updatedatum:
25 Juni- 2024
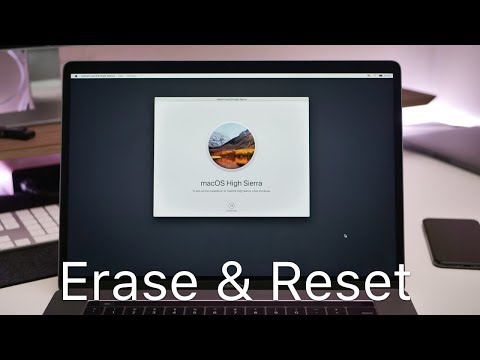
Inhoud
In dit artikel wordt uitgelegd hoe u alle gegevens, bestanden, toepassingen en instellingen op uw Mac OS X-computer kunt verwijderen.
Stappen
Methode 1 van 2: OS X 10.7 of hoger
 1 Maak een back-up van belangrijke gegevens. Houd er rekening mee dat een volledige opschoning van uw computer alle informatie zal wissen, inclusief het besturingssysteem. Kopieer daarom belangrijke gegevens naar een externe harde schijf of dvd.
1 Maak een back-up van belangrijke gegevens. Houd er rekening mee dat een volledige opschoning van uw computer alle informatie zal wissen, inclusief het besturingssysteem. Kopieer daarom belangrijke gegevens naar een externe harde schijf of dvd. 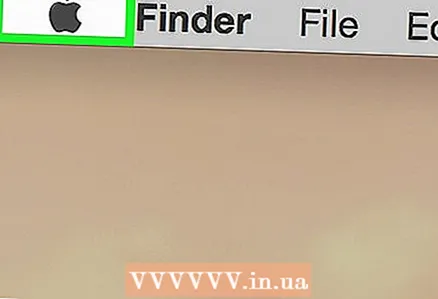 2 Open het Apple-menu. Het pictogram ziet eruit als een zwarte appel en bevindt zich in de linkerbovenhoek van het scherm.
2 Open het Apple-menu. Het pictogram ziet eruit als een zwarte appel en bevindt zich in de linkerbovenhoek van het scherm. 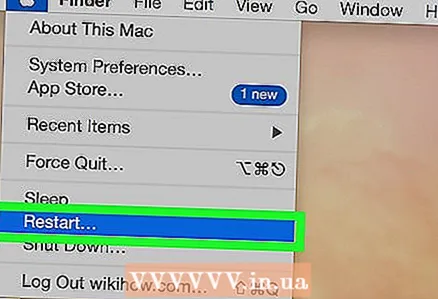 3 Klik op Opnieuw opstarten. Het staat bijna onderaan het menu.
3 Klik op Opnieuw opstarten. Het staat bijna onderaan het menu. 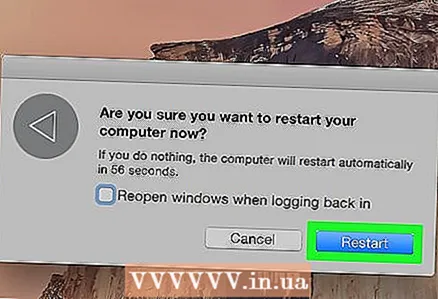 4 Klik op Opnieuw opstartenom uw beslissing te bevestigen. De computer begint met het herstartproces.
4 Klik op Opnieuw opstartenom uw beslissing te bevestigen. De computer begint met het herstartproces. - Wacht op het moment waarop de computer wordt uitgeschakeld.
 5 Houd de toetsen ingedrukt tijdens het opnieuw opstarten ⌘+R.
5 Houd de toetsen ingedrukt tijdens het opnieuw opstarten ⌘+R. 6 Laat de toetsen los wanneer het Apple-logo op het scherm verschijnt. Het venster MacOS-hulpprogramma's wordt geopend.
6 Laat de toetsen los wanneer het Apple-logo op het scherm verschijnt. Het venster MacOS-hulpprogramma's wordt geopend.  7 Klik op Schijfhulpprogramma. Het staat onderaan de lijst.
7 Klik op Schijfhulpprogramma. Het staat onderaan de lijst.  8 Klik op Doorgaan. Het staat in de rechterbenedenhoek van het venster.
8 Klik op Doorgaan. Het staat in de rechterbenedenhoek van het venster. 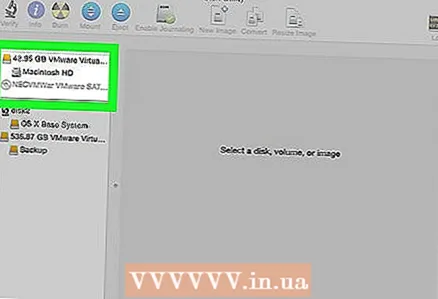 9 Klik op het pictogram van de harde schijf. Het staat in de linkerbovenhoek van het venster onder het gedeelte Interne schijven.
9 Klik op het pictogram van de harde schijf. Het staat in de linkerbovenhoek van het venster onder het gedeelte Interne schijven. 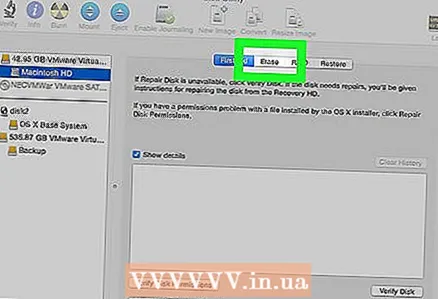 10 Klik op Duidelijk. Deze knop bevindt zich in het midden van het bovenste deel van het venster.
10 Klik op Duidelijk. Deze knop bevindt zich in het midden van het bovenste deel van het venster. 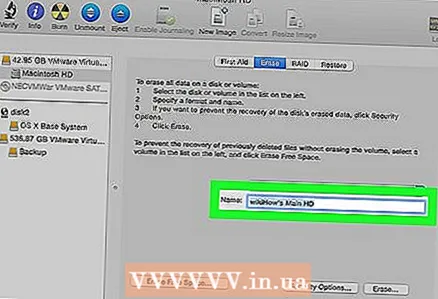 11 Geef de schijf een naam. Voer een naam in op de regel "Naam:".
11 Geef de schijf een naam. Voer een naam in op de regel "Naam:".  12 Open het formaat:».
12 Open het formaat:». 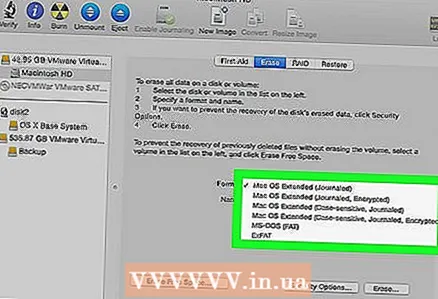 13 Kies een formaat. Om het Mac OS X-systeem opnieuw te installeren, kiest u:
13 Kies een formaat. Om het Mac OS X-systeem opnieuw te installeren, kiest u: - Mac OS Uitgebreid (journaled)om een snelle opruiming uit te voeren.
- Mac OS Uitgebreid (journaled, gecodeerd)veilige reiniging uit te voeren.
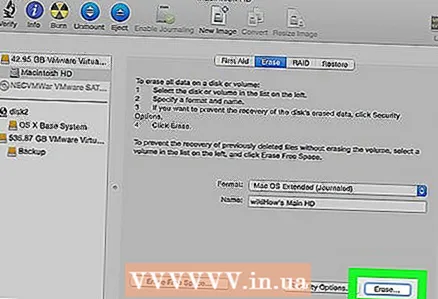 14 Klik op Duidelijk. Het staat in de rechterbenedenhoek van het dialoogvenster. Het schijfopruimingsproces begint.
14 Klik op Duidelijk. Het staat in de rechterbenedenhoek van het dialoogvenster. Het schijfopruimingsproces begint. - De tijd die nodig is om een schijf te wissen hangt af van de capaciteit, de gegevensgrootte en het formaat (Veilig wissen duurt langer).
Methode 2 van 2: OS X 10.6 of eerder
 1 Maak een back-up van belangrijke gegevens. Houd er rekening mee dat een volledige opschoning van uw computer alle informatie zal wissen, inclusief het besturingssysteem. Kopieer daarom belangrijke gegevens naar een externe harde schijf of dvd.
1 Maak een back-up van belangrijke gegevens. Houd er rekening mee dat een volledige opschoning van uw computer alle informatie zal wissen, inclusief het besturingssysteem. Kopieer daarom belangrijke gegevens naar een externe harde schijf of dvd. 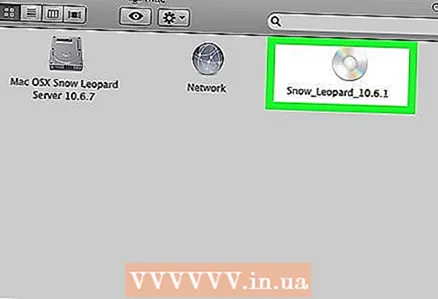 2 Plaats de installatieschijf. Plaats de installatie-cd/dvd die bij uw computer is geleverd in het optische station en wacht tot het systeem de schijf herkent.
2 Plaats de installatieschijf. Plaats de installatie-cd/dvd die bij uw computer is geleverd in het optische station en wacht tot het systeem de schijf herkent. - Als u een USB-stick gebruikt in plaats van een cd/dvd, plaats deze dan.
 3 Open het Apple-menu. Het pictogram ziet eruit als een zwarte appel en bevindt zich in de linkerbovenhoek van het scherm.
3 Open het Apple-menu. Het pictogram ziet eruit als een zwarte appel en bevindt zich in de linkerbovenhoek van het scherm.  4 Klik op Opnieuw opstarten. Het staat bijna onderaan het menu.
4 Klik op Opnieuw opstarten. Het staat bijna onderaan het menu.  5 Klik op Opnieuw opstartenom uw beslissing te bevestigen. De computer begint met het herstartproces.
5 Klik op Opnieuw opstartenom uw beslissing te bevestigen. De computer begint met het herstartproces. - Wacht op het moment waarop de computer wordt uitgeschakeld.
 6 Houd de toets ingedrukt tijdens het opnieuw opstarten C.
6 Houd de toets ingedrukt tijdens het opnieuw opstarten C.- Houd ingedrukt voor USB-opslag ⌥ Optie.
 7 Klik op Schijfhulpprogramma. Het staat in het gedeelte Hulpprogramma's van het setup-menu.
7 Klik op Schijfhulpprogramma. Het staat in het gedeelte Hulpprogramma's van het setup-menu. 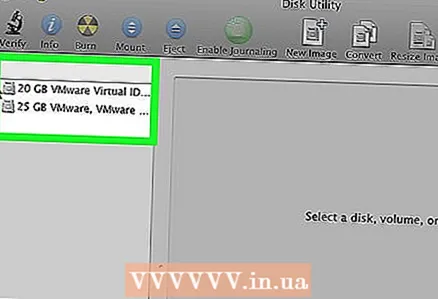 8 Klik op het pictogram van de harde schijf. Het staat in de linkerbovenhoek van het venster onder het gedeelte Interne schijven.
8 Klik op het pictogram van de harde schijf. Het staat in de linkerbovenhoek van het venster onder het gedeelte Interne schijven. 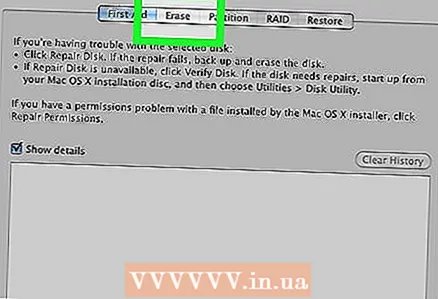 9 Klik op Duidelijk. Deze knop bevindt zich bovenaan het venster.
9 Klik op Duidelijk. Deze knop bevindt zich bovenaan het venster. 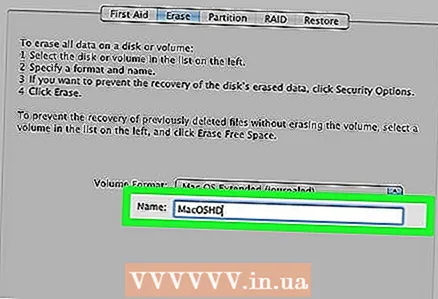 10 Geef de schijf een naam. Voer een naam in op de regel "Naam:".
10 Geef de schijf een naam. Voer een naam in op de regel "Naam:".  11 Open het formaat:».
11 Open het formaat:».  12 Kies een formaat. Om Mac OS X opnieuw te installeren, selecteert u Mac OS Uitgebreid (journaled).
12 Kies een formaat. Om Mac OS X opnieuw te installeren, selecteert u Mac OS Uitgebreid (journaled). 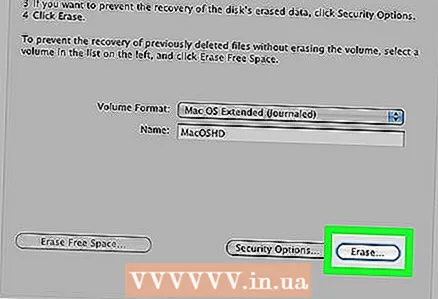 13 Klik op Duidelijk. Het staat in de rechterbenedenhoek van het dialoogvenster. Het schijfopruimingsproces begint.
13 Klik op Duidelijk. Het staat in de rechterbenedenhoek van het dialoogvenster. Het schijfopruimingsproces begint. - De tijd voor het opschonen van een schijf hangt af van de capaciteit en de grootte van de gegevens op de schijf.