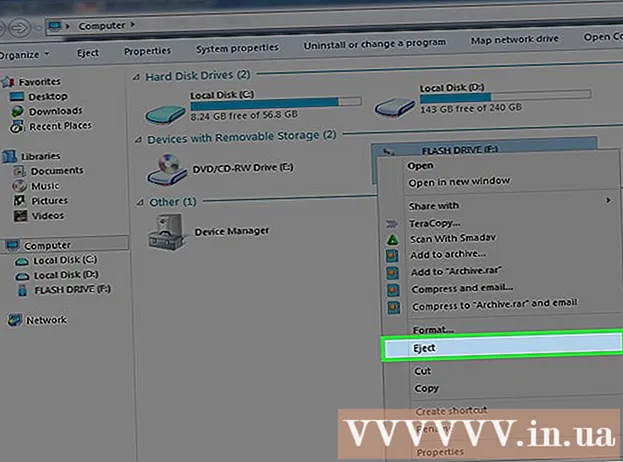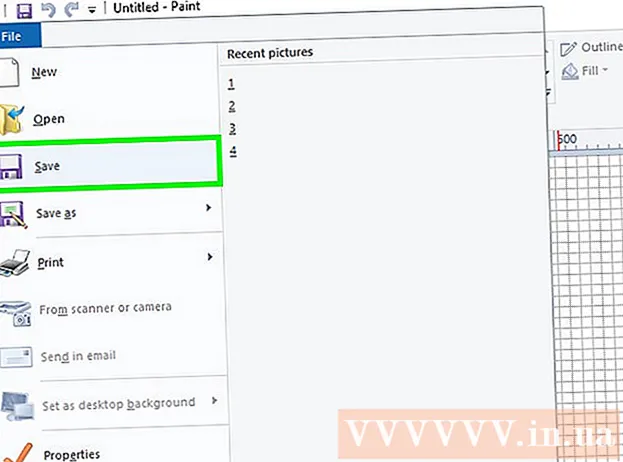Inhoud
- Stappen
- Methode 1 van 4: Gum (Windows)
- Methode 2 van 4: Lege prullenbak kan niet worden teruggedraaid (macOS)
- Methode 3 van 4: Uw harde schijf formatteren (macOS)
- Methode 4 van 4: De harde schijf formatteren met DBAN (Windows)
- Tips
Om bestanden permanent van uw harde schijf te verwijderen, moet u de ruimte overschrijven die ze vóór het verwijderen innamen. Als u een bestand selecteert, op de Delete-toets drukt en vervolgens de Prullenbak leegt, wordt het bestand niet permanent verwijderd - hackers en beveiligingsexperts kunnen het herstellen. Mac-computers hebben een ingebouwde functie om bestanden volledig van de harde schijf te wissen, terwijl Windows-gebruikers software van derden moeten installeren. Leer hoe u Irreversible Empty Trash (Mac) en Eraser (Windows) gebruikt om permanent verwijderde bestanden te verwijderen.
Stappen
Methode 1 van 4: Gum (Windows)
 1 Download het programma Gom op de website van de ontwikkelaar. Dit programma wordt aanbevolen door beveiligingsexperts; het voegt een optie toe aan het contextmenu waarmee u elk bestand of elke map veilig met één klik kunt verwijderen (wissen). Met behulp van Eraser kunt u ook de ruimte overschrijven (met willekeurige gegevens), die vóór het verwijderen door bestanden werd ingenomen.
1 Download het programma Gom op de website van de ontwikkelaar. Dit programma wordt aanbevolen door beveiligingsexperts; het voegt een optie toe aan het contextmenu waarmee u elk bestand of elke map veilig met één klik kunt verwijderen (wissen). Met behulp van Eraser kunt u ook de ruimte overschrijven (met willekeurige gegevens), die vóór het verwijderen door bestanden werd ingenomen. - Het installatiebestand van het programma wordt gedownload naar de downloadmap (standaard is dit de map Downloads).
 2 Voer het installatieprogramma uit. Dubbelklik op het gedownloade bestand en accepteer vervolgens de licentieovereenkomst. Selecteer "Voltooien" als het installatietype, klik op "Volgende" en klik vervolgens op "Installeren". Wanneer een venster wordt geopend met een knop Voltooien, klikt u erop om de installatie te voltooien.
2 Voer het installatieprogramma uit. Dubbelklik op het gedownloade bestand en accepteer vervolgens de licentieovereenkomst. Selecteer "Voltooien" als het installatietype, klik op "Volgende" en klik vervolgens op "Installeren". Wanneer een venster wordt geopend met een knop Voltooien, klikt u erop om de installatie te voltooien.  3 Zoek de bestanden die u wilt verwijderen in Windows Verkenner. Als er bestanden op uw computer staan die u permanent wilt verwijderen, klikt u op ⊞Winnen+Eom het Verkenner-venster te openen en navigeer vervolgens naar de map met de gewenste bestanden.
3 Zoek de bestanden die u wilt verwijderen in Windows Verkenner. Als er bestanden op uw computer staan die u permanent wilt verwijderen, klikt u op ⊞Winnen+Eom het Verkenner-venster te openen en navigeer vervolgens naar de map met de gewenste bestanden. - Om meerdere bestanden of mappen tegelijk te selecteren, houdt u de Ctrl en klik op de gewenste bestanden/mappen.
 4 Klik met de rechtermuisknop op het (de) bestand(en) en kies Gum> Wissen in het menu. De bestanden worden verwijderd zonder door de prullenbak te gaan. Dit kan enkele minuten duren, afhankelijk van de snelheid van de computer en de grootte van het bestand.
4 Klik met de rechtermuisknop op het (de) bestand(en) en kies Gum> Wissen in het menu. De bestanden worden verwijderd zonder door de prullenbak te gaan. Dit kan enkele minuten duren, afhankelijk van de snelheid van de computer en de grootte van het bestand. - U kunt op dezelfde manier hele mappen verwijderen.
 5 Voer Eraser uit om de gegevens van verwijderde bestanden permanent te wissen. Om ervoor te zorgen dat verwijderde vertrouwelijke bestanden niet kunnen worden hersteld, maakt u een nieuwe taak in Eraser en voert u deze uit. Klik op ⊞Winnen+Som een Windows-zoekvak te openen en typ er vervolgens Eraser in. Wanneer "Eraser" in de zoekresultaten verschijnt, klikt u op dit programma om het te starten.
5 Voer Eraser uit om de gegevens van verwijderde bestanden permanent te wissen. Om ervoor te zorgen dat verwijderde vertrouwelijke bestanden niet kunnen worden hersteld, maakt u een nieuwe taak in Eraser en voert u deze uit. Klik op ⊞Winnen+Som een Windows-zoekvak te openen en typ er vervolgens Eraser in. Wanneer "Eraser" in de zoekresultaten verschijnt, klikt u op dit programma om het te starten. - De taak Eraser kan enkele uren duren, afhankelijk van de snelheid van uw computer en de grootte van de schijf. De computer kan worden gebruikt, maar zal waarschijnlijk langzamer werken dan normaal.
 6 Tik op Instellingen om de opties voor de wismethode te bekijken. Wismethoden zijn vooraf gedefinieerde sjablonen voor het overschrijven van de ruimte die overblijft van verwijderde bestanden. Verschillende methoden voeren sjablonen meerdere keren uit (elke volledige overschrijving wordt een "pass" genoemd) om ervoor te zorgen dat verwijderde bestanden nooit worden hersteld. Selecteer de "Standaard methode voor het wissen van bestanden" en "Standaard methode voor het wissen van ongebruikte ruimte".
6 Tik op Instellingen om de opties voor de wismethode te bekijken. Wismethoden zijn vooraf gedefinieerde sjablonen voor het overschrijven van de ruimte die overblijft van verwijderde bestanden. Verschillende methoden voeren sjablonen meerdere keren uit (elke volledige overschrijving wordt een "pass" genoemd) om ervoor te zorgen dat verwijderde bestanden nooit worden hersteld. Selecteer de "Standaard methode voor het wissen van bestanden" en "Standaard methode voor het wissen van ongebruikte ruimte".  7 Selecteer de wismethode "US Army" of "Air Force". Ze zorgen voor snel maar efficiënt herschrijven. Andere methoden hebben een hoger aantal passen (tot 35), maar drievoudige methoden, zoals het Amerikaanse leger en de luchtmacht, bieden extra zekerheid. Klik op "Instellingen opslaan" wanneer u klaar bent.
7 Selecteer de wismethode "US Army" of "Air Force". Ze zorgen voor snel maar efficiënt herschrijven. Andere methoden hebben een hoger aantal passen (tot 35), maar drievoudige methoden, zoals het Amerikaanse leger en de luchtmacht, bieden extra zekerheid. Klik op "Instellingen opslaan" wanneer u klaar bent.  8 Klik op het neerwaartse pijlpictogram naast Schema wissen en klik vervolgens op Nieuwe taak. Maak nu een taak aan die u direct kunt uitvoeren.
8 Klik op het neerwaartse pijlpictogram naast Schema wissen en klik vervolgens op Nieuwe taak. Maak nu een taak aan die u direct kunt uitvoeren.  9 Selecteer "Handmatig uitvoeren" en klik vervolgens op "Gegevens toevoegen" om aan te geven welke gegevens moeten worden gewist. Aangezien de bestanden al zijn verwijderd, selecteert u "Ongebruikte schijfruimte" en klikt u vervolgens op uw primaire harde schijf in de lijst. Klik nu op "OK".
9 Selecteer "Handmatig uitvoeren" en klik vervolgens op "Gegevens toevoegen" om aan te geven welke gegevens moeten worden gewist. Aangezien de bestanden al zijn verwijderd, selecteert u "Ongebruikte schijfruimte" en klikt u vervolgens op uw primaire harde schijf in de lijst. Klik nu op "OK".  10 Sluit alle programma's behalve Eraser. Doe dit om Eraser soepel te laten werken.
10 Sluit alle programma's behalve Eraser. Doe dit om Eraser soepel te laten werken.  11 Klik met de rechtermuisknop op "Schema wissen" om de takenlijst te openen. Klik op de taak die u zojuist hebt gemaakt (deze zou "Ongebruikte schijfruimte" moeten heten) en selecteer vervolgens "Nu uitvoeren". Er verschijnt een voortgangsbalk. Wanneer het proces is voltooid, bereikt de indicator 100%. Nu kan niemand verwijderde bestanden herstellen.
11 Klik met de rechtermuisknop op "Schema wissen" om de takenlijst te openen. Klik op de taak die u zojuist hebt gemaakt (deze zou "Ongebruikte schijfruimte" moeten heten) en selecteer vervolgens "Nu uitvoeren". Er verschijnt een voortgangsbalk. Wanneer het proces is voltooid, bereikt de indicator 100%. Nu kan niemand verwijderde bestanden herstellen.
Methode 2 van 4: Lege prullenbak kan niet worden teruggedraaid (macOS)
 1 Verplaats bestanden en/of mappen naar de Prullenbak. Om dit te doen, sleept u gewoon bestanden / mappen naar het prullenbakpictogram in het Dock.
1 Verplaats bestanden en/of mappen naar de Prullenbak. Om dit te doen, sleept u gewoon bestanden / mappen naar het prullenbakpictogram in het Dock.  2 Open Prullenbak om verwijderde bestanden te bekijken. Verwijderde bestanden worden in de Prullenbak geplaatst. Klik op het prullenbakpictogram in het dock om te zien wat er in de prullenbak zit.
2 Open Prullenbak om verwijderde bestanden te bekijken. Verwijderde bestanden worden in de Prullenbak geplaatst. Klik op het prullenbakpictogram in het dock om te zien wat er in de prullenbak zit.  3 Klik op het Finder-pictogram in het Dock en open vervolgens het Finder-menu. Hier kunt u een optie selecteren waarmee bestanden in de prullenbak permanent worden verwijderd.
3 Klik op het Finder-pictogram in het Dock en open vervolgens het Finder-menu. Hier kunt u een optie selecteren waarmee bestanden in de prullenbak permanent worden verwijderd.  4 Selecteer de optie "Empty Trash is onomkeerbaar". Er verschijnt een dialoogvenster met de vraag: "Weet u zeker dat u items in de prullenmand wilt verwijderen met de functie 'Prullenbak legen kan niet omkeerbaar'?". Klik op "OK" om bestanden/mappen te verwijderen. Dit proces kan enkele minuten tot enkele uren duren, afhankelijk van de grootte van de bestanden.
4 Selecteer de optie "Empty Trash is onomkeerbaar". Er verschijnt een dialoogvenster met de vraag: "Weet u zeker dat u items in de prullenmand wilt verwijderen met de functie 'Prullenbak legen kan niet omkeerbaar'?". Klik op "OK" om bestanden/mappen te verwijderen. Dit proces kan enkele minuten tot enkele uren duren, afhankelijk van de grootte van de bestanden.  5 Formatteer uw harde schijf. Doe dit als u liever alle bestanden op uw computer wilt verwijderen, niet slechts enkele. Formatteren zal alle bestanden op de computer volledig vernietigen, dus u zult het systeem opnieuw moeten installeren. Het formatteren van de schijf kan enkele uren duren (afhankelijk van de capaciteit van de schijf).
5 Formatteer uw harde schijf. Doe dit als u liever alle bestanden op uw computer wilt verwijderen, niet slechts enkele. Formatteren zal alle bestanden op de computer volledig vernietigen, dus u zult het systeem opnieuw moeten installeren. Het formatteren van de schijf kan enkele uren duren (afhankelijk van de capaciteit van de schijf).
Methode 3 van 4: Uw harde schijf formatteren (macOS)
 1 Maak verbinding met internet en start vervolgens uw Mac opnieuw op. Gebruik deze methode als u liever alles van uw harde schijf wilt wissen, inclusief persoonlijke instellingen en gegevens. Zodra u de opstarttoon hoort, houdt u de toetsen snel ingedrukt ⌘ Commando+Rom het hulpprogramma Systeemherstel te starten. Als het systeem al is opgestart, start u uw computer opnieuw op en drukt u op de aangegeven toetsen zodra u een pieptoon hoort.
1 Maak verbinding met internet en start vervolgens uw Mac opnieuw op. Gebruik deze methode als u liever alles van uw harde schijf wilt wissen, inclusief persoonlijke instellingen en gegevens. Zodra u de opstarttoon hoort, houdt u de toetsen snel ingedrukt ⌘ Commando+Rom het hulpprogramma Systeemherstel te starten. Als het systeem al is opgestart, start u uw computer opnieuw op en drukt u op de aangegeven toetsen zodra u een pieptoon hoort.  2 Klik op Schijfhulpprogramma> Doorgaan. Selecteer de schijf die u wilt formatteren en ga vervolgens naar het tabblad Wissen. SPECIALIST'S ADVIES
2 Klik op Schijfhulpprogramma> Doorgaan. Selecteer de schijf die u wilt formatteren en ga vervolgens naar het tabblad Wissen. SPECIALIST'S ADVIES 
Gonzalo Martinez
Computer- en telefoonreparatiespecialist Gonzalo Martinez is de president van CleverTech, een in San Jose, Californië gevestigd reparatiebedrijf voor apparaten, opgericht in 2014. CleverTech LLC is gespecialiseerd in het repareren van Apple-apparaten. In een poging om milieuvriendelijker te zijn, hergebruikt het bedrijf aluminium, beeldschermen en microcomponenten op moederborden voor reparaties. Gemiddeld bespaart het 1-1,5 kg e-waste per dag in vergelijking met de gemiddelde reparatiewerkplaats. Gonzalo Martinez
Gonzalo Martinez
Specialist in computer- en telefoonreparatieGebruik Schijfhulpprogramma om de gegevens volledig te wissen. Gonzalo Martinez, Apple Repair Specialist, raadt aan: “Als je bestanden naar de prullenmand stuurt en deze vervolgens leegt, wordt de resterende ruimte op de harde schijf alleen overschreven met nullen. Om bestanden permanent te wissen, voer je Schijfhulpprogramma uit en overschrijf je de vrije ruimte."
 3 Kies Mac OS Uitgebreid (journaled) in het menu Opmaak. Voer nu een naam in voor de schijf (bijvoorbeeld "Mac").
3 Kies Mac OS Uitgebreid (journaled) in het menu Opmaak. Voer nu een naam in voor de schijf (bijvoorbeeld "Mac").  4 Klik op Beveiligingsopties en verplaats de schuifregelaar één spatie naar rechts. Dit zorgt ervoor dat alle gegevens worden gewist voordat het systeem wordt geïnstalleerd.
4 Klik op Beveiligingsopties en verplaats de schuifregelaar één spatie naar rechts. Dit zorgt ervoor dat alle gegevens worden gewist voordat het systeem wordt geïnstalleerd.  5 Klik op Wissen. Zodra het formatteren is voltooid (het kan enkele uren duren), wordt het nieuw geïnstalleerde macOS-systeem opgestart.
5 Klik op Wissen. Zodra het formatteren is voltooid (het kan enkele uren duren), wordt het nieuw geïnstalleerde macOS-systeem opgestart.
Methode 4 van 4: De harde schijf formatteren met DBAN (Windows)
 1 Zoek uw Windows-installatieschijf. Deze methode mag alleen worden uitgevoerd door ervaren gebruikers. Als u de harde schijf formatteert, worden alle bestanden op uw computer verwijderd, inclusief Windows. Daarom hebt u een Windows-installatieschijf nodig om het systeem opnieuw te installeren. Je kunt de schijf lenen van vrienden (als ze dezelfde versie van Windows hebben die je hebt gebruikt).
1 Zoek uw Windows-installatieschijf. Deze methode mag alleen worden uitgevoerd door ervaren gebruikers. Als u de harde schijf formatteert, worden alle bestanden op uw computer verwijderd, inclusief Windows. Daarom hebt u een Windows-installatieschijf nodig om het systeem opnieuw te installeren. Je kunt de schijf lenen van vrienden (als ze dezelfde versie van Windows hebben die je hebt gebruikt).  2 Download DBAN (Darik's Boot en Nuke). De enige manier om uw harde schijf volledig op te schonen, is door een gespecialiseerd programma van derden te gebruiken. Experts raden het gratis DBAN-programma aan. Een afbeelding (ISO-bestand) van dit programma wordt naar uw computer gedownload.
2 Download DBAN (Darik's Boot en Nuke). De enige manier om uw harde schijf volledig op te schonen, is door een gespecialiseerd programma van derden te gebruiken. Experts raden het gratis DBAN-programma aan. Een afbeelding (ISO-bestand) van dit programma wordt naar uw computer gedownload.  3 Brand DBAN op cd/dvd. Lees dit artikel om te leren hoe u ISO-bestanden op schijven kunt branden.
3 Brand DBAN op cd/dvd. Lees dit artikel om te leren hoe u ISO-bestanden op schijven kunt branden.  4 Plaats de gebrande DBAN-cd / dvd in uw computer en start deze vervolgens opnieuw op. Hiermee wordt DBAN (niet Windows) gestart en wordt de harde schijf geformatteerd.
4 Plaats de gebrande DBAN-cd / dvd in uw computer en start deze vervolgens opnieuw op. Hiermee wordt DBAN (niet Windows) gestart en wordt de harde schijf geformatteerd.  5 Druk op Enter om Interactieve modus te selecteren. Dit zal u vertellen hoe u de schijf moet formatteren.
5 Druk op Enter om Interactieve modus te selecteren. Dit zal u vertellen hoe u de schijf moet formatteren.  6 Druk op de spatiebalk om het station te selecteren dat u wilt formatteren en druk vervolgens op F10om te beginnen met formatteren. Het hele proces duurt enkele uren, afhankelijk van de capaciteit en snelheid van de harde schijf. Kijk naar de tijd in de "Resterende" regel in de rechterbovenhoek van het scherm om de voortgang van het formatteren te volgen.
6 Druk op de spatiebalk om het station te selecteren dat u wilt formatteren en druk vervolgens op F10om te beginnen met formatteren. Het hele proces duurt enkele uren, afhankelijk van de capaciteit en snelheid van de harde schijf. Kijk naar de tijd in de "Resterende" regel in de rechterbovenhoek van het scherm om de voortgang van het formatteren te volgen.  7 Verwijder de cd / dvd uit het station wanneer het woord "Pass" op het scherm wordt weergegeven. Dit woord betekent dat de schijf volledig is geformatteerd en dat alle ruimte is overschreven.
7 Verwijder de cd / dvd uit het station wanneer het woord "Pass" op het scherm wordt weergegeven. Dit woord betekent dat de schijf volledig is geformatteerd en dat alle ruimte is overschreven.  8 Plaats uw Windows-installatieschijf en start uw computer opnieuw op. Start nu het Windows-installatieproces op de geformatteerde harde schijf. Wanneer de computer opnieuw opstart, wordt Windows Installer gestart. Klik op Installeren of Volgende om de installatie te starten en volg de instructies op het scherm om installatie-opties te selecteren.
8 Plaats uw Windows-installatieschijf en start uw computer opnieuw op. Start nu het Windows-installatieproces op de geformatteerde harde schijf. Wanneer de computer opnieuw opstart, wordt Windows Installer gestart. Klik op Installeren of Volgende om de installatie te starten en volg de instructies op het scherm om installatie-opties te selecteren.
Tips
- Als u het systeem opnieuw installeert zonder uw computer te formatteren, kunnen technici oude bestanden herstellen.
- Als uw harde schijf belangrijke vertrouwelijke bestanden bevat, neem dan contact op met een gespecialiseerd bedrijf dat zich bezighoudt met professionele gegevensvernietiging.
- De hier beschreven methoden kunnen ook worden toegepast op verwisselbare schijven.