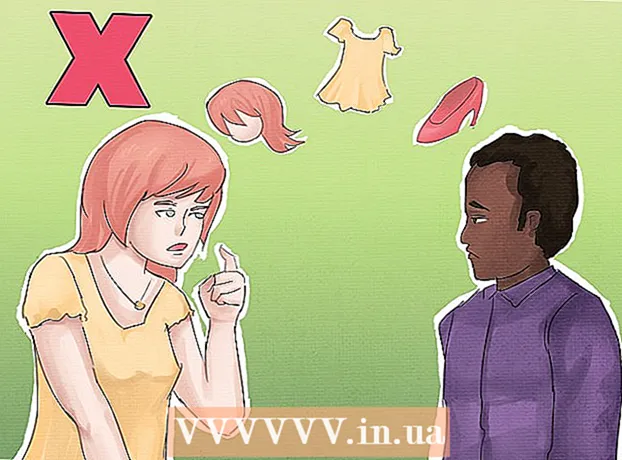Schrijver:
Christy White
Datum Van Creatie:
3 Kunnen 2021
Updatedatum:
1 Juli- 2024

Inhoud
- Stappen
- Deel 1 van 6: Camtasia installeren
- Deel 2 van 6: Voorbereiden om op te nemen
- Deel 3 van 6: Je eerste presentatie opnemen
- Deel 4 van 6: De presentatie bewerken
- Deel 5 van 6: Uw presentatie publiceren
- Deel 6 van 6: Goede presentaties maken
Moet u vanaf uw scherm opnemen om een presentatie te maken of een product te demonstreren? Camtasia is een optie als het gaat om het vastleggen van scherminhoud en het geeft je uitgebreide bewerkingsopties voor de uiteindelijke video. Je kunt deze video uploaden naar verschillende streaming-sites of zelf distribueren. Zie stap 1 hieronder om aan de slag te gaan.
Stappen
Deel 1 van 6: Camtasia installeren
 1 Camtasia-programma downloaden. Camtasia is 30 dagen gratis te gebruiken. Nadat de proefperiode is verstreken, moet u het kopen om het te kunnen blijven gebruiken. Camtasia kan worden gedownload van de TechSmith-website.
1 Camtasia-programma downloaden. Camtasia is 30 dagen gratis te gebruiken. Nadat de proefperiode is verstreken, moet u het kopen om het te kunnen blijven gebruiken. Camtasia kan worden gedownload van de TechSmith-website.  2 Voer het installatieprogramma uit. Tijdens de installatie moet u de gebruikersovereenkomsten lezen en bevestigen. U wordt ook gevraagd om een licentiesleutel in te voeren of om een proefversie van het programma te installeren. Als u een sleutel heeft, voert u deze in of kopieert u deze naar het bijbehorende veld en voert u uw naam in.
2 Voer het installatieprogramma uit. Tijdens de installatie moet u de gebruikersovereenkomsten lezen en bevestigen. U wordt ook gevraagd om een licentiesleutel in te voeren of om een proefversie van het programma te installeren. Als u een sleutel heeft, voert u deze in of kopieert u deze naar het bijbehorende veld en voert u uw naam in. - Als u Camtasia aanschaft, ontvangt u per e-mail een licentiesleutel. Als u deze e-mail niet kunt vinden, controleer dan uw spammap.
- Camtasia zal proberen uw licentie te verifiëren tijdens het installatieproces, dus zorg ervoor dat uw computer is verbonden met internet.
 3 Selecteer extra installatie-opties. Nadat u de sleutel hebt ingevoerd, wordt u gevraagd te kiezen waar u Camtasia wilt installeren. De standaardinstallatielocatie is voor de meeste gebruikers prima. U wordt ook gevraagd om een PowerPoint-invoegtoepassing te installeren waarmee u Camtasia-opnames in uw PowerPoint-presentatie kunt invoegen.
3 Selecteer extra installatie-opties. Nadat u de sleutel hebt ingevoerd, wordt u gevraagd te kiezen waar u Camtasia wilt installeren. De standaardinstallatielocatie is voor de meeste gebruikers prima. U wordt ook gevraagd om een PowerPoint-invoegtoepassing te installeren waarmee u Camtasia-opnames in uw PowerPoint-presentatie kunt invoegen.
Deel 2 van 6: Voorbereiden om op te nemen
 1 Ruim je bureaublad op. Als u een programma opneemt in de modus Volledig scherm, hoeft u zich daar geen zorgen over te maken, maar als u een les maakt met meerdere vensters, mag uw bureaublad niet storend zijn.
1 Ruim je bureaublad op. Als u een programma opneemt in de modus Volledig scherm, hoeft u zich daar geen zorgen over te maken, maar als u een les maakt met meerdere vensters, mag uw bureaublad niet storend zijn. - Verwijder alle pictogrammen van het bureaublad. Plaats ze in een map of verplaats ze naar een ander scherm. Nadat u klaar bent met opnemen, kunt u ze terugplaatsen.
- Sluit alle onnodige vensters. Zorg ervoor dat alle berichtenprogramma's, e-mailprogramma's, browsers en andere onnodige programma's zijn gesloten en niet de aandacht trekken.
- Verander je bureaubladachtergrond in iets gedempt. Als uw bureaubladachtergrond erg helder is of een foto van uw gezin bevat, verander deze dan in iets neutraals op het moment van opnemen.
 2 Schrijf een script of plan. Schrijf een korte schets van uw presentatie, met aantekeningen over wanneer u tussen vensters moet schakelen en met belangrijke tips. Dit zal je helpen alle informatie die je nodig hebt over te brengen en "oeps" en "mmm ..." tijdens het opnameproces te voorkomen.
2 Schrijf een script of plan. Schrijf een korte schets van uw presentatie, met aantekeningen over wanneer u tussen vensters moet schakelen en met belangrijke tips. Dit zal je helpen alle informatie die je nodig hebt over te brengen en "oeps" en "mmm ..." tijdens het opnameproces te voorkomen. - Probeer tijdens het schrijven van uw script uw presentatie uit te voeren om er zeker van te zijn dat deze er van buitenaf goed genoeg uitziet.
- Sommige mensen hebben geen scripts nodig, anderen hebben ze nodig. Maak uzelf vertrouwd met dit proces en beslis wat het beste werkt voor uw presentatiestijl.
 3 Sluit een goede microfoon aan. Kijkers halen het meeste uit je Camtasia-presentatie als de audio goed is opgenomen. Voor de beste geluidsopname heb je een goede microfoon nodig die je via USB op je computer aansluit.
3 Sluit een goede microfoon aan. Kijkers halen het meeste uit je Camtasia-presentatie als de audio goed is opgenomen. Voor de beste geluidsopname heb je een goede microfoon nodig die je via USB op je computer aansluit. - Zorg voor de akoestische omgeving van de opnamelocatie. een grote kamer met grote lege muren zal een echo-effect creëren. Achtergrondgeluid zal de kijker afleiden.
- Tijdens uw presentatie kunt u ook uw webcam gebruiken om uw gezicht vast te leggen.
Deel 3 van 6: Je eerste presentatie opnemen
 1 Camtasia openen. Wanneer u Camtasia voor het eerst start, wordt u naar het Editor-venster geleid. Het belangrijkste onderdeel van het Camtasia-programma is hier te vinden. U zult de Editor gebruiken om de opname te starten en deze te bewerken nadat u klaar bent met opnemen.
1 Camtasia openen. Wanneer u Camtasia voor het eerst start, wordt u naar het Editor-venster geleid. Het belangrijkste onderdeel van het Camtasia-programma is hier te vinden. U zult de Editor gebruiken om de opname te starten en deze te bewerken nadat u klaar bent met opnemen.  2 Klik op de "Capture Screen Content" knop. Het bevindt zich linksboven in het Camtasia-venster. Als u op deze knop klikt, wordt het Editor-venster automatisch verborgen en wordt het configuratiescherm van het opnamevenster geopend.
2 Klik op de "Capture Screen Content" knop. Het bevindt zich linksboven in het Camtasia-venster. Als u op deze knop klikt, wordt het Editor-venster automatisch verborgen en wordt het configuratiescherm van het opnamevenster geopend.  3 Selecteer het opnamegebied. Als je tussen meerdere vensters gaat wisselen, is de eenvoudigste manier om het hele scherm op te nemen. Opnemen op volledig scherm is standaard ingeschakeld.
3 Selecteer het opnamegebied. Als je tussen meerdere vensters gaat wisselen, is de eenvoudigste manier om het hele scherm op te nemen. Opnemen op volledig scherm is standaard ingeschakeld. - U kunt het opnamegebied zelf instellen door op de knop Aangepast te klikken.
- Er verschijnt een stippellijn rond het op te nemen gebied.
 4 Selecteer audio- en video-invoerapparaten. Als u de webcam wilt gebruiken, schakelt u deze in door op de knop Webcam te klikken. Als er meerdere microfoons op uw computer zijn aangesloten, klikt u op de pijl naast de knop "Audio" en selecteert u de gewenste microfoon in de vervolgkeuzelijst.
4 Selecteer audio- en video-invoerapparaten. Als u de webcam wilt gebruiken, schakelt u deze in door op de knop Webcam te klikken. Als er meerdere microfoons op uw computer zijn aangesloten, klikt u op de pijl naast de knop "Audio" en selecteert u de gewenste microfoon in de vervolgkeuzelijst. - Gebruik het menu Audio om systeemgeluiden in of uit te schakelen. Indien ingeschakeld, worden systeemwaarschuwingen opgenomen voor uw presentatie.
 5 Controleer of de audio-ingang werkt. Als je een microfoon gebruikt, zeg er dan iets in voordat je gaat opnemen en kijk of de signaalsterkte-indicator naast de volumeschuifregelaar verandert. Verplaats de volumeschuifregelaar zodat het signaalniveau van de microfoon zich ongeveer in het midden van de volumeschaal bevindt.
5 Controleer of de audio-ingang werkt. Als je een microfoon gebruikt, zeg er dan iets in voordat je gaat opnemen en kijk of de signaalsterkte-indicator naast de volumeschuifregelaar verandert. Verplaats de volumeschuifregelaar zodat het signaalniveau van de microfoon zich ongeveer in het midden van de volumeschaal bevindt.  6 Open de gewenste vensters. Open voordat je begint met opnemen alle vensters die je nodig hebt tijdens je presentatie. Dit bespaart u de ongemakkelijke momenten van het vinden van het juiste venster tijdens het opnemen.
6 Open de gewenste vensters. Open voordat je begint met opnemen alle vensters die je nodig hebt tijdens je presentatie. Dit bespaart u de ongemakkelijke momenten van het vinden van het juiste venster tijdens het opnemen.  7 Start met opnemen. Haal diep adem en druk op de REC-toets of de F9-sneltoets. Er verschijnt een aftelling op het scherm. Nadat het is verdwenen, wordt alles wat u op het scherm doet en wat u zegt opgenomen.
7 Start met opnemen. Haal diep adem en druk op de REC-toets of de F9-sneltoets. Er verschijnt een aftelling op het scherm. Nadat het is verdwenen, wordt alles wat u op het scherm doet en wat u zegt opgenomen. - Spreek langzaam en duidelijk, neem de tijd.
 8 Beëindig de opname. Druk na het beëindigen van uw presentatie op F10 om de opname te stoppen. U kunt het stoppen met behulp van de taakbalk, maar deze actie wordt opgenomen en u moet het later knippen.
8 Beëindig de opname. Druk na het beëindigen van uw presentatie op F10 om de opname te stoppen. U kunt het stoppen met behulp van de taakbalk, maar deze actie wordt opgenomen en u moet het later knippen. - Nadat u klaar bent met opnemen, verschijnt er een voorbeeld van uw presentatie. Neem een kijkje en zorg ervoor dat alles eruitziet zoals u het wilt en klik op de knop "Opslaan en bewerken".
- Geef uw project een gedenkwaardige naam. Maak een nieuwe map als u het project uiteindelijk in meerdere bestanden opsplitst.
Deel 4 van 6: De presentatie bewerken
 1 Open het project in Camtasia Editor. Als u net klaar bent met opnemen en een voorbeeld bekijkt, zal het opslaan van het project het automatisch openen in de Editor. Hier kunt u wijzigingen aanbrengen, onnodige items verwijderen en overgangen toevoegen.
1 Open het project in Camtasia Editor. Als u net klaar bent met opnemen en een voorbeeld bekijkt, zal het opslaan van het project het automatisch openen in de Editor. Hier kunt u wijzigingen aanbrengen, onnodige items verwijderen en overgangen toevoegen.  2 Selecteer het videoformaat. Voordat u begint met bewerken, wordt u gevraagd om de afmetingen voor uw eindproduct te selecteren. U kunt vooraf ingestelde waarden selecteren in het vervolgkeuzemenu. Deze vooraf ingestelde waarden gaan vergezeld van opmerkingen over waarvoor ze worden aanbevolen.
2 Selecteer het videoformaat. Voordat u begint met bewerken, wordt u gevraagd om de afmetingen voor uw eindproduct te selecteren. U kunt vooraf ingestelde waarden selecteren in het vervolgkeuzemenu. Deze vooraf ingestelde waarden gaan vergezeld van opmerkingen over waarvoor ze worden aanbevolen. - Probeer een van de automatisch voorgestelde maatwaarden te gebruiken. Ze zijn gebaseerd op de oorspronkelijke afmetingen van de opname en worden verkleind om de beeldverhouding van het beeld te behouden. Als u een van deze selecteert, voorkomt u beeldvervorming (afvlakken of uitrekken).
- U kunt de grootte op elk moment wijzigen door op de knop Grootte boven aan het voorbeeldvenster te klikken.
 3 Verwijder onnodige audio en video. Hoe goed je ook bent voorbereid, de kans is groot dat er meerdere fouten in je presentatie zitten. Gelukkig kun je deze fouten gemakkelijk verwijderen met een paar toetsaanslagen. Opmerking: Als audio en video op verschillende sporen zijn opgenomen, wordt het verwijderen van een deel van de ene niet automatisch van de andere verwijderd.
3 Verwijder onnodige audio en video. Hoe goed je ook bent voorbereid, de kans is groot dat er meerdere fouten in je presentatie zitten. Gelukkig kun je deze fouten gemakkelijk verwijderen met een paar toetsaanslagen. Opmerking: Als audio en video op verschillende sporen zijn opgenomen, wordt het verwijderen van een deel van de ene niet automatisch van de andere verwijderd. - Gebruik de navigatiebalk om de exacte plek te vinden waar u het stuk wilt snijden. Klik op het vergrootglas om de schaal te vergroten, zodat u de locatie nauwkeuriger kunt bepalen.
- Klik en sleep het rode tabblad bovenaan de navigatiebalk. Sleep de rode tab naar het einde van het gedeelte dat u wilt knippen.
- Druk op de spatiebalk om de geselecteerde partij af te spelen.
- Klik op de knop Knippen (schaarpictogram) boven de tijdlijn om de geselecteerde sectie te verwijderen.
 4 Zorg ervoor dat SmartFocus goed werkt. Als u het formaat van de video heeft verkleind, past Camtasia het Smart Focus-effect toe om delen van uw presentatie te vergroten en om te focussen op het actieve element. Het zal proberen te focussen op de cursor en het actieve venster.
4 Zorg ervoor dat SmartFocus goed werkt. Als u het formaat van de video heeft verkleind, past Camtasia het Smart Focus-effect toe om delen van uw presentatie te vergroten en om te focussen op het actieve element. Het zal proberen te focussen op de cursor en het actieve venster. - Je kunt zien waar slimme focus automatisch is toegevoegd door naar de speciale pictogrammen op de tijdlijn te kijken.
- Klik en sleep het SmartFocus-pictogram naar de plaats waar de overgang plaatsvindt.
- Klik op het SmartFocus-pictogram en klik vervolgens op de knop Visuele eigenschappen om precies aan te geven hoe de overgang moet plaatsvinden. U kunt de beweging langzamer of sneller maken, de vergroting meer of minder uitgesproken maken of de SmartFocus-overgang helemaal verwijderen.
- U kunt alle SmartFocus-animaties verwijderen door met de rechtermuisknop op een van de pictogrammen te klikken en Alle visuele animatie in media verwijderen te kiezen.
 5 Voeg highlights toe aan uw presentatie. Bijschriften zijn visuele effecten die de aandacht van de kijker op belangrijke aspecten van een presentatie helpen richten. Bijschriften kunnen tekst, symbolen of alleen markeringen zijn. U kunt ook highlights gebruiken om delen van het scherm te vervagen.
5 Voeg highlights toe aan uw presentatie. Bijschriften zijn visuele effecten die de aandacht van de kijker op belangrijke aspecten van een presentatie helpen richten. Bijschriften kunnen tekst, symbolen of alleen markeringen zijn. U kunt ook highlights gebruiken om delen van het scherm te vervagen. - Gebruik de tijdlijn om naar het deel van de presentatie te gaan waar u de toelichting wilt toevoegen.
- Klik op de knop Leider boven de tijdlijn.
- Creëer een leider. U kunt een grote selectie vooraf gedefinieerde vormen gebruiken, uw eigen tekst typen of een geanimeerde toelichting kiezen.
- Klik op de knop "+ Callout toevoegen" om deze aan uw presentatie toe te voegen.
- Verplaats de toelichting door de presentatie door deze eenvoudig te slepen en neer te zetten in het voorbeeldvenster. In de tijdlijn kunt u de duur van de callout aanpassen.
Deel 5 van 6: Uw presentatie publiceren
 1 Klik op de knop "Maken en delen". Zodra je video is bewerkt en klaar om te bekijken, is het tijd om deze te exporteren en te delen. Klik hiervoor op de knop "Maken en delen".
1 Klik op de knop "Maken en delen". Zodra je video is bewerkt en klaar om te bekijken, is het tijd om deze te exporteren en te delen. Klik hiervoor op de knop "Maken en delen".  2 Kies een bestemming. U kunt video's rechtstreeks delen met verschillende ingebouwde services zoals Screencast.com en YouTube. U kunt ook een videobestand maken of een video uploaden naar een andere service.
2 Kies een bestemming. U kunt video's rechtstreeks delen met verschillende ingebouwde services zoals Screencast.com en YouTube. U kunt ook een videobestand maken of een video uploaden naar een andere service. - Selecteer bij het maken van een videobestand de optie "Alleen MP4". In dit geval wordt er een bestand gemaakt dat op bijna elk apparaat kan worden geopend.
 3 Voer de wisselservice in. Als u gaat uploaden naar YouTube of Screencast, wordt u om een gebruikersnaam en wachtwoord gevraagd zodat Camtasia verbinding kan maken met de service en de video namens uw account kan uploaden.
3 Voer de wisselservice in. Als u gaat uploaden naar YouTube of Screencast, wordt u om een gebruikersnaam en wachtwoord gevraagd zodat Camtasia verbinding kan maken met de service en de video namens uw account kan uploaden.  4 Gebruik aangepaste instellingen voor het maken van bestanden. Als u een video wilt maken in een ander formaat dan de vooraf ingestelde instellingen, selecteert u de optie "Aangepaste instellingen voor maken". Je hebt de mogelijkheid om uit verschillende formaten te kiezen, waaronder WMV, MOV, AVI en zelfs GIF.
4 Gebruik aangepaste instellingen voor het maken van bestanden. Als u een video wilt maken in een ander formaat dan de vooraf ingestelde instellingen, selecteert u de optie "Aangepaste instellingen voor maken". Je hebt de mogelijkheid om uit verschillende formaten te kiezen, waaronder WMV, MOV, AVI en zelfs GIF. - MP4 is het meest veelzijdige formaat voor apparaten en streaming.
- Wees voorzichtig bij het kiezen van de resolutie voor uw eindproduct. Het verhogen van de resolutie zal resulteren in een verslechterde beeldkwaliteit. Als je bijvoorbeeld hebt opgenomen op 800x450, moet je geen video publiceren op 1920x1080.
- Kies een middenweg tussen maat en kwaliteit. Wanneer u uw video-instellingen selecteert, ziet u een schuifregelaar met het label "Kleiner bestand" aan de linkerkant en "Betere kwaliteit" aan de rechterkant. Het verplaatsen van deze schuifregelaar heeft invloed op de uiteindelijke videokwaliteit. Houd rekening met de bestandsgrootte als u het bestand met veel mensen wilt delen.
 5 Bepaal of je alleen een video maakt of een programma toevoegt om het af te spelen. Camtasia kan video's opslaan die zijn geopend met het Camtasia-configuratiescherm. Hoewel u dergelijke videobestanden niet kunt uploaden naar streamingdiensten, kunt u ze op uw sites gebruiken of op een andere manier distribueren.
5 Bepaal of je alleen een video maakt of een programma toevoegt om het af te spelen. Camtasia kan video's opslaan die zijn geopend met het Camtasia-configuratiescherm. Hoewel u dergelijke videobestanden niet kunt uploaden naar streamingdiensten, kunt u ze op uw sites gebruiken of op een andere manier distribueren.
Deel 6 van 6: Goede presentaties maken
 1 Oefen zoveel mogelijk. Probeer uw presentatie meerdere keren door te lopen voordat u begint met opnemen. Oefen het uitspreken van moeilijke woorden en het maken van moeilijke vensterovergangen. Zorg ervoor dat alles werkt. Corrigeer je script en verwijder alle overbodige informatie. Dit alles zal u helpen veel tijd te besparen bij het werken in de Editor.
1 Oefen zoveel mogelijk. Probeer uw presentatie meerdere keren door te lopen voordat u begint met opnemen. Oefen het uitspreken van moeilijke woorden en het maken van moeilijke vensterovergangen. Zorg ervoor dat alles werkt. Corrigeer je script en verwijder alle overbodige informatie. Dit alles zal u helpen veel tijd te besparen bij het werken in de Editor.  2 Beweeg de muiscursor langzaam en doelbewust. Beweeg de muisaanwijzer langzaam tijdens het opnemen van het scherm. Probeer het recht te bewegen zonder te schokken. Verplaats het langzaam genoeg zodat kijkers kunnen zien waar je het verplaatst en waar je erop klikt.
2 Beweeg de muiscursor langzaam en doelbewust. Beweeg de muisaanwijzer langzaam tijdens het opnemen van het scherm. Probeer het recht te bewegen zonder te schokken. Verplaats het langzaam genoeg zodat kijkers kunnen zien waar je het verplaatst en waar je erop klikt. - Gebruik uw muis niet om iets op het scherm te markeren! Dit zal de kijker afleiden. Gebruik in plaats daarvan in Camtasia Callouts om de aandacht van de kijker te vestigen op wat u wilt benadrukken.
- Verdoezel niet wat u opneemt met de cursor. Gebruik uw muis om tussen vensters te bewegen en te openen wat u wilt, verplaats de cursor vervolgens naar de zijkant zodat deze niet belemmert wat u laat zien.
 3 Haast je niet. Maak uw presentatie langzaam genoeg zodat iedereen het kan bijhouden. Hoogstwaarschijnlijk maakt u een presentatie juist omdat u goed bekend bent met het programma dat u demonstreert. Uw publiek kent haar echter hoogstwaarschijnlijk niet, dus de presentatie moet zo worden gedaan dat ze tijd hebben om alles te begrijpen, en het is niet nodig om constant te stoppen en terug te spoelen.
3 Haast je niet. Maak uw presentatie langzaam genoeg zodat iedereen het kan bijhouden. Hoogstwaarschijnlijk maakt u een presentatie juist omdat u goed bekend bent met het programma dat u demonstreert. Uw publiek kent haar echter hoogstwaarschijnlijk niet, dus de presentatie moet zo worden gedaan dat ze tijd hebben om alles te begrijpen, en het is niet nodig om constant te stoppen en terug te spoelen.  4 Schrijf op in kleine stukjes. Wanneer u uw presentatie opneemt, zult u merken dat het veel beter is om deze in kleine stukjes op te splitsen. Als u bijvoorbeeld een presentatie van 30 minuten maakt, kunt u deze opdelen in zes blokken van 5 minuten. Dit maakt het niet alleen gemakkelijker om te lezen (als u het gescheiden wilt houden, wat niet zou moeten), maar het zal het ook gemakkelijker maken om de gewenste frames te bewerken en te vinden. Uiteindelijk kun je al je stukken gemakkelijk met elkaar verbinden.
4 Schrijf op in kleine stukjes. Wanneer u uw presentatie opneemt, zult u merken dat het veel beter is om deze in kleine stukjes op te splitsen. Als u bijvoorbeeld een presentatie van 30 minuten maakt, kunt u deze opdelen in zes blokken van 5 minuten. Dit maakt het niet alleen gemakkelijker om te lezen (als u het gescheiden wilt houden, wat niet zou moeten), maar het zal het ook gemakkelijker maken om de gewenste frames te bewerken en te vinden. Uiteindelijk kun je al je stukken gemakkelijk met elkaar verbinden.