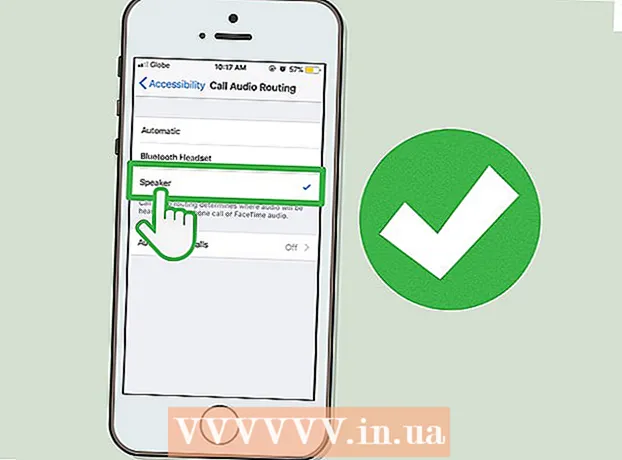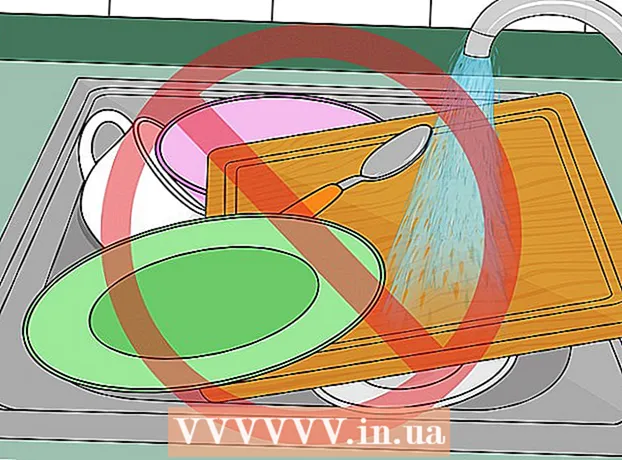Schrijver:
Virginia Floyd
Datum Van Creatie:
11 Augustus 2021
Updatedatum:
1 Juli- 2024

Inhoud
- Stappen
- Deel 1 van 6: Locatiedetectie inschakelen voor Snapchat op iPhone / iPad
- Deel 2 van 6: Locatiedetectie inschakelen voor Snapchat op Android
- Deel 3 van 6: Filters inschakelen
- Deel 4 van 6: Meerdere filters gebruiken
- Deel 5 van 6: Emoji-filters gebruiken
- Deel 6 van 6: Lenzen gebruiken
Dit artikel laat je zien hoe je emoji-filters, lenzen en sommige filters in de Snapchat-app gebruikt.
Stappen
Deel 1 van 6: Locatiedetectie inschakelen voor Snapchat op iPhone / iPad
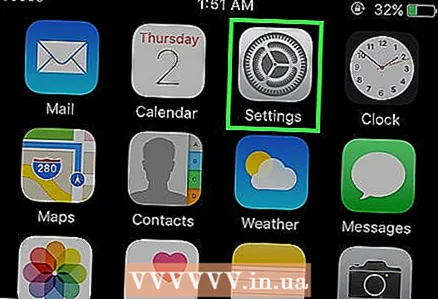 1 Open de instellingen op je iPhone. Het pictogram van deze applicatie ziet eruit als grijze tandwielen. In de regel bevindt het zich op het hoofdscherm.
1 Open de instellingen op je iPhone. Het pictogram van deze applicatie ziet eruit als grijze tandwielen. In de regel bevindt het zich op het hoofdscherm. 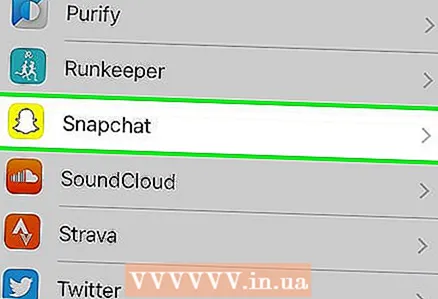 2 Klik op Snapchat. Vind deze app tussen andere apps.
2 Klik op Snapchat. Vind deze app tussen andere apps. 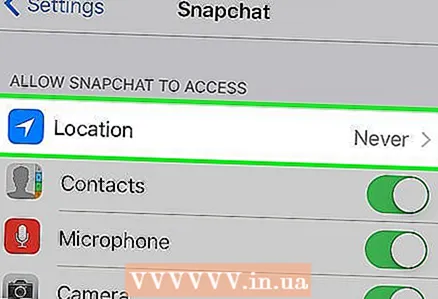 3 Klik op Locatie. Dit item staat bovenaan de pagina.
3 Klik op Locatie. Dit item staat bovenaan de pagina. 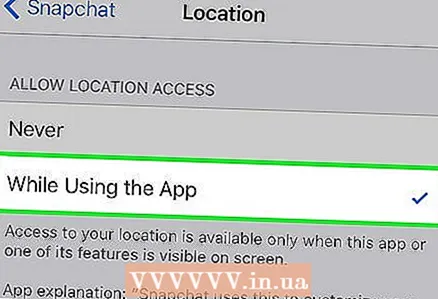 4 Selecteer 'Tijdens het gebruik van de applicatie'. Nu, terwijl je de app gebruikt, heeft Snapchat toegang tot je locatie.
4 Selecteer 'Tijdens het gebruik van de applicatie'. Nu, terwijl je de app gebruikt, heeft Snapchat toegang tot je locatie.
Deel 2 van 6: Locatiedetectie inschakelen voor Snapchat op Android
 1 Open de instellingen op je Android-apparaat. Het applicatiepictogram ziet eruit als grijze tandwielen (⚙️). Je kunt het meestal op het startscherm vinden.
1 Open de instellingen op je Android-apparaat. Het applicatiepictogram ziet eruit als grijze tandwielen (⚙️). Je kunt het meestal op het startscherm vinden.  2 Scroll naar beneden en tik op Alle apps. U vindt deze in de sectie "Apparaat".
2 Scroll naar beneden en tik op Alle apps. U vindt deze in de sectie "Apparaat".  3 Scroll naar beneden en klik op Snapchat. Apps worden alfabetisch weergegeven.
3 Scroll naar beneden en klik op Snapchat. Apps worden alfabetisch weergegeven.  4 Ga naar het menu Machtigingen.
4 Ga naar het menu Machtigingen.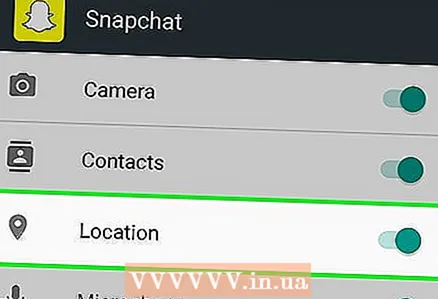 5 Verplaats de schuifregelaar naast "Locatie" naar rechts, naar de positie "Aan". Het wordt gemarkeerd in blauwgroen. Nu heeft de app Snapchat toegang tot de locatie van uw apparaat verschijnt en u kunt speciale geofilters gebruiken.
5 Verplaats de schuifregelaar naast "Locatie" naar rechts, naar de positie "Aan". Het wordt gemarkeerd in blauwgroen. Nu heeft de app Snapchat toegang tot de locatie van uw apparaat verschijnt en u kunt speciale geofilters gebruiken.
Deel 3 van 6: Filters inschakelen
 1 Start Snapchat. Het app-pictogram ziet eruit als een geest op een gele achtergrond. De cameramodus wordt geopend.
1 Start Snapchat. Het app-pictogram ziet eruit als een geest op een gele achtergrond. De cameramodus wordt geopend. 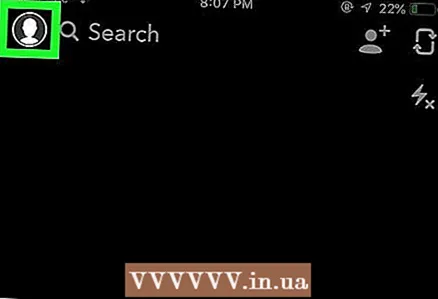 2 Klik op het spookpictogram. Het staat in de linkerbovenhoek van het scherm. Het gebruikersscherm wordt geopend.
2 Klik op het spookpictogram. Het staat in de linkerbovenhoek van het scherm. Het gebruikersscherm wordt geopend. 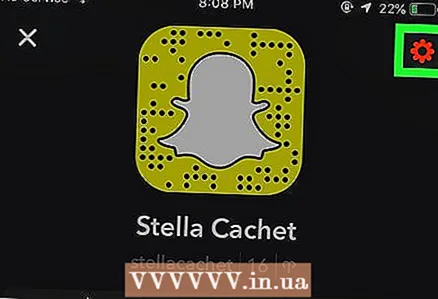 3 Klik op het tandwielvormige pictogram. Het staat in de rechterbovenhoek van het scherm. Het instellingenmenu wordt geopend.
3 Klik op het tandwielvormige pictogram. Het staat in de rechterbovenhoek van het scherm. Het instellingenmenu wordt geopend. 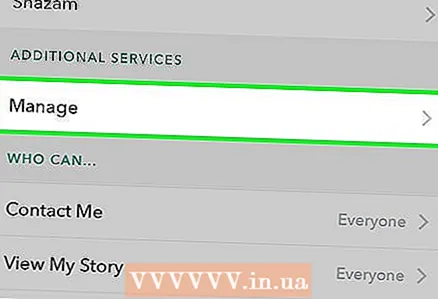 4 Klik op Instellingen beheren. Dit menu bevindt zich in het gedeelte Aanvullende services.
4 Klik op Instellingen beheren. Dit menu bevindt zich in het gedeelte Aanvullende services.  5 Schakel Filters in door de schuifregelaar naar rechts te verplaatsen. Je hebt toegang tot alle beschikbare Snapchat-filters.
5 Schakel Filters in door de schuifregelaar naar rechts te verplaatsen. Je hebt toegang tot alle beschikbare Snapchat-filters.
Deel 4 van 6: Meerdere filters gebruiken
 1 Druk op de ontspanknop om een foto te maken. Het is een grote cirkelknop onder aan het scherm. De foto verschijnt op het scherm.
1 Druk op de ontspanknop om een foto te maken. Het is een grote cirkelknop onder aan het scherm. De foto verschijnt op het scherm.  2 Veeg naar links of rechts over het scherm. Het filtermenu wordt geopend. Als je naar rechts gaat, gaan de geofilters open; als u naar links beweegt, worden de traditionele Snapchat-filters weergegeven.
2 Veeg naar links of rechts over het scherm. Het filtermenu wordt geopend. Als je naar rechts gaat, gaan de geofilters open; als u naar links beweegt, worden de traditionele Snapchat-filters weergegeven.  3 Tik en houd de foto vast. Op deze manier kunt u, door het geselecteerde filter vast te houden, het op de foto toepassen.
3 Tik en houd de foto vast. Op deze manier kunt u, door het geselecteerde filter vast te houden, het op de foto toepassen.  4 Veeg met een andere vinger naar links of rechts. Selecteer een ander filter zonder uw vinger van het scherm te halen.
4 Veeg met een andere vinger naar links of rechts. Selecteer een ander filter zonder uw vinger van het scherm te halen. - U kunt maximaal drie geofilters, tijdstempels, temperatuurpictogrammen of kleurfilters toevoegen.
Deel 5 van 6: Emoji-filters gebruiken
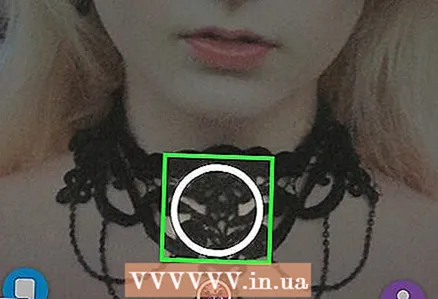 1 Maak een foto. Om ergens een foto van te maken, klik je op de grote ronde knop onderaan het scherm. De afbeelding verschijnt op het scherm.
1 Maak een foto. Om ergens een foto van te maken, klik je op de grote ronde knop onderaan het scherm. De afbeelding verschijnt op het scherm.  2 Klik op de knop "Sticker". De knop bevindt zich in de rechterbovenhoek van het scherm en ziet eruit als een vel papier met een gevouwen hoek.
2 Klik op de knop "Sticker". De knop bevindt zich in de rechterbovenhoek van het scherm en ziet eruit als een vel papier met een gevouwen hoek.  3 Klik op het emoticon icoon. Het bevindt zich in de rechterbenedenhoek van het scherm. Het emoji-menu wordt geopend.
3 Klik op het emoticon icoon. Het bevindt zich in de rechterbenedenhoek van het scherm. Het emoji-menu wordt geopend. 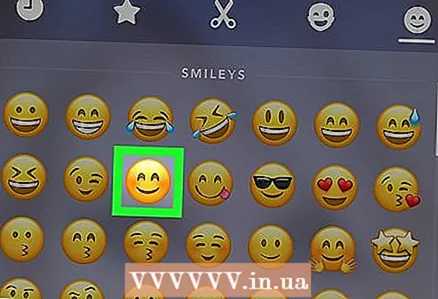 4 Klik op emoji. Selecteer de emoji van de kleur die je als filter wilt gebruiken. Emoji zal beschikbaar zijn in het midden van het scherm.
4 Klik op emoji. Selecteer de emoji van de kleur die je als filter wilt gebruiken. Emoji zal beschikbaar zijn in het midden van het scherm. - De buitenrand van de emoji wordt uiteindelijk het filter.
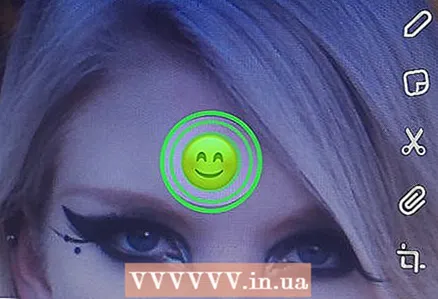 5 Sleep de emoji naar de hoek van het scherm.
5 Sleep de emoji naar de hoek van het scherm. 6 Spreid twee vingers uit elkaar om de emoji te vergroten.
6 Spreid twee vingers uit elkaar om de emoji te vergroten. 7 Sleep de emoji opnieuw naar de hoek. Ga door met vergroten en sleep de emoji naar de hoek van het scherm totdat alleen de buitenrand van de foto is vergroot. U zou een kleurenfilter moeten hebben van de gepixelde semi-transparante randen van de afbeelding.
7 Sleep de emoji opnieuw naar de hoek. Ga door met vergroten en sleep de emoji naar de hoek van het scherm totdat alleen de buitenrand van de foto is vergroot. U zou een kleurenfilter moeten hebben van de gepixelde semi-transparante randen van de afbeelding.
Deel 6 van 6: Lenzen gebruiken
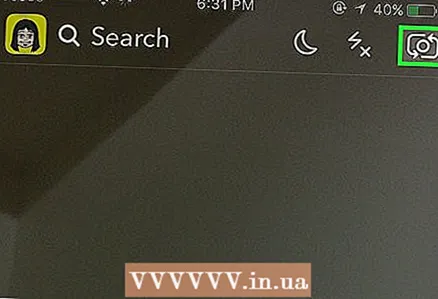 1 Schakel de cameraweergave door op het roterende camerapictogram te klikken. Het staat in de rechterbovenhoek van het scherm. Zorg ervoor dat de juiste camera is geselecteerd voordat u lenzen aanbrengt.
1 Schakel de cameraweergave door op het roterende camerapictogram te klikken. Het staat in de rechterbovenhoek van het scherm. Zorg ervoor dat de juiste camera is geselecteerd voordat u lenzen aanbrengt.  2 Klik op het midden van het scherm. Het lensmenu wordt geopend.
2 Klik op het midden van het scherm. Het lensmenu wordt geopend.  3 Scroll door de lenzen. Met het voorbeeld kunt u de foto zien waarop het lenseffect is toegepast.
3 Scroll door de lenzen. Met het voorbeeld kunt u de foto zien waarop het lenseffect is toegepast. - Om sommige effecten te bereiken, moet u enkele acties uitvoeren, bijvoorbeeld uw wenkbrauwen optrekken.
 4 Druk op de ontspanknop terwijl het filter van uw keuze actief is. Het is een grote, ronde knop onder aan het scherm. De geselecteerde lens wordt op de foto toegepast.
4 Druk op de ontspanknop terwijl het filter van uw keuze actief is. Het is een grote, ronde knop onder aan het scherm. De geselecteerde lens wordt op de foto toegepast. - Om een video op te nemen met de geselecteerde lens, houdt u de ontspanknop tien seconden ingedrukt.
 5 Bewerk de foto. Voeg stickers, tekst, afbeeldingen, emoji's of filters toe.
5 Bewerk de foto. Voeg stickers, tekst, afbeeldingen, emoji's of filters toe. - Sla de foto op uw apparaat op door op de knop "Opslaan" te klikken. De knop bevindt zich in de linkerbenedenhoek van het scherm.
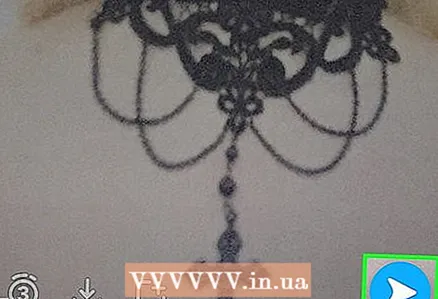 6 Klik op Doorsturen om uw foto naar iemand door te sturen. Deze knop bevindt zich in de rechterbenedenhoek van het scherm.
6 Klik op Doorsturen om uw foto naar iemand door te sturen. Deze knop bevindt zich in de rechterbenedenhoek van het scherm.